Cách đây hơn 5 năm Ngọc đã tạo blog cá nhân trên WordPress trên một chiếc laptop vỡ góc chỉ với chi phí… 0 đồng!
Sự thật là thế!
Bạn có thể xem blog wordpress miễn phí đó tại đây: https://ngocdenroi.wordpress.com
Đó chính là blog mà Ngọc tạo ra và viết những bài đầu tiên trên nền tảng WordPress.com
Ngọc biết rằng hầu hết tất cả mọi người khi muốn bắt đầu một blog thì bạn sẽ rất phân vân bởi những câu hỏi như thế này: Tôi có nên mua một tên miền? Nên mua hosting tại đâu? Không biết tôi theo đuổi công việc viết blog được đến bao giờ? Lỡ tôi không thể tiếp tục viết thì sao?…
Vì thế trongbài viết này Ngọc sẽ chia sẻ cho bạn cách để bạn BẮT ĐẦU VIẾT BLOG mà không mất bất cứ chi phí nào. Thật đấy, đây cũng chính là cách Ngọc bắt đầu và trong bài viết này Ngọc muốn chi sẻ lại quá trình đó với bạn.
Nhưng trước tiên bạn hãy cùng đi qua một số điều sau đây trước khi bắt tay tạo một blog đầu tiên nhé!
Nội dung bài viết
ToggleBật dậy và vượt qua rào cản
Đây chính là điều đầu tiên mà Ngọc muốn nhắn nhủ tới bạn, nếu bạn đang muốn bắt đầu với một blog và biến nó thành công việc kinh doanh của chính mình thì hãy bật dậy và làm ngay.
Rào cản lớn nhất khi bắt đầu một công việc mới đó là sự sợ hãi hoặc đôi khi là sự thận trọng quá mức. Thận trọng là rất tốt nhưng nếu bạn sợ hãi thì công việc sẽ không được bắt đầu!
Nếu bạn đang thận trọng thì bài viết này chính là giải pháp cho bạn, bạn sẽ bắt đầu một blog chỉ với một địa chỉ email cùng với chiếc máy tính kết nối internet.
Ngoài ra không cần gì cả!
Thận trọng và thực hiện chiến lược một cách lâu dài
Rất nhiều người khuyên bạn nên bắt đầu với một blog bằng cách mua tên miền + đăng ký gói hosting. Ngọc cũng khuyên bạn nên như vậy NẾU bạn đã thực sự quyết tâm và muốn viết blog một cách chuyên nghiệp.
Còn nếu bạn chưa tìm ra định hướng cho riêng mình, hoặc còn đang phân vân thì bạn nên thận trọng và thực hiện từng bước một để giảm thiểu sự rủi ro. Tức là bắt đầu một blog với chi phí 0 đồng, đây là cách để bạn tự kiểm chứng xem bản thân có thấy thích và có thể tiếp tục.
Bạn cũng đã nghe nói về nền tảng blogger (blogger.com) phải không? Một nền tảng miễn phí để bắt đầu viết blog, rất nhiều người bắt đầu với nền tảng này và hầu hết sau đó họ đều chuyển sang WordPress.
Bạn hãy lên Google và tìm kiếm từ khoá “chuyển blogger sang wordpress” thử nhé, bạn sẽ thấy kết quả rất nhiều người đang muốn chuyển như thế. Đơn giản vì WordPress là nền tảng viết blog phổ biến nhất, mạnh mẽ nhất.
Vì thế nếu bạn đang muốn bắt đầu, hãy suy nghĩ về chiến lược lâu dài. Do đó hãy bắt đầu tạo blog trên WordPress thay vì trên Blogger để rồi sau đó lại phải thực hiện một bước chuyển từ nền tảng này sang nền tảng khác.
Hiểu một chút về WordPress (phiên bản miễn phí và trả phí)
WordPress có hai phiên bản đó là miễn phí và trả phí.
Bạn có thể bắt đầu viết blog trên WordPress.com (miễn phí) và sau đó nếu bạn cảm thấy yêu thích và muốn viết blog chuyên nghiệp thì di chuyển sang WordPress.org (trả phí – tức là sử dụng tên miền riêng và lưu trữ blog của bạn trên host riêng).
Ngọc đã bắt đầu như thế, bạn đang đọc bài này tức là bạn đang ở trên blog của Ngọc và nó được lưu trữ trên host riêng với tên miền https://ngocdenroi.com
[note note_color=”#c0dfc1″]Dừng lại một chút: Nếu bạn muốn tạo ngay một blog tự lưu trữ trên hosting riêng với tên miền riêng ngay từ hôm nay để sau này không cần các thao tác chuyển đổi phức tạp, thì hãy xem bài hướng dẫn chi tiết này để có ngay một blog chuyên nghiệp nhé! [/note]Cách đây hơn 5 năm, Ngọc đã bắt đầu với công việc viết blog trên nền tảng WordPress.com hoàn toàn miễn phí. Bạn có thể một lần nữa xem blog đó tại địa chỉ https://ngocdenroi.wordpress.com
- Có ích cho bạn: Phân biệt WordPress.com và WordPress.org
Tạo blog WordPress miễn phí và…
Về cơ bản bạn hoàn hoàn có thể bắt đầu tạo một blog hoàn toàn miễn phí và khi bạn quyết định viết blog một cách chuyên nghiệp thì chỉ cần di chuyển tất cả những bài viết của mình từ WordPress.com sang WordPress.org
Chúng ta bắt đầu nhé!
Bước 1: Tìm hiểu về WordPress
WordPress là mã nguồn mở được viết bằng ngôn ngữ PHP, đây là một công cụ trực tuyến giúp bạn tạo ra một website/blog mà không cần biết bất cứ một dòng code nào.
Tất cả những thao tác chỉ đơn giản là là click, click và click để tạo ra một website/blog mà không cần sự hỗ trợ từ các lập trình viên cũng như công ty thiết kế website.
Bước 2: Bắt đầu với WordPress.com
Hãy bắt đầu ngay bây giờ để tìm hiểu làm thế nào để tạo một blog WordPress của bạn hoàn toàn miễn phí và trở thành một blogger chuyên nghiệp trong tương lai nhé
Bước 3: Yêu cầu duy nhất là một địa chỉ email
Đó là điều chắc chắn, để tạo blog trên WordPress.com bạn chỉ cần duy nhất một địa chỉ email là đủ. Ngay tại trang chủ của WordPress.com chỉ cần nhấn nút “Get Started”
Bước 4: Bạn muốn trang chủ blog nhìn như thế nào?
Có 4 lựa chọn cho bạn:
- Hiển thị các bài đăng mới nhất
- Một trang chào mừng (welcome) ngay tại trang chủ
- Các bài đăng được sắp xếp dạng lưới (giống như giao diện của Pinterest)
- Một cửa hàng online
Thông thường chúng ta sẽ lựa chọn vào mục đầu tiên “A list of my latest posts” tức là hiển thị các bài đăng mới nhất. Đây chính là kiểu hiển thị phổ biến của một blog.
Bước 5: Chọn một giao diện cho blog
Nếu bạn chọn vào 1 trong 3 lựa chọn đầu tiên thì bạn sẽ được chuyển sang bước tiếp theo để chọn một giao diện (theme) cho blog của mình.
Lưu ý: Riêng với lựa chọn thứ 4 (An online store) WordPress.com sẽ yêu cầu bạn nên đăng ký dịch vụ hosting riêng kèm các plugin để đảm bảo một shop online có thể hoạt động được.
Bây giờ bạn hãy chọn một giao diện phù hợp cho blog của mình nhé.
Bước 6: Nhập tên miền của blog
Ở trang tiếp theo, nhập vào một tên miền mà bạn muốn. Đối với WordPress.com họ sẽ cung cấp cho bạn một tên miền miễn phí với dạng tên miền con như sau: ww.blogcuatui.wordpress.com
Vì thế bạn hãy suy nghĩ và chọn một tên miền mà trong tương tai bạn không phải thay đổi khi muốn di chuyển blog của mình sang một hosting riêng.
Ví dụ trước đây Ngọc đã chọn ngocdenroi.wordpress.com và sau đó khi di chuyển sang dùng WordPress.org Ngọc đã đăng ký luôn tên miền NgocDenRoi.com
Bạn cũng có thể lấy tên riêng của mình làm tên miền cho blog hoặc bất cứ tên gì bạn thích.
- Tham khảo thêm: 7 mẹo giúp chọn tên miền cho website/blog
Trong ví dụ này Ngọc sẽ nhập chữ blogcuatui vào ô tìm kiếm, ngay sau đó WordPress.com đã đề xuất một tên miền là blogcuatui.wordpress.com . Vì tên miền này chưa có ai đăng ký!
Bước 7: Chọn một kế hoạch miễn phí
Tất nhiên rồi! Vì chúng ta đang cần một blog miễn phí cho nên hãy click vào lựa chọn đầu tiên nhé!
Bước 8: Tạo tài khoản
Bạn sẽ được chuyển sang bước tiếp theo, tại đây hãy nhập địa chỉ mail, username (tên đăng nhập) & mật khẩu.
Nhấn “Create My Account”
Ngay sau đó bạn cần mở email và nhấp vào đường link để xác nhận. Lúc này bạn đã bước đầu tạo thành công một blog rồi đó.
Bước 9: Cài đặt cho blog
Chọn “Setting” ở khu vực menu bên tay trái. Sau đó nhập tên blog vào ô “Site Title” sau đó viết một đoạn mô tả về blog của bạn vào ô “Site Tagline”
Chọn ngôn ngữ Tiếng Việt và múi giờ của Việt Nam là UTC+7.
Kéo xuống phía dưới bạn sẽ thấy 3 lựa chọn đó là:
- Public (công khai)
- Hidden (ẩn với mọi người)
- Private (riêng tư)
Chắc chắn là chúng ta sẽ chọn Pubblic rồi đúng không? Vì chúng ta viết blog để nhiều người khác có thể đọc được mà.
Nhấp “Save Settings” để lưu lại các cài đặt.
Bước 10: Tạo hồ sơ cá nhân của bạn
Để mọi người biết ai là kẻ đứng sau một blog, bạn cần cập nhật các thông tin của mình.
Ở góc phải, nhấn vào biểu tượng hình người sau đó nhập tên, họ và tên bạn muốn hiển thị cũng như một đoạn giới thiệu về bạn trong ô About Me.
Ngoài ra bạn có thể tải lên một hình ảnh đại diện (avatar) bằng cách nhấp vào mục “Update Profile Photo” ở góc trái.
Bước 11: Viết bài đầu tiên của bạn trên blog
Bây giờ là lúc bạn có thể viết bài đầu tiên trên blog rồi đó. Trên thanh menu hãy nhấn vào biểu tượng có chữ “Write”
Tiếp theo hay bắt đầu viết một tiêu đề và nội dung của bài viết vào ô soạn thảo bên dưới.
Bước 12: Nhớ trình bày bài viết của bạn một cách đẹp mắt
Bằng cách sử dụng những chức năng trong khu vực soạn thảo như:
- Định dạng bài đăng của bạn bằng biểu tương in đậm, nghiên nghiêng..
- Liên kết nó với bài đăng khác mà bạn muốn
- Chèn hình ảnh/video
- Chọn thẻ định dạng như H2, H3, H4 cho các tiêu đề phụ của bạn trong phần nội dung bài viết
- …
Bước 13: Tạo chuyên mục, tag cho bài đăng và hình ảnh đại diện
Nhìn sang phía tay phải bạn sẽ thấy menu “Categories & Tag”, click vào đó và nhập tên chuyên mục cũng như thêm một thẻ tag cho bài viết.
Ví dụ nếu bạn đang viết blog về chủ đề thời trang, tên bài viết của bạn là ” 5 cách phối đồ cho dân công sở” thì chuyên mục sẽ là ” Thời trang công sở” và tag sẽ là “cách phối đồ”
Nhấp tiếp vào mục “Ảnh tiêu biểu” sau đó tải lên một hình ảnh đại diện cho bài viết. Đây sẽ là hình ảnh hiển thị khi bạn chia sẻ bài viết lên mạng xã hội.

Bước 14: Định dạng bài viết
Tiếp tục chọn mục “Post Format” sau đó chọn “Standard” để hiển thị bài đăng theo kiểu tiêu chuẩn. Bạn cũng có thể nhập vào URL của bài viết trong ô “Chuỗi cho đường dẫn tĩnh”, nhập vào đoạn mô tả của bài viết trong ô “Tóm tắt”
Bước 15: Thiết lập và kết nối blog với mạng xã hội
Để bài đăng của bạn được chia sẻ lên các mạng xã hội khi xuất bản, hãy chọn mục “Sharing” sau đó bạn nhấn vào biểu nút “connect” để kết nối blog với các tài khoản mạng xã hội tương ứng.
Bước 16: Xuất bản bài viết của bạn
Bây giờ kiểm tra lại nội dung và các thiết lập lần cuối, sau đó chỉ cần nhấn nút “Đăng bài viết” để xuất bản bài viết của bạn lên internet ngay thôi nào.
Và đây bài viết của bạn…
Bước 17: Tạo các trang trên blog
Vừa rồi bạn đã biết cách tạo các bài viết (post). Bây giờ hãy dành chút thời gian để tạo các trang trên blog nhé.
Thông thường đó sẽ là các trang “giới thiệu” “liên hệ”. Để tạo các trang này bạn chỉ cần truy cập menu “Trang” (hình dưới), sau đó bên tay ở mục “About” phải hãy viết mô tả về bạn, lý do vì sao bạn viết blog này… Trong mục “contact” hãy viết thônng tin liên lạc của bạn.
Đó, chúc mừng bạn! Đây là tất cả những gì để bạn có thể tạo một blog WordPress với chi phí o đồng.
Bây giờ hãy tiếp tục viết những bài khác nữa, và nhớ là tập trung vào nội dung. Điều mà Ngọc luôn muốn khuyên bạn đó là đừng quá quan tâm đến giao diện blog, chức năng này nọ mà làm gì.
Trái tim của một blog là nội dung! “Trái tim” có đập khoẻ, đập mạnh, đập thường xuyên thì blog đó mới thực sự “sống”!
Tiếp tục là gì?
- Học một chút về SEO và viết bài đều đặn (ít nhất là 3 bài/tuần)
- Chia sẻ bài viết lên mạng xã hội, các hội nhóm có liên quan
- Gửi bài viết của bạn đến bạn bè, đặc biệt là những người quan tâm đến chủ đề mà bạn đang viết blog
- Đánh giá bằng cách xem số lượng truy cập vào bài viết (wordpress.com cho phép bạn thống kê những con số này)
- Xem các bình luận và phản hồi bình luận, đếm số lượt like, share, +1… trên các mạng xã hội
Điều này sẽ giúp bạn quyết định xem mọi người phản hồi thế nào về blog của bạn. Qua đó bạn cũng có thể tự đánh giá xem bạn có yêu công việc viết blog không? Liệu bạn có thể theo đuổi công việc viết blog chuyên nghiệp hay không?…
Ok, nếu qua một khoảng thời gian bạn cảm thấy viết blog là một công việc thực sự làm cho bạn hứng thú, bạn cảm thấy nôn nao để viết một bài và bạn thấy phấn khích khi đọc những lời bình luận của độc giả.
Nếu thế, đây là lúc bạn nên di chuyển blog của mình sang host riêng.
Còn không, hãy ở lại trên nền tảng miễn phí và tiếp tục luyện tập, trau dồi kỹ năng viết blog của bạn.
Bước 18: Bắt đầu trở thành một blogger chuyên nghiệp
Đây là lúc bạn chuẩn bị đưa blog của mình từ một tên miền www.blogcuatui.wordpress.com (hơi thiếu chuyên nghiệp) và có phần khó nhớ tại WordPress.com sang một hosting riêng.
Nơi bạn có thể toàn quyền quyết định mọi chức năng và đặc biệt là bạn có thể “chạy” blog trên một tên miền riêng.
Đó chính là www.blogcuatui.com!
Để làm được điều này bạn cần một khoản chi phí để đăng ký một tên miền và thuê gói hosting (nơi mà bạn dùng để di chuyển và lưu trữ toàn bộ bài viết từ WordPress.com sang)
Bước 19: Đăng ký tên miền – hosting và cài đặt WordPress
Có rất nhiều công ty cung cấp dịch vụ tên miền và hosting, tất nhiên chất lượng thì sẽ khác nhau và bạn cần phải lựa chọn (đặc biệt là dịch vụ hosting).
Hãy xem các bài viết đánh giá dịch vụ hosting uy tín nên dùng và quyết định dựa vào số ngân sách mà bạn có thể bắt đầu để đầu tư cho công việc viết blog chuyên nghiệp.
Cá nhân Ngọc luôn khuyên bạn nên sử dụng ngay dịch vụ hosting của HawkHost, đây là một công ty cung cấp hosting uy tín có máy chủ tại HongKong và Singapore vì thế sẽ tốc độ rất tốt nếu bạn viết blog cho đối tượng người đọc tại Việt Nam.
Bây giờ hãy làm theo bài viết này để đăng ký một tên miền + hosting và cài đặt WordPress với tổng chi phí khoảng 950.000đ/năm.
Bước 20: Cài đặt theme (giao diện blog)
Sau khi cài đặt WordPress trên host riêng thành công, bạn có thể cài đặt một giao diện bản quyền (trả phí) nếu muốn blog thật sự chuyên nghiệp. Tất nhiên nếu chưa muốn bạn có thể sử dụng giao diện miễn phí (có hàng nghìn giao diện miễn phí cho bạn chọn)
Để cài đặt giao diện hãy chọn menu “Appearance” sau đó chọn “Themes”, chọn tiếp “Add new theme” tại đây bạn sẽ thấy rất nhiều giao diện miễn phí.
Chỉ cần chọn một giao diện phù hợp và nhấn “Install” để cài đặt.
Nếu bạn đã mua một theme trả phí, thì hãy cài đặt nó bằng cách nhấp vào ” Upload Theme” tải lên file từ máy tính của bạn và cấu hình theme theo hướng dẫn.
Bước 21: Tuỳ chỉnh giao diện blog
Bạn có thể di chuyển tất cả nội dung bài viết từ nền tảng miễn phí (WordPress.com) sang hosting riêng trên nền tảng (WordPress.org), nhưng giao diện (theme) thì không.
Vì thế sau khi cài đặt giao diện bạn cần dành một chút thời gian để cấu hình. Đầu tiên là các widget, đây chính là các mục được nằm ở thanh bên (bạn có thể nhìn sang bên tay phải ở ngay bài viết này)
Bây giờ hãy vào mục “Appearance” -> “Widgets” để thêm các widget cần thiết vào thanh bên của blog.
- Đừng bỏ qua: Hướng dẫn sử dụng Widget trong WordPress
Tiếp theo hãy tạo các menu bằng cách vào “Appearance” -> “Menu” để thêm các menu vào blog của bạn
Bước 22: Cài đặt các plugin cần thiết nhất
Plugins là một điều tuyệt vời nhất khi bạn sử dụng WordPress, nó cho phép bạn mở rộng những chức năng cần thiết để blog của bạn hoạt động tốt hơn và giúp bạn trở thành một blogger chuyên nghiệp hơn.
Thao tác cài đặt một plugin cơ bản giống như bạn cài đặt một giao diện cho blog. Bạn chỉ cần vào menu “Plugins” -> “Add New” -> tìm kiếm plugin bạn cần sau đó nhấn “Install Now”, đợi khoảng 5 giây nhấn “Active” để kích hoạt.
Tham khảo thêm bài viết: Top 10 plugin cơ bản và miễn phí nhưng vô cùng cần thiết cho bất kỳ blog nào.
Bước 23: Di chuyển blog từ WordPress.com sang blog trên host riêng (WordPress.org)
1. Trước tiên bạn cần Export tất cả các nội dung trên WordPress.com
- Quay trở về WordPress.com, sau đó chọn “Cài đặt” -> “Export All”
- Đợi vài giây sau đó nhấn nút “Dowload” để tải về một file nén chứa tất cả nội dung bài viết + hình ảnh của bạn
2. Sau đó bạn cần Import file dữ liệu này vào blog mới cài đặt trên host riêng
- Ở blog trên host riêng, bạn truy cập vào trang quản trị và chọn menu “Tools” -> “Import”
- Sau đó chọn “WordPress” và nhấn vào chữ “Install Now”
- Tiếp theo chọn “Run Import”, ở cửa sổ mới bạn chọn “Choose File” để tìm đến file dữ liệu đã lưu ở máy tính
- Nhấn “Upload file and Import”
Xong, như vậy là tất cả nội dung của bạn đã được di chuyển từ WordPress.com (nền tảng viết blog miễn phí) sang WordPress.org (blog lưu trữ trên host riêng với một tên miền riêng).
Đây là tất cả những gì mà cá nhân Ngọc đã từng trải qua, Ngọc bắt đầu một blog với hai bàn tay trắng và từ từ phát triển nó lên thành một blog chuyên nghiệp, một công việc kinh doanh toàn thời gian như ngày hôm nay.
Mọi việc diễn ra đúng như bài viết này đấy!
Vì thế nếu bạn đang muốn bắt đầu viết blog, Ngọc hy vọng bài viết này sẽ giúp bạn từng bước thiết lập blog của riêng mình đúng nghĩa như “từ Zero đến Hero”
Bạn thấy tạo một blog khó hay dễ? Hãy chia sẻ suy nghĩ của bạn hoặc đặt thêm bất cứ câu hỏi nào ở phần bình luận bên dưới nhé!
Cũng đừng quên giúp Ngọc chia sẻ bài viết này lên mạng xã hội bằng cách nhấn vào các biểu tượng ngay bên dưới.






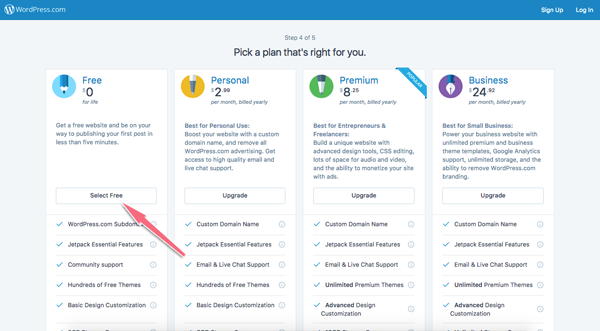








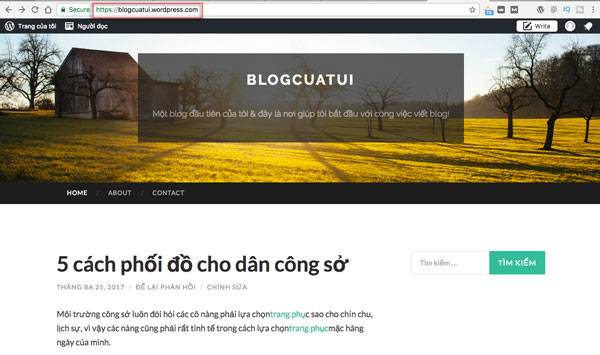


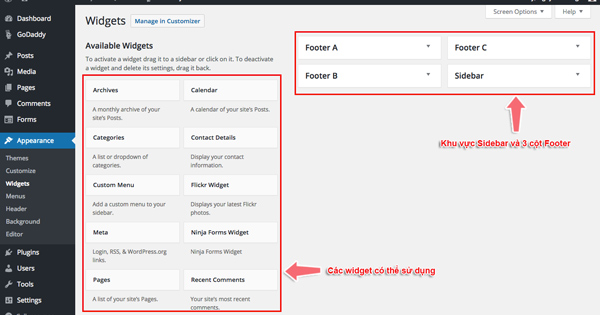









chao bạn, minh lập blog miễn phí nhưng hiển thị lên chữ sắp có, mà mình đã vào mail kích hoạt rồi, chỉ mình với
ad ơi hình như wordPress.com không còn free nữa ạ
Vẫn còn free như bao năm nay nhé bạn
Cám ơn bạn
Chào bạn, mình muốn hỏi là bạn có kiếm được tiền từ việc viết blog cá nhân hay không? Vì mình ko thấy có quảng cáo nào cả?
Quảng cáo chỉ là một cách rất nhỏ trong rất nhiều cách kiếm tiền từ blog bạn nhé. Mình không áp dụng quảng cáo trên blog này vì mình ưu tiên cho những cách khác kiếm được nhiều tiền hơn.
Chào bạn, tại vì mình cũng đang tính làm blog ấy, ko biết mình có thể hỏi là chúng ta kiếm tiền từ đâu được không ạ?
Bạn có thế tham khảo bài viết này nhé: https://ngocdenroi.com/blog/cach-viet-blog-kiem-tien-tai-nha.html
anh ơi e đã tải và có nhập các thông tin cần nhưng phần profiles của e nó không có phần thay đổi avt với phần write e phải chỉnh lại ntn ạ mong anh giúp e ạ
cảm ơn anh Ngọc rất nhiều, em đang muốn mày mò lập blog, may quá đã tìm được một bài hướng dẫn rất dễ hiểu và chi tiết ạ <3
Ok em, mong sớm thấy blog của em ở trên internet
anh ơi, sao em không sao chép link của các tài khoản mạng xã hội anh nhỉ vào blog dc anh nhỉ ?
Cho cháu hỏi là nếu cháu lập web xong tải ảnh hay video lên được không ah? Cháu muốn làm trang web truyện á
Được nhé, hình ảnh thì tải lên trực tiếp trong bài viết, còn video thì nên lấy link trên Youtube rồi nhúng vào nhé!
Vậy nếu cháu làm blog thì mỗi tháng phải bỏ ra bao tiền để duy trì ạ ?
Với lại nếu như mà làm nhưng cháu lại không thể thu về tiền thì cháu có thể hủy blog đó đi được không ạ ?
Anh ơi em điền tên miền xong mà không thấy plan miễn phí nào cả ạ, em thay đổi mấy lần rồi mà vẫn không thấy TT
Em mới lập blog, mong anh góp ý thêm xem có gì có thể update thêm vs ạ
https://web-chiase.com/
Cho em hỏi là sao em vào wordpress.com rồi mà sao giao diện và các nút em thấy khác hoàn toàn với của anh vậy ạ ??
WordPress.com là bản miễn phí nên bị hạn chế nhiều do đó em sẽ thấy nó khác một số chỗ. Hiện anh đang dùng wordpress.org chạy trên tên miền và hosting riêng nhé em.
Hi anh Ngọc. Em là người mới toanh chưa biết gì. Em muốn hỏi anh 1 cây ạ. Nếu viết blog trên nền tảng wordpress.com mà khi có nhiều lượt view thì mình có được tiền không ạ? Hay là mình phải thêm thao tác gì đó thì mới được hả anh? Em đang rất mông lung về vấn đề này? Không hiểu sao viết blog lại kiếm được tiền. Mong anh chỉ giáo
Nếu thật sự muốn kiếm tiền từ blgo thì em nên chuyển từ nền tảng blog miễn phí (wordPress.com) sang nền tảng riêng của mình (wordpress.org) để có thể có được nhiều tuỳ biến hơn. Còn kiếm tiền từ cách nào thì có lẽ em nên tham khảo thêm podcast này:https://ngocdenroi.com/podcast/viet-blog-kiem-tien-2021.html
Chào anh!
Em muốn hỏi cái username sẽ hiện lên ở đâu ạ, ý là khách sẽ thấy nó ở đâu?
Nó có cần phải trùng với tên blog không ạ?
Nếu thay đổi thì có làm sao không, thông tin có mất đi không?
Hiện tại của em là blog một tên riêng, username cũng một tên riêng, display name cũng một tên riêng.
Anh giúp em với ạ
Tên blog và username không liên quan gì đến nhau bạn nhé, tên blog là tên thương hiệu hoặc tên miền. Còn username chỉ là tên để đăng nhập tài khoản quản trị blog và có thể thay đổi bất cứ lúc nào nhé!
Vâng ạ. Trên giao diện WordPress.com, cái phần thêm user mới, em không thấy phần mật khẩu ạ.
Wordpress.com có miễn phí chứng chỉ SSL không anh?
Làm sao để cài đặt và nó có miễn phí không anh?
Không cần cài đặt bạn nhé, nó miễn phí tên miền con và cũng đã có SSL luôn rồi. Khi nào em chuyển sang tên miền riêng mới cần cài SSL nhé.
Cảm ơn anh Ngọc!!
Bài viết rất chi tiết. Mình đã tạo được blog cá nhân ưng ý
Chúc mừng bạn, chúc cho blog ngày càng nhiều đọc giả và có nhiều nội dung hay bạn nhé!
làm thế nào để bài viết lên google đc vậy ạ? mong anh trả lời
Tìm hiểu về Seo-onpage em nhé
Tôi tự tạo trang web đúng 30 ngày trời, mò tới mò lui mò hoài cuối cùng cũng xong, còn việc quan trọng nhất của tôi bây giờ là, muốn hỏi a làm nào vừa viết vừa chèn hình ảnh chèn video, chỉ cho tôi vài chiều được ko a Ngọc ơi?
Chèn hình ảnh hay video anh cứ tìm chức năng add media khi soạn thảo nhé, hoặc có thể học khoá miễn phí viết blog trên hệ thống học tập online của em. Khoá 1.2.3 Blog anh nhé!
Dạ a . e cám ơn a đã trả lời bình luận của e ạ , e là con gái ạ
Vâng, cho em hỏi Wordprass vì sao em kg sao chép đc tất cả như trước ạ. Chia sẻ Liên kết Link cũng kg đc như trước ạ. Có cách nào sửa kg ạ. Rất mong Ad giúp đỡ ạ…chân thành cảm ơn nhiều.
Bạn mô tả như vậy mình cũng không thể biết lỗi do đâu.
Bài viết rất chất lượng và hữu ích. Đối với một đứa còn mơ hồ chưa biết phải bắt đầu từ đâu với việc tạo cho mình một blog riêng như em.
Cho em hỏi khi e sử dụng WordPress miễn phí 1 thời gian thì Blog tự động thay đổi cách viết văn bản không còn dễ dàng như trước. Lúc trước chỉ cần click vào chữ chọn tất cả là nó gôm tất cả văn bản, bây giờ nó chỉ hiệm thị một khu vực nhỏ nhất định. Không biết Ad có hiểu e nói gì không? E dùng word trên điện thoại và không rành về Word. Mong Ad giải đáp dùm e. Cảm ơn
Em có thể chụp cái ảnh gửi lên anh xem được không? Như vậy mới biết chính xác lỗi gì nhé!
Blog của em không để được chế độ công khai. Nó hiện lên dòng này: ”Your site hasn’t been launched yet. It’s private; only you can see it until it is launched”. Sau đó, em ấn vào ”Launch site” thì nó chuyển đến chỗ mua tên miền trả phí. Nhưng em đang muốn dùng thử miễn phí ạ.
Em đang cần tìm vấn đề này. Cộng tác viên gửi mấy trăm bài liền, làm thủ công thì quá mỏi tay. Search Google đọc mấy trang khác em không dám tin và làm theo. Thấy bác viết nên em bây giờ sẽ thử ngay và luôn! Cảm ơn bác nhé.
Sr bác, em vừa đọc bài trên mobile bài import cái google doc sang website. Ra mở máy tính để thực hiện ngay và luôn và search bài bác nhanh quá, nên cmt nhầm bài. Bác xóa giúp em cái cmt này với ạ!!
Bài viết quá hay. Em mới tìm hiều về blog và cám ơn anh vì những chia sẽ rất hữu ích.
Ok Trung nhé, hy vọng sớm thấy blog của bạn trên internet!
Chào anh! Anh cho em hỏi chút, là em đã xóa một tài khoản wordpress và muốn tạo lại một tài khoản wp khác bằng chính tài khoản email từng dùng để tạo cái đã xóa thì có được không anh? Hiện tại chưa hết 30 ngày, và em thử tạo tài khoản khác nhưng nó không chấp nhận email… Vậy bây giờ em phải chờ hết 30 ngày hay là phải tạo một email khác mới lập được cái mới vậy anh?
Anh nghĩ là em nên dùng một địa chỉ Gmail hoàn toàn mới nhé!
05/02/2020 em năm nay mới tập tành về wordpress đây ạ, cảm ơn ad nhiều về bài viết rất hữu ích. Em rất hay đi tham khảo những kiến thức trên mạng, thường thì em sẽ đọc lướt nhiều trang tìm thông tin cần và out ra nhưng hôm nay em đã đọc không thiếu 1 chữ bài viết của ad và không quên để lại cmt. Cảm ơn! và chúc Ad ngày càng thành công hơn nữa trên con đường sự nghiệp.
Cám ơn em, rất vui khi nhận được chai sẻ này từ em, chúc em thành công với những dự định của em cho năm 2020 này nhé!
em chào anh ạ, anh cho e hỏi là tại sao e không thể đổi chế độ riêng tư thành chế độ công khai được ạ?
Em chụp cái ảnh màn hình hoặc mô tả chi tiết vấn đề hơn để anh xem nhé, anh chưa hiểu câu hỏi của em.
anh ơi em cũng không thể cài từ riêng tư thành công khai được ạ
Ủa sao vậy nhỉ, để anh tìm hiểu xem vụ này là do người dùng hay do chính sách của WordPress thay đổi.
Bạn ơi, ko biết mình có vô duyên ko hay câu hỏi của mình quá hóc búa mà mình cmt ở đây mấy lần mà chưa đc bạn trả lời lần nào.
Mình đang bị lỗi cứ đang viết bài đc 1 2 phút là nó lại xuất hiện cái giao diện thông báo:
Welcome to the famous five-minute WordPress installation process! Just fill in the information below and you’ll be on your way to using the most extendable and powerful personal publishing platform in the world.
đường dẫn của nó là: https://tên-domain/wp-admin/install.php
mình đã cài đặt theo nó yêu cầu, báo success nhưng login lại, viết bài đc 2 3 phút lại xuất hiện lại cái giao diện thông báo đó. Không biết phải làm sao nữa.
Hy vọng, và mong bạn có thể bớt chút thời gian trả lời mình. Mình thật sự cần giúp đỡ. Cảm ơn bạn.
Việc cài đặt chưa hoàn tất bạn à, bạn thử thao tác lại xem sao nhé, nếu được bạn có thể mô tả chi tiết hơn hiện bạn đnag dùng blog miễn phí hay đã chuyển lên hosting riêng?
Mình tạo wp trên 1 host free là 000webhost cũng đc gần 2 năm. web vẫn hoạt động bình thường cho đến hôm qua thì mình đang viết bài thì giao diện nó thành cái hướng dẫn bắt mình phải cài đặt wp. trên cái giao diện ấy nó nói cái gì mà 5 phút cài đặt. Mình tắt cái giao diện ấy đi, gõ lại địa chỉ web nhưng nó vẫn cứ ra cái giao diện cài đặt 5 phút ấy. Mình buộc phải làm theo, làm theo cài đặt thì thấy nó cài đặt nhưng lại báo lỗi. Sau đó mình vào web thì vào đc, viết bài đc rồi, nhưng nó xảy ra tình trạng sau. Bài viết mới vẫn xuất hiện trên web, nhưng khi click vào xem thì báo lỗi 404. Tất cả các bài viết cũ cũng đều chỉ xem đc bên ngoài, click vào xem thì đều 404. Đấy là khi mình bỏ cái www trước địa chỉ web. Còn khi mình thêm www vào thì nó báo “There is no such website. This domain is ready to be registered.” Vậy là sao hả bạn. Tại sao có www thì báo bị xóa, còn ko có www thì vẫn hiển thị bình thường, bài viết tạo mới vẫn xuất hiện nhưng xem chi tiết thì lại 404. Bạn giúp mình đc ko.
Ad cho ehỏi e ms tạo wordpress và có đăng cũng 2-3 bài rùi nhưng lúc search tren mạng thì ko có ạ. Mà lúc ghi đúng địa chỉ trang thì mới x/ hiên thôi. Đó là do page e chưa đc ng khác bik nhìu hay sao ạ? (E dùng loại free ạ)
Dùng bản free thì khó mà search được trên mạng em à, vì vậy mới cần viết blog trên domain riêng host riêng để còn làm SEO chứ em.
Em chào anh ạ,
Cám ơn anh vì bài viết rất chi tiết và hữu ích ạ.
Em có một chút vướng mắc là em vừa tạo 1 blog và trong quá trình tạo em không nhớ mình đã chọn plan nào nhưng trang cá nhân của em, chỗ gói lựa chọn ghi là “miễn phí”, vậy em đã chọn đúng hay chưa và có cách nào kiểm tra không ạ?
Em cám ơn anh.
Nếu em chọn miễn phí thì là em đang dùng dạng tên miền con kiểu như: tenmiencuaban.wordpress.com rồi
Nếu theo hướng dẫn của bài này là đúng rồi đó em, em thử nhập tên miền của em vào xem blog đã tạo chưa nhé.
Cảm ơn bạn về bài viết hữu ích! Ngọc ơi cho mình hỏi mình dùng blog wordpress miễn phí thì có thể thay đổi được robots.txt không và làm cách nào? bạn hướng dẫn mình nhé ^^
Khi sử dụng blog wordpress miễn phí bạn sẽ không thể nào can thiệp vào những file như robots… được đâu. Nếu muốn toàn quyền làm hết, can thiệp hết vào mọi thứ thì chỉ có cách duy nhất là chuyển sang blog tự lưu trữ trên hosting (máy chủ riêng) bạn nhé.
thanks Ngọc ^^!
em đăng ký mà nó ko có free nữa anh, hay là em làm bước gì sai ạ?
Vẫn miễn phí chứ em, đến bước nhập tên miền nếu chưa có ai dùng thì họ sẽ cho em tên miền kiểu blogcuatui.wordpress.com (có ghi bên cạnh là miễn phí mà). Yuy nhiên tên miền đó đã có người dùng rồi thì em cần nhập một tên khác nhé.