Hôm qua Ngọc vừa mới nhận đề nghị từ một bạn đọc giả yêu cầu được hướng dẫn cài đặt plugin cho WordPress. Đây là một thao tác cơ bản nhất mà bất cứ ai khi viết blog hoặc tạo website bằng mã nguồn WordPress ít nhất cũng sẽ phải thực hiện.
Vậy mà lâu rồi Ngọc quên chưa viết bài hướng dẫn nào cụ thể về cách cài đặt plugin cho WordPress, vì nghĩ rằng chắc ai cũng ít làm 😀 Bài viết này Ngọc sẽ hướng dẫn bạn cách cài đặt một plugin theo 3 cách, hy vọng với bài viết này bạn sẽ lựa chọn được cho mình cách phù hợp nhất.
Kể từ sau bài này, nếu có bạn nào hỏi về cách cài đặt plugin, Ngọc sẽ gửi cho bạn ấy link bài viết này! 😀
Nội dung bài viết
ToggleNhắc bạn
Ngọc cũng đã nhận được rất nhiều phàn nàn rằng: Tại sao tôi không thấy menu plugin trong trang Dashboard? Đó chính là bạn đang dùng WordPress.com, phiên bản tạo blog miễn phí. Bạn sẽ bị hạn chế rất nhiều chức năng và không thể cài đặt các plugin.
Do đó, hãy đảm bảo rằng bạn đang dùng WordPress.org trên hosting riêng.
- Tham khảo: Phân biệt WordPress.com và WordPress.org
Hướng dẫn cài đặt plugin cho WordPress
Để cài đặt plugin cho WordPress bạn sẽ có thể thực hiện theo 3 cách đó là:
- Cài đặt plugin ngay trên trang Dashboard thông qua tìm kiếm (áp dụng cho plugin miễn phí)
- Cài plugin bằng cách tải lên từ máy tính của bạn (áp dụng cho plugin trả phí)
- Cài đặt plugin bằng cách upload thông bằng phần mềm kết nối FPT. (áp dụng cho cả plugin miễn phí và trả phí)
Cài đặt plugin bằng cách tìm kiếm
Đây là cách đơn giản nhất để cài đặt plugin cho WordPress. Với cách này chỉ có một nhược điểm duy nhất đó là bạn chỉ có thể cài đặt những plugin miễn phí có trong kho của WordPress mà thôi.
Để bắt đầu cài đặt plugin cho WordPress, tại trang Dashboard bạn cần chọn memu Plugin -> Add New
Sau đó bạn chỉ cần gõ tên plugin vào ô tìm kiếm. Trong hình dưới đây Ngọc đang tìm plugin TinyMCE Advance (một plugin mở rộng chức năng soạn thảo cho WordPress)
Sau đó bạn sẽ thấy một loạt các plugin được liệt kê như hình bên dưới. Chọn plugin tốt nhất mà bạn cần sau đó chỉ việc nhấn Install Now.
Tiếp theo WordPress sẽ tự động tải về và cài đặt plugin cho bạn. Sau khi hoàn thành bạn sẽ nhận được một thông báo yêu cầu kích hoạt plugin như hình bên dưới.
Nếu bạn không tiến hành kích hoạt thì plugin sẽ không hoạt động mặc dù đã được cài đặt. Do đó để sử dụng plugin bạn cần nhấp vào Activate Plugin.
Sau đó khi quay về menu plugin bạn sẽ thấy tên plugin vừa mới cài đặt nằm trong danh sách. Đây là cách cài đặt plugin trực tiếp trên trang Dashboard thông qua cách tìm kiếm.
Tiếp theo bạn cần thiết lập cho plugin, tuy nhiên mỗi plugin sẽ có cách thiết lập khác nhau do đó trong bài viết này Ngọc sẽ không hướng dẫn cụ thể.
Cài đặt plugin bằng cách upload từ máy tính
Ngoài những plugin miễn phí nằm trong kho của WordPress thì còn rất nhiều plugin trả phí rất hữu ích mà trong quá trình sử dụng WordPress chắc chắn đến lúc bạn sẽ cần phải cài đặt.
Do đó chức năng cài đặt plugin bằng cách upload ra đời để bạn có thể cài những plugin trả phí.
Trước tiên để cài đặt bạn cần download plugin về máy tính với định dạng là file .zip
Tiếp theo vẫn ở trong khu vực admin, bạn chọn Plugin -> Add New.
Bạn sẽ được chuyển qua trang upload file. Nhấp vào Choose File và tải lên plugin trên máy tính của bạn. Sau đó nhấn Install Now.
WordPress sẽ tải lên tập tin plugin từ máy tính của bạn và cài đặt nó. Bạn sẽ thấy một thông báo thành công như hình dưới sau khi cài đặt hoàn thành.
Nhấp Activate Plugin để kích hoạt và bắt đầu sử dụng. Cấu hình mỗi plugin cũng sẽ khác nhau, bởi giới hạn bài viết này Ngọc cũng sẽ không hướng dẫn chi tiết. 😛
Cài plugin thông qua giao thức FPT
Trong một số trường hợp dịch vụ hosting bạn đang sử dụng bị hạn chế về dung lượng tệp tin được tải lên trực tiếp từ trang Dashboard. Nếu gặp tình trạng này bạn hoàn toàn có thể cài đặt plugin cho WordPress bằng cách sử dụng giao thức kết nối qua cổng FPT thông qua một phần mềm FPT client.
Trong ví dụ này Ngọc sẽ sử dung phần mềm FileZilla. Để kết nối vào host bạn chỉ cần nhập tên miền, user, password và sử dụng cổng kết nối 21.
Trước tiên bạn cần giải nén file zip trên máy tính, sau đó sẽ được một thư mục cùng tên. Đây là thư mục bạn sẽ upload lên host.
Sau khi kết nối thành công bạn tìm đến thư mục wp-content/plugins.
Tại cửa sổ bên trái tìm đến thư mục plugin đã giải nén sau đó click chuột phải và chọn Upload.
Sau khi tải lên thành công, bạn quay về trang quản trị của WordPress tìm đến menu plugin sẽ thấy tên plugin đã được cài đặt. Nhấp Activate để kích hoạt và bắt đầu sử dụng plugin.
Sau khi kích hoạt bạn cũng cần cấu hình cho plugin, việc cấu hình chi tiết ở mỗi plugin cũng sẽ khác nhau.
Lời kết
Với bài viết này Ngọc hy vọng đã cung cấp cho bạn hướng dẫn chi tiết cách cài đặt plugin cho WordPress với 3 cách.
Bạn thường cài đặt plugin cho WordPress bằng cách nào? Nếu thấy bài viết hữu ích, hãy giúp Ngọc chia sẻ nó đến những người cần bạn nhé!





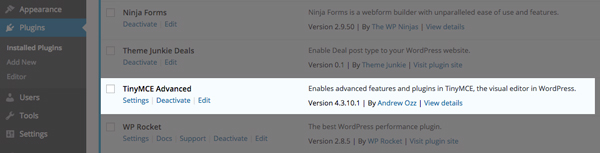

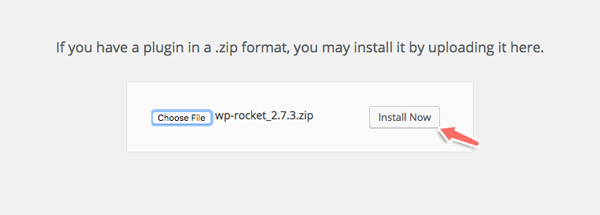


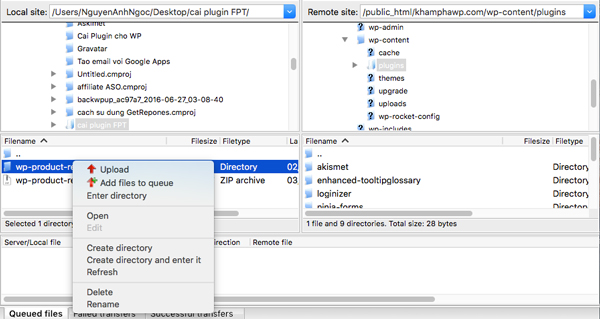







A ngọc ơi. sao tới khúc này em mù luôn rồi,e tới đây Plugin -> Add New nó hiện ra màn hình kêu em gửi tệp lên (choose file) mà em không biết tìm ở đâu up lên.. Nhờ A tư vấn dùm ạ .