Cài đặt blog WordPress trong khoảng 20 phút là nội dung của bài hướng dẫn này. Trong bài viết dưới đây Ngọc sẽ hướng dẫn bạn từng bước từ đăng ký một tên miền kèm gói hosting tại HawkHost, sau đó kích hoạt giao thức https:// và tiến hành cài đặt blog WordPress trong chỉ 1 ly cafe! 😉
Để thực hiện các thao tác này bạn cần chuẩn bị:
- Một thẻ thanh toán Visa/Master có chức năng thanh toán quốc tế và tất nhiên là có tiền, khoảng 950.000đ (nếu có tài khoản PayPal bạn cũng có thể sử dụng)
- Một địa chỉ email để làm tài khoản nhận thông tin từ các nhà cung cấp sau khi đăng ký
Bước 1: Đăng ký tên mền và hosting
Ngọc sẽ hướng dẫn bạn đăng ký tên miền và hosting tại HawkHost, đây là một dịch vụ hosting với chất lượng vô cùng tuyệt vời, HawkHost là một trong số ít dịch vụ hosting có Datacenter (máy chủ) đặt tại Singapore và Hong Kong nên cho tốc độ rất nhanh về Việt Nam ngoài ra với dịch vụ hosting này bạn sẽ loại bỏ được vấn đề đứt cáp thường xuyên xảy ra hiện nay.
HawkHost cũng hỗ trợ sẵn Memcached giúp tăng tốc website lên rất nhiều. Ngoài ra, bạn có thể kích hoạt SSL miễn phí với Let’s Encrypt ngay trong cPanel, rất đơn giản.
Để đăng ký hosting bạn nhấn vào đây mở HawkHost ở một cửa sổ mới và bắt đầu làm theo hướng dẫn của Ngọc.
Tại trang chủ của HawkHost, đưa chuột lên phía trên chọn All Productions -> Shared
Hiện nay HawkHost cung cấp cho bạn 2 gói hosting đó là Primary và Professinonal.
Điểm khác biệt duy nhất ở 2 gói này là họ giới hạn dung lượng lưu trữ với gói Primary là 10 GB. Còn gói Professional thì không giới hạn bất cứ điều gì.
Nhưng với 10GB dung lượng thì Ngọc dám đảm bảo rằng bạn dùng cho 1 website/blog thì cũng sẽ không thể hết được.
Click nút SIGN UP NOW vào gói mà bạn muốn đăng ký.
Trong bước Choose a Domain, HawkHost sẽ yêu cầu bạn chọn tên miền cho gói hosting. Nếu bạn chưa có tên miền thì Ngọc khuyên bạn hãy lựa chọn ngay vào mục Register a new domain để đăng ký một tên miền tại đây luôn. Ngọc khuyên các bạn mới, chưa có tên miền nên chọn ngay lựa chọn này vì sẽ tiết kiệm thời gian, thao tác kỹ thuật mà giá cũng không hề đắt hơn.
Nếu bạn đã có tên miền ở nhà cung cấp khác thì có thể chọn vào mục:
- Transfer your domain from another registear (Chuyển tên miền đã đăng ký về Hawkhost)
- I will use my existing domain and update my nameservers (sử dụng tên miền ở nhà cung cấp khác và sẽ cập nhật thông tin nameservers)
Sau khi nhập tên miền, chọn đuôi (.COM/.NET/.ORG…) nhấn Check để kiểm tra xem tên miền có thể đăng ký được không.
Nếu bạn nhận được thông báo như trên tức là tên miền có thể đăng ký. Nhấn Continue để sang bước tiếp theo.
Ở bước này nếu bạn cần đăng ký dịch vụ ẩn thông tin tên miền ($3/năm) thì chọn vào mục ID Protection, nếu không cần tiếp tục nhấn Continue.
Ở bước kế tiếp, bạn cần chọn thời gian đăng ký gói hosting, chọn datacenter (nên chọn Singapore hoặc Hong Kong để cho tốc độ tốt nhất về Việt Nam).
Các bạn cũng nên đăng ký với thời gian từ 12 tháng trở lên, như thế sau khi áp dụng coupon giảm giá sẽ tiết kiệm được nhiều nhất.
Nhấn Continue để tiếp tục tới trang Review & Checkout
Tại trang review, bạn dễ dàng sửa thông tin của hosting nếu cần thiết, chỉ cần nhấn Edit.
Tại đây, bạn có thể sử dụng 2 mã giảm giá như sau:
- HAWKHOST50 (giảm 40% cho lần đầu tiên)
- HHI-CRFHSB299Y (giảm 30% trọn đời – các cần gia hạn sau vẫn được giảm)
Sau khi nhập mã vào ô Apply Promo Code rồi nhấn Validate Code để được giảm thêm 40% nhé.
Nhấn Checkout để tới trang thanh toán.
Phần thông tin cá nhân:
- First Name: Nhập tên đệm và tên của bạn (Ví dụ: Anh Ngoc) Lưu ý không cần nhập dấu
- Last Name: Nhập họ (Ví dụ: Nguyen)
- Phone: Với HawkHost bạn nhập luôn số di dộng không cần mã quốc gia (ví dụ: 0907112301)
- Email: Nhập địa chỉ email của bạn (đây cũng chính là email để sau này login vào tài khoản)
- Address: Nhập địa chỉ của bạn
- Country: Chọn VietNam (hoặc quốc gia bạn đang sinh sống)
- City: Nhập thành phố bạn sống (ví dụ: Ho Chi Minh)
- Zip code: Nhập 700000 nếu bạn ở HCM, (Xem mã zipcode cá tỉnh thành khác tại đây)
- State/Region: Nhập lại thành phố hoặc tỉnh (nếu có tỉnh)
- Emai: Nhập email của bạn
- Password: Nhập mật khẩu (mật khẩu này là mật khẩu khách hàng của bạn)
- Confirm Passwword: Nhập lại mật khẩu
- Chọn một câu hỏi bảo mật và điền câu trả lời vào ô bên cạnh
Phần thông tin thanh toán:
- Name on Card: Nhập tên của bạn trên thẻ thanh toán
- Credit Card Number: Số thẻ thanh toán (16 số ở mặt trước của thẻ)
- CVV Code: Nhập 3 số phía sau thẻ của bạn
- Expiration Date: Nhập tháng và năm hết hạn của thẻ
(Có thể chọn thanh toán bằng PayPal…)
Nhấn Complete Order để tiến hành thanh toán!
Quá trình thanh toán sẽ diễn ra trong vài phút và nếu không có vấn đề gì với thẻ thanh toán của bạn thì ngay sau đó bạn có thể truy cập vào https://my.hawkhost.com/clientarea.php và đăng nhập bằng email và Password mà bạn đã tạo ở bước đăng ký host phía trên.
Sau khi đăng nhập thành công bạn chọn Services -> My Services.
Bạn sẽ thấy gói hosting đang ở tình trạng Pending (chờ duyệt). Với HawkHost, họ sẽ xem xét và kích hoạt dịch vụ cho bạn bằng phương pháp thủ công, thời gian tối đa từ 1 đến 2 giờ nếu là cuối tuần. Những ngày thường Ngọc thấy sau 30 phút gói hosting sẽ được kích hoạt.
***Tuy nhiên nếu bạn muốn yêu cầu họ kích hoạt sớm hơn thì có thể xem cách mở Ticket bên dưới đây
Để mở ticket bạn cần chọn vào menu Open Ticket
Sau đó bạn có nhập vào dòng tiêu đề: Please activate my hossting service (Ý là: Vui lòng kích hoạt dịch vụ hosting của tôi)
Phần nội dung: (có thể copy đoạn bên dưới để dùng)
Hello,
I just signed up at Hawkhost hosting services. My invoice number: 415 965 (nhớ thay số invoice của bạn vào, tìm trong email sẽ có)
Please enable services to help me.
Thank you for your support!
Nhấn Submit để gửi ticket.
Thông báo gửi ticket thành công.
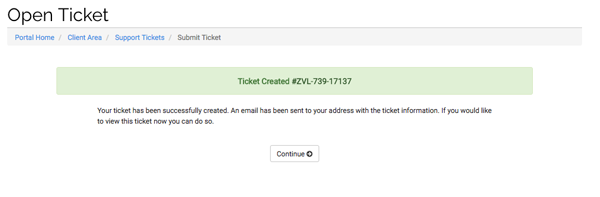
Bây giờ pha ly cafe thư giãn chút nhé! 😛
Khoảng một thời gian sau bạn sẽ nhận được một email từ nhân viên của họ với nội dung thông báo gói hosting đã được kích hoạt và có thể sử dụng.
Như vậy là bạn đã đăng ký hosting, tên miền thành công rồi!
Khi gói hosting được kích hoạt, bạn sẽ nhận được 3 email như hình dưới đây.
Trong đó:
- New Account Infomation là email chứa tất cả các thông tin liên quan đến gói hosting của bạn (tên truy cập, mật khẩu để truy cập cPanel, cổng kết nối FTP, địa chỉ Namesever……)
- IMPORTANTI Verify your contact infomation… là email yêu cầu bạn xác nhận và kích hoạt tên miền. Mở email này ra và click vào cái link trong email để kích hoạt tên miền nhé!

Sau khi kích hoạt bạn sẽ nhận thông báo xác nhận thông tin tên miền thành công như hình dưới.

Lúc này khi truy cập vào truy cập vào tài khoản khách hàng trên Hawkhost (https://my.hawkhost.com/clientarea.php) chọn Sevices -> My Services.
Bạn sẽ thấy gói dịch vụ hosting đã được kích hoạt hoàn toàn (Active)
Bước 2: Kích hoạt và cài đặt giao thức SSL
Để nhận biết các website có sử dụng giao thức SSL bạn chỉ cần kiểm tra URL (đường dẫn) trên thanh trình duyệt: Nếu là [https://…] thì đây là website đã sử dụng chứng chỉ SSL.
SSL hay HTTPS trong năm 2017 sẽ là giao thức chuẩn, khi các trình duyệt đang có những cải tiến để giúp người dùng dễ dàng phân biệt được website nào được bảo mật, website nào không. Thậm chí, Google còn ưu tiên vị trí kết quả tìm kiếm với những site có sử dụng SSL. Tức là nếu website/blog của bạn có sử dụng giao thức SSL thì sẽ có thứ hạng SEO tốt hơn.
Khi sử dụng hosting tại HawkHost bạn hoàn toàn có thể cài đặt chứng chỉ SSL miễn phí từ Let’s Encrypt thay vì phải mua với giá 15$ (tiết kiệm thêm một món tiền nữa nhé) 😉
Bây giờ trước tiên bạn hãy đăng nhập vào tài khoản trên HawkHost theo đường dẫn sau: https://my.hawkhost.com/clientarea.php
Sau khi đăng nhập thành công bạn chọn Services -> My Services.
Ở dòng tên miền mà bạn muốn kích hoạt SSL hãy Click vào nút màu xanh có chữ Active nhé.
Ở trang mới bạn kéo xuống phía dưới, click tiếp vào biểu tượng cPanel.
Tìm đến mục SECURITY và click vào biểu tượng SSL/TLS Status
Click vào chữ nút “Run AutoSSL”
Như vậy là bạn đã kích hoạt thành công giao thức bảo mật SSL cho tên miền của mình rồi. Chúc mừng bạn! Chỉ còn một bước nữa thôi là bạn sẽ thấy blog của mình trên internet đấy!
Bước 3. Hướng dẫn cài đặt blog WordPress trên Hawhost
Bạn cũng có thể xem video cách cài đặt WordPress trên Hawkhost ngay bên dưới đây nhé:
Để cài đặt WordPress, bạn cần truy cập vào cPanel, kéo xuống phía dưới cùng bạn sẽ thấy biểu tượng mã nguồn WordPress ngay đầu tiên.
Hãy click vào đó ngay nhé! Trang tiếp theo, click vào nút Install để tiến hành cài đặt.
Trang tiếp theo, click vào nút Install để tiến hành cài đặt.
Bây giờ bạn cần thiết lập một số thông tin cơ bản cho blog của mình.
Trong mục Soffware Setup
- Choose Protocol: Vì bạn đã kích hoạt SSL ở bước trước nên sẽ chọn giao thức https://
- Choose Domain: Tên miền đăng ký kèm gói host đã được nhập sẵn cho bạn
- In Directory: Xoá tất cả và để trống
Trong phần Site Settings
- Site Name: Nhập tên blog
- Site Description: Nhập một câu mô tả về blog của bạn (Slogan)
Tiếp theo tại mục Addmin Account
- Admin Username: Nhập tên đăng nhập vào trang quản trị
- Admin Password: Nhập một mật khẩu
- Admin Email: Bạn có thể để mặc định hoặc nhập email cá nhân của bạn
Mục Choose Language
- Chọn ngôn ngữ (Bạn có thể chọn tiếng Anh hoặc tiếng Việt). Nhưng Ngọc khuyên bạn nên chọn Tiếng Anh vì hiện nay gần như các tài liệu hướng dẫn về WordPress đều là tiếng Anh do vậy sau này bạn dễ tham khảo hơn.
Mục Select Plugins
- Limit Login Attempts (Loginizer): Đây là một plugin giúp bảo mật blog của bạn bằng cách hạn chế số lần đăng nhập sai trên trang quản trị. (Bạn nên tích chọn vào mục này nhé!)
Tại mục Advanced Options
Để mặc định sau đó tíck chọn vào các 3 mục Auto Upgrade như hình dưới đây để WordPress tự động cập nhật lên các phiên bản cũng như plugins, theme mới khi có.
Tại mục Select Theme
- Bạn có thể chọn một theme (giao diện) cho blog của mình. Nếu không muốn bạn cũng có thể bỏ qua. Vì bạn hoàn toàn có thể cài giao diện từ trang quản trị sau khi đã cài thành công WordPress
- Nhập địa chỉ email tại ô Email Installtion details to: Thông tin đăng nhập sau khi cài đặt sẽ được gửi về email này. (Bạn có thể sử dụng địa chỉ Gmail)
- Nhấp nút Install để tiến hành cài đặt WordPress
Ok, bây giờ quá trình cài đặt sẽ diễn ra trong khoảng 30 giây!
Sau đó bạn sẽ nhận được thông báo cài đặt thành công như hình dưới.
- Bạn sẽ thấy link truy cập vào blog (chính là tên miền của bạn)
- Và một link truy cập trang quản trị có dạng (http://tenmiencuaban.com/wp-admin)
Click vào link thứ nhất bạn sẽ thấy trang chủ website như thế này, bạn cũng thấy giao thức https:// được cài hiển thị.
Click vào link thứ hai (https://tenmiencuaban/wp-admin) bạn sẽ được đưa đến trang đăng nhập quản trị
Nhập tên đăng nhập và mật khẩu mà bạn đã tạo ở bước cài đặt bên trên, nhấn nút Log In. Ngay tức khắc bạn sẽ được đăng nhập vào giao diện quản trị website như bên dưới đây!
OK, bạn đã cài đặt thành công website rồi đó. Bây giờ bạn có thể tự hào rằng: Tôi đã tự tay tạo được một website/blog cho riêng mình rồi nhé 😎
Như vậy, với hướng dẫn cài đặt blog WordPress này Ngọc hy vọng bạn sẽ thao tác thật đơn giản và dễ dàng.
Bước tiếp theo Ngọc sẽ tiếp tục hướng dẫn bạn thiết lập blog cơ bản trong trang quản trị, làm thế nào để chọn một giao diện cho blog, post những bài viết đầu tiên… Bạn có thể làm tham gia khoá học online MIỄN PHÍ tại đây!




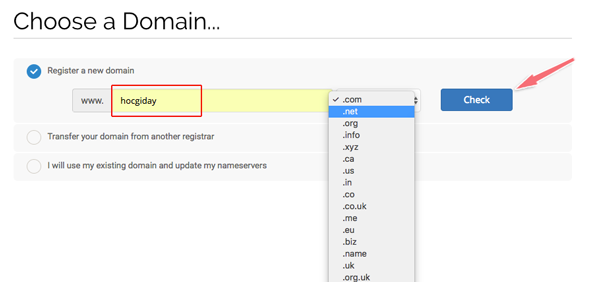






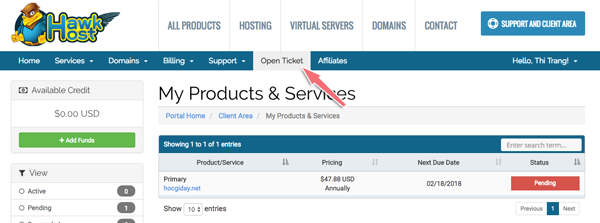


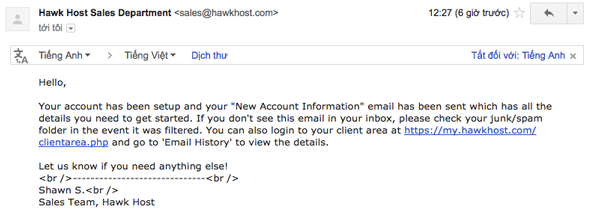









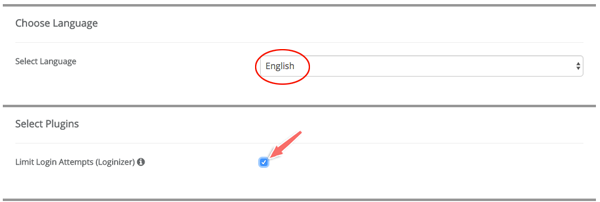


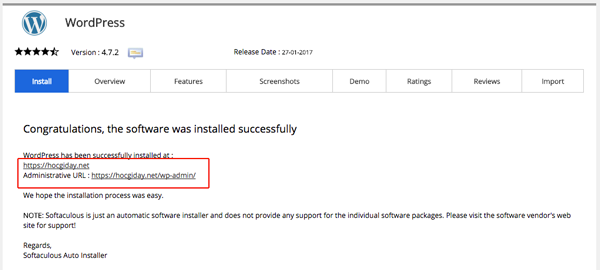





E làm như anh hướng dẫn kích hoạt ssl nhưng vẫn không được anh ạ
Cảm ơn những chia sẻ bổ ích của anh ạ!Em làm theo hướng dẫn đến bước cuối cùng liên kết với WordPress có mail trả về là thành công rồi, nhưng khi em truy cập vào trang , hoặc link dẫn vào admin lại không được ạ.
kenh em lập là duhoccunglan.com ạ.
Mong anh giải đáp giúp, em cám ơn nhiều ạ.
Em check lại xem đã trỏ địa chỉ IP tên miền về IP của hosting chưa nhé, anh truy cập thấy chưa nhận địa chỉ IP
Dạ vâng. Em để em thử lại ạ. Cảm ơn anh nhiều.
Chúc anh và gia đình thật nhiều sức khoẻ ạ!!!
Lời đầu tiên em cám ơn bài viết hữu ích của anh nhiều! Em đã cài đặt SSL đúng như bài viết của anh nhưng vẫn gặp trường hợp “không bảo mật” (ở điện thoại và laptop của em truy cập bình thường, chỉ ở máy bàn mới gặp sự cố này), điều đó làm web của em load rất lâu. Em kiểm tra nguồn thì báo là certificate missing, cho em hỏi mình khắc phục sự cố ntn ạ?
Hiện nay các thiết bị cũ sẽ báo lỗi SSL như vậy em nhé, ko phải do em cài chưa thành công đâu mà do lỗi các thiết bị, phầm mềm cũ của máy thôi.
Em cám ơn anh ạ.
Anh Ngọc ơi mình gia hạn hosting Hawkhost ở đâu vậy ạ? Em nhận được thông báo gia hạn tên miền nhưng không thấy có nói gia hạn hosting ạ? Em login Hawkhost cũng không tìm thấy mục gia hạn hosting ạ?
Em tìm mục hoá đơn xem họ có thông báo gia hạn thanh toán không nhé, nếu không có thì thôi
Em cảm ơn anh ạ!
Cảm ơn anh Ngọc đã hướng dẫn cách lập webstie tận tình!
Ok em, mong sớm thấy website của em trên internet
A ơi giúp e với ạ, e mua miền và host ở cùng hawkhost nhưng khi e truy cập trực tiếp vào web e thì nó cứ hiện cái trang chủ của hawkhost mặt dù e đã cài wordpress và theme riêng. Nó chỉ hiện trang của e khi e gõ /wp/ thôi ạ còn e nhập miền của e thì nó cứ ra trang của hawkhost. Mong a chỉ giúp e cảm ơn a ạ
Do em cài wordpress vào thư mục /wp rồi nên giờ em cần truy cập vào cpanel -> File Manager để move toàn bộ các file trong thư mục /wp ra ngoài thư mục gốc của tên miền nhé.
em ko thể tìm được file đấy anh ạ