Cài đặt blog WordPress trong khoảng 20 phút là nội dung của bài hướng dẫn này. Trong bài viết dưới đây Ngọc sẽ hướng dẫn bạn từng bước từ đăng ký một tên miền kèm gói hosting tại HawkHost, sau đó kích hoạt giao thức https:// và tiến hành cài đặt blog WordPress trong chỉ 1 ly cafe! 😉
Để thực hiện các thao tác này bạn cần chuẩn bị:
- Một thẻ thanh toán Visa/Master có chức năng thanh toán quốc tế và tất nhiên là có tiền, khoảng 950.000đ (nếu có tài khoản PayPal bạn cũng có thể sử dụng)
- Một địa chỉ email để làm tài khoản nhận thông tin từ các nhà cung cấp sau khi đăng ký
Bước 1: Đăng ký tên mền và hosting
Ngọc sẽ hướng dẫn bạn đăng ký tên miền và hosting tại HawkHost, đây là một dịch vụ hosting với chất lượng vô cùng tuyệt vời, HawkHost là một trong số ít dịch vụ hosting có Datacenter (máy chủ) đặt tại Singapore và Hong Kong nên cho tốc độ rất nhanh về Việt Nam ngoài ra với dịch vụ hosting này bạn sẽ loại bỏ được vấn đề đứt cáp thường xuyên xảy ra hiện nay.
HawkHost cũng hỗ trợ sẵn Memcached giúp tăng tốc website lên rất nhiều. Ngoài ra, bạn có thể kích hoạt SSL miễn phí với Let’s Encrypt ngay trong cPanel, rất đơn giản.
Để đăng ký hosting bạn nhấn vào đây mở HawkHost ở một cửa sổ mới và bắt đầu làm theo hướng dẫn của Ngọc.
Tại trang chủ của HawkHost, đưa chuột lên phía trên chọn All Productions -> Shared
Hiện nay HawkHost cung cấp cho bạn 2 gói hosting đó là Primary và Professinonal.
Điểm khác biệt duy nhất ở 2 gói này là họ giới hạn dung lượng lưu trữ với gói Primary là 10 GB. Còn gói Professional thì không giới hạn bất cứ điều gì.
Nhưng với 10GB dung lượng thì Ngọc dám đảm bảo rằng bạn dùng cho 1 website/blog thì cũng sẽ không thể hết được.
Click nút SIGN UP NOW vào gói mà bạn muốn đăng ký.
Trong bước Choose a Domain, HawkHost sẽ yêu cầu bạn chọn tên miền cho gói hosting. Nếu bạn chưa có tên miền thì Ngọc khuyên bạn hãy lựa chọn ngay vào mục Register a new domain để đăng ký một tên miền tại đây luôn. Ngọc khuyên các bạn mới, chưa có tên miền nên chọn ngay lựa chọn này vì sẽ tiết kiệm thời gian, thao tác kỹ thuật mà giá cũng không hề đắt hơn.
Nếu bạn đã có tên miền ở nhà cung cấp khác thì có thể chọn vào mục:
- Transfer your domain from another registear (Chuyển tên miền đã đăng ký về Hawkhost)
- I will use my existing domain and update my nameservers (sử dụng tên miền ở nhà cung cấp khác và sẽ cập nhật thông tin nameservers)
Sau khi nhập tên miền, chọn đuôi (.COM/.NET/.ORG…) nhấn Check để kiểm tra xem tên miền có thể đăng ký được không.
Nếu bạn nhận được thông báo như trên tức là tên miền có thể đăng ký. Nhấn Continue để sang bước tiếp theo.
Ở bước này nếu bạn cần đăng ký dịch vụ ẩn thông tin tên miền ($3/năm) thì chọn vào mục ID Protection, nếu không cần tiếp tục nhấn Continue.
Ở bước kế tiếp, bạn cần chọn thời gian đăng ký gói hosting, chọn datacenter (nên chọn Singapore hoặc Hong Kong để cho tốc độ tốt nhất về Việt Nam).
Các bạn cũng nên đăng ký với thời gian từ 12 tháng trở lên, như thế sau khi áp dụng coupon giảm giá sẽ tiết kiệm được nhiều nhất.
Nhấn Continue để tiếp tục tới trang Review & Checkout
Tại trang review, bạn dễ dàng sửa thông tin của hosting nếu cần thiết, chỉ cần nhấn Edit.
Tại đây, bạn có thể sử dụng 2 mã giảm giá như sau:
- HAWKHOST50 (giảm 40% cho lần đầu tiên)
- HHI-CRFHSB299Y (giảm 30% trọn đời – các cần gia hạn sau vẫn được giảm)
Sau khi nhập mã vào ô Apply Promo Code rồi nhấn Validate Code để được giảm thêm 40% nhé.
Nhấn Checkout để tới trang thanh toán.
Phần thông tin cá nhân:
- First Name: Nhập tên đệm và tên của bạn (Ví dụ: Anh Ngoc) Lưu ý không cần nhập dấu
- Last Name: Nhập họ (Ví dụ: Nguyen)
- Phone: Với HawkHost bạn nhập luôn số di dộng không cần mã quốc gia (ví dụ: 0907112301)
- Email: Nhập địa chỉ email của bạn (đây cũng chính là email để sau này login vào tài khoản)
- Address: Nhập địa chỉ của bạn
- Country: Chọn VietNam (hoặc quốc gia bạn đang sinh sống)
- City: Nhập thành phố bạn sống (ví dụ: Ho Chi Minh)
- Zip code: Nhập 700000 nếu bạn ở HCM, (Xem mã zipcode cá tỉnh thành khác tại đây)
- State/Region: Nhập lại thành phố hoặc tỉnh (nếu có tỉnh)
- Emai: Nhập email của bạn
- Password: Nhập mật khẩu (mật khẩu này là mật khẩu khách hàng của bạn)
- Confirm Passwword: Nhập lại mật khẩu
- Chọn một câu hỏi bảo mật và điền câu trả lời vào ô bên cạnh
Phần thông tin thanh toán:
- Name on Card: Nhập tên của bạn trên thẻ thanh toán
- Credit Card Number: Số thẻ thanh toán (16 số ở mặt trước của thẻ)
- CVV Code: Nhập 3 số phía sau thẻ của bạn
- Expiration Date: Nhập tháng và năm hết hạn của thẻ
(Có thể chọn thanh toán bằng PayPal…)
Nhấn Complete Order để tiến hành thanh toán!
Quá trình thanh toán sẽ diễn ra trong vài phút và nếu không có vấn đề gì với thẻ thanh toán của bạn thì ngay sau đó bạn có thể truy cập vào https://my.hawkhost.com/clientarea.php và đăng nhập bằng email và Password mà bạn đã tạo ở bước đăng ký host phía trên.
Sau khi đăng nhập thành công bạn chọn Services -> My Services.
Bạn sẽ thấy gói hosting đang ở tình trạng Pending (chờ duyệt). Với HawkHost, họ sẽ xem xét và kích hoạt dịch vụ cho bạn bằng phương pháp thủ công, thời gian tối đa từ 1 đến 2 giờ nếu là cuối tuần. Những ngày thường Ngọc thấy sau 30 phút gói hosting sẽ được kích hoạt.
***Tuy nhiên nếu bạn muốn yêu cầu họ kích hoạt sớm hơn thì có thể xem cách mở Ticket bên dưới đây
Để mở ticket bạn cần chọn vào menu Open Ticket
Sau đó bạn có nhập vào dòng tiêu đề: Please activate my hossting service (Ý là: Vui lòng kích hoạt dịch vụ hosting của tôi)
Phần nội dung: (có thể copy đoạn bên dưới để dùng)
Hello,
I just signed up at Hawkhost hosting services. My invoice number: 415 965 (nhớ thay số invoice của bạn vào, tìm trong email sẽ có)
Please enable services to help me.
Thank you for your support!
Nhấn Submit để gửi ticket.
Thông báo gửi ticket thành công.
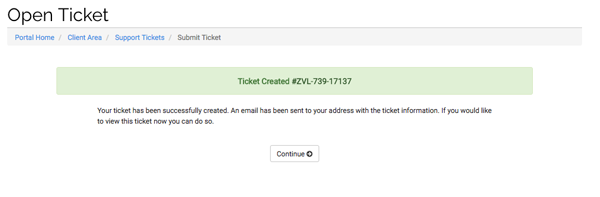
Bây giờ pha ly cafe thư giãn chút nhé! 😛
Khoảng một thời gian sau bạn sẽ nhận được một email từ nhân viên của họ với nội dung thông báo gói hosting đã được kích hoạt và có thể sử dụng.
Như vậy là bạn đã đăng ký hosting, tên miền thành công rồi!
Khi gói hosting được kích hoạt, bạn sẽ nhận được 3 email như hình dưới đây.
Trong đó:
- New Account Infomation là email chứa tất cả các thông tin liên quan đến gói hosting của bạn (tên truy cập, mật khẩu để truy cập cPanel, cổng kết nối FTP, địa chỉ Namesever……)
- IMPORTANTI Verify your contact infomation… là email yêu cầu bạn xác nhận và kích hoạt tên miền. Mở email này ra và click vào cái link trong email để kích hoạt tên miền nhé!

Sau khi kích hoạt bạn sẽ nhận thông báo xác nhận thông tin tên miền thành công như hình dưới.

Lúc này khi truy cập vào truy cập vào tài khoản khách hàng trên Hawkhost (https://my.hawkhost.com/clientarea.php) chọn Sevices -> My Services.
Bạn sẽ thấy gói dịch vụ hosting đã được kích hoạt hoàn toàn (Active)
Bước 2: Kích hoạt và cài đặt giao thức SSL
Để nhận biết các website có sử dụng giao thức SSL bạn chỉ cần kiểm tra URL (đường dẫn) trên thanh trình duyệt: Nếu là [https://…] thì đây là website đã sử dụng chứng chỉ SSL.
SSL hay HTTPS trong năm 2017 sẽ là giao thức chuẩn, khi các trình duyệt đang có những cải tiến để giúp người dùng dễ dàng phân biệt được website nào được bảo mật, website nào không. Thậm chí, Google còn ưu tiên vị trí kết quả tìm kiếm với những site có sử dụng SSL. Tức là nếu website/blog của bạn có sử dụng giao thức SSL thì sẽ có thứ hạng SEO tốt hơn.
Khi sử dụng hosting tại HawkHost bạn hoàn toàn có thể cài đặt chứng chỉ SSL miễn phí từ Let’s Encrypt thay vì phải mua với giá 15$ (tiết kiệm thêm một món tiền nữa nhé) 😉
Bây giờ trước tiên bạn hãy đăng nhập vào tài khoản trên HawkHost theo đường dẫn sau: https://my.hawkhost.com/clientarea.php
Sau khi đăng nhập thành công bạn chọn Services -> My Services.
Ở dòng tên miền mà bạn muốn kích hoạt SSL hãy Click vào nút màu xanh có chữ Active nhé.
Ở trang mới bạn kéo xuống phía dưới, click tiếp vào biểu tượng cPanel.
Tìm đến mục SECURITY và click vào biểu tượng SSL/TLS Status
Click vào chữ nút “Run AutoSSL”
Như vậy là bạn đã kích hoạt thành công giao thức bảo mật SSL cho tên miền của mình rồi. Chúc mừng bạn! Chỉ còn một bước nữa thôi là bạn sẽ thấy blog của mình trên internet đấy!
Bước 3. Hướng dẫn cài đặt blog WordPress trên Hawhost
Bạn cũng có thể xem video cách cài đặt WordPress trên Hawkhost ngay bên dưới đây nhé:
Để cài đặt WordPress, bạn cần truy cập vào cPanel, kéo xuống phía dưới cùng bạn sẽ thấy biểu tượng mã nguồn WordPress ngay đầu tiên.
Hãy click vào đó ngay nhé! Trang tiếp theo, click vào nút Install để tiến hành cài đặt.
Trang tiếp theo, click vào nút Install để tiến hành cài đặt.
Bây giờ bạn cần thiết lập một số thông tin cơ bản cho blog của mình.
Trong mục Soffware Setup
- Choose Protocol: Vì bạn đã kích hoạt SSL ở bước trước nên sẽ chọn giao thức https://
- Choose Domain: Tên miền đăng ký kèm gói host đã được nhập sẵn cho bạn
- In Directory: Xoá tất cả và để trống
Trong phần Site Settings
- Site Name: Nhập tên blog
- Site Description: Nhập một câu mô tả về blog của bạn (Slogan)
Tiếp theo tại mục Addmin Account
- Admin Username: Nhập tên đăng nhập vào trang quản trị
- Admin Password: Nhập một mật khẩu
- Admin Email: Bạn có thể để mặc định hoặc nhập email cá nhân của bạn
Mục Choose Language
- Chọn ngôn ngữ (Bạn có thể chọn tiếng Anh hoặc tiếng Việt). Nhưng Ngọc khuyên bạn nên chọn Tiếng Anh vì hiện nay gần như các tài liệu hướng dẫn về WordPress đều là tiếng Anh do vậy sau này bạn dễ tham khảo hơn.
Mục Select Plugins
- Limit Login Attempts (Loginizer): Đây là một plugin giúp bảo mật blog của bạn bằng cách hạn chế số lần đăng nhập sai trên trang quản trị. (Bạn nên tích chọn vào mục này nhé!)
Tại mục Advanced Options
Để mặc định sau đó tíck chọn vào các 3 mục Auto Upgrade như hình dưới đây để WordPress tự động cập nhật lên các phiên bản cũng như plugins, theme mới khi có.
Tại mục Select Theme
- Bạn có thể chọn một theme (giao diện) cho blog của mình. Nếu không muốn bạn cũng có thể bỏ qua. Vì bạn hoàn toàn có thể cài giao diện từ trang quản trị sau khi đã cài thành công WordPress
- Nhập địa chỉ email tại ô Email Installtion details to: Thông tin đăng nhập sau khi cài đặt sẽ được gửi về email này. (Bạn có thể sử dụng địa chỉ Gmail)
- Nhấp nút Install để tiến hành cài đặt WordPress
Ok, bây giờ quá trình cài đặt sẽ diễn ra trong khoảng 30 giây!
Sau đó bạn sẽ nhận được thông báo cài đặt thành công như hình dưới.
- Bạn sẽ thấy link truy cập vào blog (chính là tên miền của bạn)
- Và một link truy cập trang quản trị có dạng (http://tenmiencuaban.com/wp-admin)
Click vào link thứ nhất bạn sẽ thấy trang chủ website như thế này, bạn cũng thấy giao thức https:// được cài hiển thị.
Click vào link thứ hai (https://tenmiencuaban/wp-admin) bạn sẽ được đưa đến trang đăng nhập quản trị
Nhập tên đăng nhập và mật khẩu mà bạn đã tạo ở bước cài đặt bên trên, nhấn nút Log In. Ngay tức khắc bạn sẽ được đăng nhập vào giao diện quản trị website như bên dưới đây!
OK, bạn đã cài đặt thành công website rồi đó. Bây giờ bạn có thể tự hào rằng: Tôi đã tự tay tạo được một website/blog cho riêng mình rồi nhé 😎
Như vậy, với hướng dẫn cài đặt blog WordPress này Ngọc hy vọng bạn sẽ thao tác thật đơn giản và dễ dàng.
Bước tiếp theo Ngọc sẽ tiếp tục hướng dẫn bạn thiết lập blog cơ bản trong trang quản trị, làm thế nào để chọn một giao diện cho blog, post những bài viết đầu tiên… Bạn có thể làm tham gia khoá học online MIỄN PHÍ tại đây!




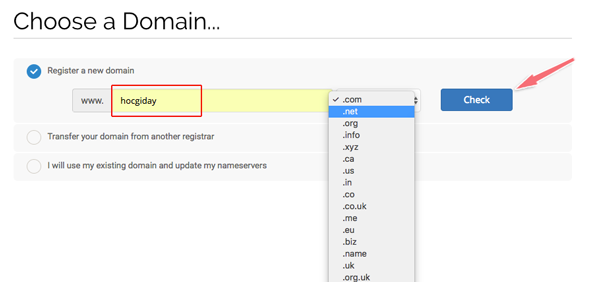






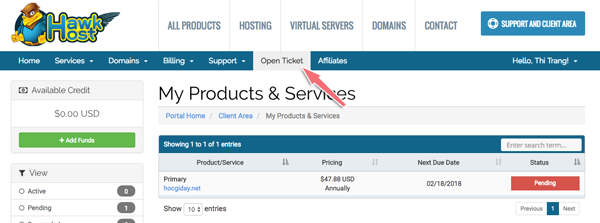


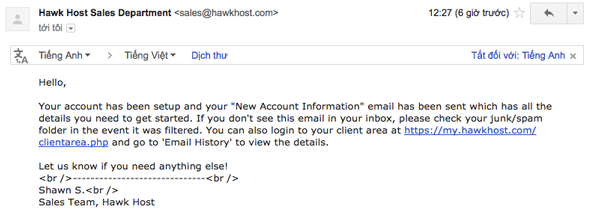









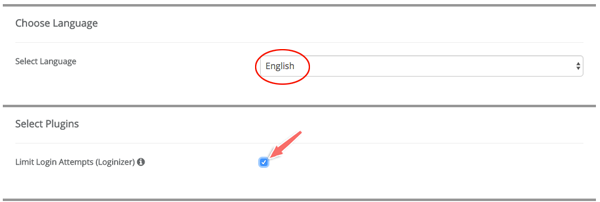


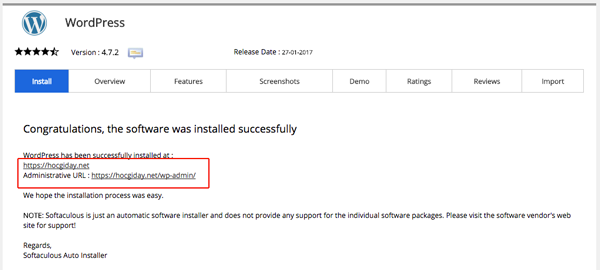





Anh cho e hỏi. Khi em thiết kế web trên wordpress. Em tạo một table 25 cột và 10 dòng xem trên máy tính bàn và loptop thì được ( tức xem thấy 25 cột và 10 dòng bình thường). Nhưng khi xem trên điện thoại thì chỉ xem được 8 cột 10 dòng thôi. Em xoay màn hình điện thoại ngang thì có thể đủ 15 cột và 10 dòng. Em muốn hỏi cách chỉnh trên code làm sao để mở trên điện thoại không cần xoay màn hình ngang vẫn thể hiện được 25 cột và 10 dòng anh. Cảm ơn anh
Quá nhiều cột chắc chắn nó sẽ tự động thu hẹp lại vì kích thước màn hình điện thoại không đủ hiển thị đâu em. Em có thể tham khảo các plugin tạo bảng để tối ưu hơn nhé. Nhưng anh nghĩ nhiều cột (25 cột) thì dù thể nào cũng sẽ co lại rất nhỏ, người dùng gần như không được được nội dung trong đó.
Em vẫn muốn hiển thị đủ 25 cột trên điện thoại như trang này https://ttsh.daotaosathachag.com/Web/view-schedule.php
Em đã làm đúng như hướng dẫn và đăng ký thành công https://ttshdongbang.com . Nhưng khi vào Blog thì báo lỗi
Không thể truy cập trang web nàyttshdongbang.com mất quá nhiều thời gian để phản hồi.Hãy thử:
ERR_CONNECTION_TIMED_OUT
Em kiểm tra chinh xác xem tên miền đã trỏ về địa chỉ IP của host chưa nhé
vào chỗ nào để trỏ về IP của host anh. Em chưa biết
Vào phần DNS của tên miền em nhé, nơi mà em đăng ký tên miền đấy.
anh có thể teamview giúp em ko
cám ơn Ngọc ! Mình đã tạo xong blog kimtuyenbook.com theo hướng dẫn của Ngọc ngay hôm nay 02/01/2020 . Với 64.77 $ ( bao gồm cả khuyến mãi )
cám ơn rất nhiều . Và bây giờ là hành trình bắt đầu với blog new . Mình sẽ chăm chit làm theo hướng dẫn của Ngọc hy vọng có một ngày mình cũng có thu nhập như mong ước . Chúc trang của Ngọc ngày càng giúp được nhiều người giống như mình thực hiện mơ ước thay đổi cuộc sống, thanks you
Chúc mừng bạn và chúc cho blog cũng như công việc của bạn ngày càng phát triển!
Anh Ngọc cho em hỏi, em chạy Run AutoSSL nó xoay 1 lúc rồi lại như cũ không cài được là sao ạ? Em vừa mua host và domain đã active chưa làm gì cả ạ.
Em đã trỏ tên miền về host chưa? Nếu trong trường hợp mua tên miền ở một nơi khác thì em nên thay đổi DNS của tên miền thành DNS của host trước rồi hãy kích hoạt SSL nhé. Tuy nhiên một vài khi do mạng bị lắc nên quá trình này nó cũng quay vòng vòng một chút, em đợi lúc khác thao tác lại xem sao.
Cám ơn a, e đã làm đc.
AD cho em hỏi Web của AD đang xài Hosting gói nào vậy AD? Em có tham khảo các cách trên Internet kiểm tra Hosting của Website nhưng do có vài Wevsite dùng Cloudflare nên nó không hiển thị rõ ràng được. Có cách nào xem chính xác tên Hosting của Website đang sử dụng Cloudflare không AD?
Bạn vào trang tài nguyên của mình ở đây sẽ biết tất cả những dịch vụ mình đang dùng nhé: https://ngocdenroi.com/cong-cu-khuyen-dung
Để kiểm tra một trang web đang dùng tất cả những gì bạn có thể vào: https://builtwith.com/
sau đó nhận tên miền để kiểm tra.
Cảm ơn AD.
AD cho em hỏi: Dùng trang AD gửi, em thấy trong phần Website Hosting, có nhiều trang sử dụng Cloudflare Hosting, em tưởng Cloudflare chỉ là CDN thui mà có Hosting của Cloudflare lun à AD?
AD cho em hỏi tí ạ: Do em mua cả Domain và Hosting đều của Hawk Host. Như vậy có sao ko ad? Em thường nghe nói chọn Domain Namecheap hay GoDadday rồi trỏ tên miền về ko à? Domain của Hawk Host không tốt bằng Namecheap à AD?
Nhờ AD xem giúp em ạ. Thanks AD.
Không sao em nhé, vì mua luôn ở HawkHost cũng được, giá đắt hơn một chút xíu và sau đó không cần thực hiện bước trỏ tên miền về host. Nhưng nếu mua ở namecheap hoặc godaddy thì giá sẽ rẻ hơn. Tên miền thì không có ở đâu tốt hơn ở đâu cả mà chỉ là sự tiện lợi và giá cả thôi.
Em nghe các Diễn đàn khác nói Domain bên Hawk Host không uy tín bằng các hãng khác à AD? So về mặt chất lượng, độ bảo mật, tính năng thì Hawk có so được các hãng khác không AD?
Hawkhost chuyên kinh doanh hosting là chính em nhé, tên miền họ chỉ là bán thêm thôi. Cũng giống như namcheap và godaddy chuyên bán domain và cũng có bán kèm hosting. Do đó nếu chưa mua thì anh nghĩ cách tối ưu nhất là mua tên miền ở namecheap sau đó mua hosting ở hawkhost. Còn nếu đã mua tên miền ở hawkhost rồi thì có thể transfer về namecheap hoặc godaddy nếu muốn em nhé! Công ty nào cũng có sản phẩm kinh doanh chính nên mình cứ ưu tiên lựa chọn những cái họ kinh doanh tốt nhất tập trung nhất.
Em cảm ơn AD nhiều ạ. Do em đã mua tên miền Hawk Host được 1 tháng. Do em cũng không muốn Transfer tên miền, giá e chấp nhận cao hơn tí cũng được nhưng em chỉ sợ Domain bên Hawk độ bảo mật và tính năng không tốt bằng các trang khác. Nhờ AD giúp em. Em xin lỗi đã làm phiền AD nhiều ạ.
Nhờ AD hỗ trợ giúp em ạ. Cảm ơn AD.
Hỗ trợ cái gì bạn, nếu muốn transfer tên miền thì bạn cứ transfer sẽ tốn một chút phí. Nhưng nói chung bao nhiều người vẫn dùng domain ở Hawkhost cũng có sau đâu. Thay vì thời gian này ngồi để lo sợ này nọ bạn nên dành thời gian để làm nội dung, marketing… nhé.
Em cảm ơn AD nhiều ạ.
Anh Ngọc ơi, phần cài đặt và kích hoạt SSL/TLS đã thay đổi nên thao tác bây giờ không giống như hướng dẫn của anh, anh có thể update thêm cho em được không ạ, em có tự mò nhưng kết quả là trang web của em không hiện giao thức chuẩn http. Cảm ơn anh ạ
Em vào cpanel sau đó đến SSL staus -> nhấn Auto run là được nhé. Sau đó cài thêm cái plugin Realy SSL nữa là xong.
Em đã cài Plugin Realy SSL và làm được rồi, cảm ơn anh Ngọc!
Chào Ngọc! Mình đã tới bước install progress nhưng nó load đến 95% thì ngưng không thêm được nữa, đã đợi rất lâu nhưng không tiến triển 100%. Ngọc có biết lý do và cách khắc phục không? Cám ơn Ngọc.
Do mạng yếu nên có lẽ qúa trình cài đặt không hoàn thành được, bạn thao tác lại xem nhé!
cảm ơn anh về câu trả lời,em đã giai quyết được vấn đề
Tuy nhiên hiện tại trang web em có địa chỉ là. tenmien.net/wp . em muốn bỏ đi “/wp” ở đuôi phía sau thì làm như thể nào vậy anh?
cam ơn anh
Cái này em vào cpanel -> File manager và di chuyển tất cả các file ở thư mục WP ra thứ mục gốc nhé!
Chào anh,
Đầu tiên chúc anh nhiều sức khẻo, em vừa mới tạo với hawkhost tuy nhiên khi vào tiên miền của em thì lại chị chuyển sang trang của hawkhost và được thông báo với nội dung này
“This is a placeholder page that is shown because you haven’t uploaded any files yet.”
nhờ anh vui lòng chỉ giúp, cảm ơn anh
Chúc anh buổi tối vui vẻ
Em đã cài mã nguồn WordPress chưa? Hoặc có thể khi cài đã quên xoá mục WP do đó bộ mã nguồn không cài ở thư mục gốc. EM check lại nhé!
anh ơi, khi em nhập mã giảm giá thì nó báo là mã đấy không khả dụng “This promotion code is not valid for Hong Kong”. Em đổi sang Singapore thì nó cũng báo như vậy. Em lên google tìm mã giảm giá thì mỗi trang báo một mã và cũng không có mã nào dùng được là sao ạ?
Anh mới kiểm tra lại thì hiện nay Hawk Host mới cập nhật chính sách, tạm thời location Hong Kong và Singapore đang không sử dụng được coupon code nhé. Anh sẽ sẽ cập nhật thêm khi có thông tin mới nhất.
chào a, cho em hỏi tí ạ. em mua tên miền của MATBAO, có hosting của azdigi, nhưng tới lúc kết nối tên miền với hosting thì không được. nó ra thế này anh. “Your addon domain limit of 0 addon domains has been reached. The addon domain dothelifebetter.xyz was not added.”
Vậy là do gói hosting bị giới hạn addon domain rồi em à tức là không add thêm domain vào được.
Chào anh Ngọc!
Hiện em đã có một tài khoản wordpress, em vẫn viết bài bình thường. Nhưng trước đó em không có mua host hay tên miền gì hết thì như vậy mọi người có đọc được các bài của em không
Vẫn đọc được bình thường nhé.
cái ssl trên hawhost ko còn giao diện như trên nữa ạ, bây giờ em muốn cài thì làm như thế nào ạ
Em vào SSL status sau đó nhấn autorun là tự động cài nhé.
mình đã tạo thành công web https://tuvancongbosanpham.com/ theo hướng dẫn , thankiu admin
Chúc mừng bạn
Anh Ngọc ơi cho em hỏi ? Làm sao khi Seach goole vd như em Seach web của anh là ngocdenroi.com thì nó hiện các danh mục của web ngocdenroi.com ở dưới , Cách làm sao ạ ?
Cái này thì nó chính là sitelink của web em nhé, em cần phải tìm hiểu về cấu trúc site cách đi link đến những chuyên mục (hoặc bài viết) cụ thể mà em muốn. Google cũng sẽ tự động lấy link dựa vào việc em đặt những chuyên mục, bài viết hoặc trang quan trọng ở phần menu chính hoặc ngay trang chủ.
Ngọc ơi
Anh tạo được trang https://lutrungdat.com rồi nhưng khi anh post bài lên trên blog thì lúc xem thử thì thấy nhưng khi vào lại từ đầu click vào Blog thì không thấy hiển thị lên.
Giúp anh cái, anh mò hoài không ra chẳng hiểu sao
Anh vào phần setting ->reading sau đó xem đã chọn đưa các bài viết mới nhất ra trang homepage chưa nhé, anh có thể tham khảo ở đây: https://ngocdenroi.com/wordpress/30-thao-tac-cai-dat-blog-wordpress.html#25_Cai_dat_trang_chu_home_page_cho_blog_WordPress
Không được Ngọc ơi, anh soạn nội dung ở thanh công cụ post, và đưa lên trang blog bên cạnh Home
Vào setting => reading không thấy tên trang đó
Nếu mục blog đó anh tạo là page thì anh cần đưa page (blog) đó ra trang chủ bằng cách như em nói ở bình luận trên. Nếu khó khăn vẫn không được thì anh email thông tin đăng nhập trang quản trị cho em (contact@ngocdenroi.com) em sẽ xem và hỗ trợ anh.
phuongthao2007cut.blogspot.com
Chú ngọc ơi,cho cháu hỏi khi tạo đc 1 wedsite hay blog cho bản thân rồi. Xong thì làm sao để thiết kế wed đấy theo ý của mình ạ.Cháu cảm ơn.
Chú Ngọc ơi.Chú cho cháu hỏi nếu cháu muốn mua cuốn sách TIẾP THỊ LIÊN KẾT TỪ A ĐẾN Z nhưng cháu ko có thẻ ngân hàng thì có thể thanh toán bằng tiền mặt đc ko ạ.
Có thể thanh toán bằng chuyển khoản thủ công bạn nhé.
anh ngọc ơi em làm theo bài hướng dẫn này, rất là chi tiết dễ làm theo lắm
cơ mà có cái là cái web em chọn template xong rồi không biết chỉnh thế nào,
anh có bài viết nào hướng dẫn edit trên một mẫu web free có sẵn trên wordpress không anh? Hay anh có dịch vụ edit web không ạ?
http://www.shabeblog.com
Thật ra vụ sửa giao diện nó tuỳ vào mức độ em à, nếu nhỏ nhỏ thì có thể chỉ cần điều chỉnh trong cài đặt của theme, còn nếu thay đổi lớn, những cái theo ý riêng thì cần dụng chạm đến code của giao diện. Mà anh thì lại không rành về code do đó em thử xác định nhu cầu chỉnh sửa và tìm hiểu các nguồn khác xem thế nào nhé!
Anh ơi cho em hỏi làm với ạ. Em muốn khi click vào page mẹ trong wordpress thì nó tự hiển thị nội dung của Page con. Như vậy thì mình phải vào đâu để cài đặt ạ.
Thank you anh.
Không hiểu câu hỏi của em, em có thể nói chi tiết hơn không?
Ad ơi cho em hỏi là em có mua tên miền là abcd.com nhưng khi em vào abcd.com thì họ cứ bảo chưa upload file gì, phải vào bằng https://abcd.com thì mới vào được vào trang của em ấy ạ. Em không hiểu như vậy là sao ạ?
Tất cả nhiên liệu là có rồi
Em đã mua và đăng ký tên miền cũng như ssl như anh hướng dẫn ở trên mà từ hôm qua lại đang bị lỗi Not secure cho trang web honglethi.com.
Anh hỗ trợ em với được không ạ?
Em cài thêm cái plugin Really Simle SSL vào và kíhc hoạt lên là được nhé:https://wordpress.org/plugins/really-simple-ssl/
mình có thể lập web hay blog miễn phí để đăng ký JV được không ah, tks Ad nhiều.
Xin chào Ngọc! Sau khi mình thanh toán chi phí tên miền hoàn tất, thì nhận được nội dung mail như thế này. Mình không biết xử lý sao nữa, xin giúp mình với!
Cảm ơn bạn đã đặt hàng gần đây của bạn! Thật không may đặt hàng của bạn đã được gắn cờ để xem xét bổ sung và xác minh. Các địa chỉ IP đặt hàng của bạn đã được đặt từ được phát hiện như một VPN / proxy. Chúng tôi đã phát hiện ra rằng thường lần đơn đặt hàng theo cách này là lừa đảo, mặc dù chúng tôi hiểu cũng có nhiều công dụng hợp pháp cho một VPN.
Bạn có thể vui lòng làm rõ lý do tại sao đơn đặt hàng bị đặt phía sau một VPN / proxy? Cảm ơn trước!
——————————
Anna J.
Đội bán hàng, Hawk chủ
Nó báo do nghi ngờ địa chỉ IP không đúng do sử dụng VPN nên đang xem xét, bạn có dùng dịch vụ VNP để fake IP truy cập không? Tạo cái ticket để trao đổi với họ hoặc giải thích lý do dùng VPN cho nó là được nhé.
Mình không fake IP đâu bạn. Tạo ticket và trao đổi với họ bằng cách nào, chỉ gíup mình với, xin cám ơn!
Khi mình xác nhận dùng VNP thì họ gửi mail như vậy, mình không hiểu gì cả. Giúp mình với. Thank you!
“Hello,
Please respond to the ticket ID #ZJS-738-92057.
——————————
Steffy S.
Sales Team, Hawk Host
Ticket Details
Ticket ID: YRZ-597-88926
Department: Billing
Type: Issue
Status: Open
Priority: Medium”
Bạn đăng nhập vào tài khoản, tìm mục support-> ticket và trả lời họ qua những ticket đó nhé vì họ không giao tiếp qua email đâu.
Vâng, mình trả lời qua ticket chứ và họ đã trả lời đó. Nhưng mình không biết phải trả lời lại cho họ với nôi dung thư của họ ở trên.
Mua tên miền, họ đã thu tiền rồi. Nhưng cứ lằng nhằng kiểu này, khéo tiền mất tật mang. Những điều khoản của họ mình không biết được, bây giờ lại hành mình, thật không ổn.
Sáng nay mở xem My Services thì nó báo trạng thái là “Fraud”. Có điên k? Trong khi nó gian lận mình mà bây giờ nó bảo mình gian lận. Mình đã từng mua tên miền trên Tenten, cũng đăng ký trên chiếc máy này có sao đâu. Bây giờ ông này lại làm kiểu này, lấy tiền của mình xong rồi kiếm chuyện. Chính bạn giới thiệu cho mình nhưng hôm giờ không thấy bạn phản hồi gì giúp mình. Mình cảm thấy rất khó chịu vì việc này.
Chào bạn, khi mua bán các dịch vụ quốc tế mà bạn dùng VPN thì chắc chắn họ sẽ không chấp nhận bạn nhé. Bạn cần liên hệ trược tiếp với họ thông qua ticket để giải thích và làm việc. Về cơ bản mình không thể giúp bạn từng chút thao tác bạn nhé.
Mình đã giải thích với họ qua tickit, đền 2 lần nhưng vẫn không giải quyết cho mình. Bạn nói vô lý, nếu không chấp nhận giao dịch, tại sao lại thu tiền của mình, có phải là lừa đảo không? Bây giờ chắc chắn là mình đã mất tiền rồi. Cái trang web bán tên miền này mình cũng thật sự không biết nó là của ai. Mình chỉ biết bạn thôi, nhé.
Em hỏi ngu tí ,tạo website là máy nhà thôi hả anh,em tạo website/blog ngoài tiệm net đc ko ạ.
Tạo ở đâu cũng được miễn là có internet bạn nhé!
Mình đã giải thích lý do dùng mạng ảo để truy cập web do yếu tố địa lý. Thế là nó chặn mình luôn, không gửi ticket được nữa. Mà mình nghĩ nó đã thu tiền của mình rồi tại sao không giao hàng cho mình, còn truy vấn này nọ. Lạ thật.
Hihi, cuốn Ebook của anh Ngọc thật bổ ích, em đọc mà thấy thấm thía quá ! 😀
Cám ơn Tùng đã phản hồi. Không biết Tùng đang nói đến cuốn ebook nào?
Cuốn Biến Blog thành cỗ máy atm siêu việt ạ
oh, cám ơn bạn!
Hi anh,
Anh cho em hỏi rõ hơn tí ạ, sau khi mình thực hiện trình tự theo bước 1 là đã có tên miền luôn hồi hay cần phải làm thêm các bước để mua và đăng ký tên miền riêng nữa ạ? Và trong trường hợp đã đăng ký như trên rồi mà muốn đổi lại tên miền (lúc này Hawkhost đã gửi thông tin hóa đơn nhưng e chưa thanh toán) thì có được không, và các bước để đổi lại tên như thế nào, nhờ anh hướng dẫn giúp ạ!
a ngọc ơi cho e hỏi. giờ e mua domain bên namecheap đuôi domain .cc
Nhưng bên hawkhost không có domain đuôi .cc
Liệu e chuyển tên miền từ namecheap đuôi domain .cc về hosting hawkhost có dùng được không a.
Mong a chỉ giúp