Khi bắt đầu xây dựng và cài đặt blog WordPress mới (đặc biệt nếu đó là blog đầu tiên) thì Ngọc dám chắc rằng bạn sẽ vô cùng lúng túng.
Đơn giản các thao tác liên quan đến WordPress làm cho bạn bỡ ngỡ, có quá nhiều việc cần phải làm và hầu hết những việc đó thiên về mặt kỹ thuật.
Ai cũng vậy thôi và tất nhiên Ngọc cũng đã từng như thế, nhớ lại khi lần đầu tiên xây dựng blog này Ngọc đã mất cả tuần vã mồ hôi để thiết lập điều chỉnh…
Trong quá trình làm việc và hỗ trợ các bạn mới, Ngọc nhận ra rằng có những thao tác rất cơ bản mà nhiều bạn đôi khi chỉ vì quá mới, quá bỡ ngỡ nên không biết cách xử lý.
Do đó trong bài viết này Ngọc sẽ hướng dẫn cho bạn 30 tháo tác cài đặt và thiết lập cần phải làm ngay để tối ưu blog của bạn một cách tốt nhất.
(Đây cũng là một trường hợp mà trong tuần vừa qua một bạn đã gửi email về để nhờ Ngọc xem và góp ý cho blog mới cài đặt)
30 thao tác cài đặt Blog WordPress cần làm ngay
Tất cả những thao tác này bạn chỉ cần làm 1 lần trong khu vực quản trị (admin) ngay sau khi bạn vừa cài đặt blog mới, nó rất quan trọng và một vài trong số đó có thể ảnh hưởng đến quá trình xây dựng và phát triển blog của bạn sau này đấy.
#1. Dọn dẹp bảng điều khiển khu vực Admin
Giao diện admin là nơi bạn sẽ nhìn thấy đầu tiên và mỗi ngày khi đăng nhập vào khu vực quản trị (admin). Có rất nhiều thứ ở đó và một số thứ thật sự không cần thiết do đó bạn có thể “dọn dẹp” để khu vực này nhìn đỡ rối và cũng giúp cho công việc của bạn hiệu quả hơn.
Vì sao cần dọn dẹp bảng điều khiển admin của WordPress?
Như đã nói ở trên một số thứ không cần thiết sẽ làm cho bạn rối, hơn nữa sau này khi cài thêm các plugin khác thì ở khu vực bảng điều khiển sẽ xuất hiện thêm nhiều mục nữa. Theo thời gian tất cả mọi thứ trở nên lộn xộn. Dưới đây là một bảng điều khiển chưa được dọn dẹp, nhìn rất rối mắt.

Cách dọn dẹp khu vực admin của WordPress:
Để dọn dẹp khu vực bảng điều khiển admin bạn chỉ cần vào “Screen Options”

Tiếp theo bạn sẽ thấy các mục chọn ở đó.

Bây giờ bạn có thể bỏ chọn một số mục không cần thiết. Ngay sau đó bên dưới bạn sẽ thấy các mục được bỏ chọn sẽ biến mất.
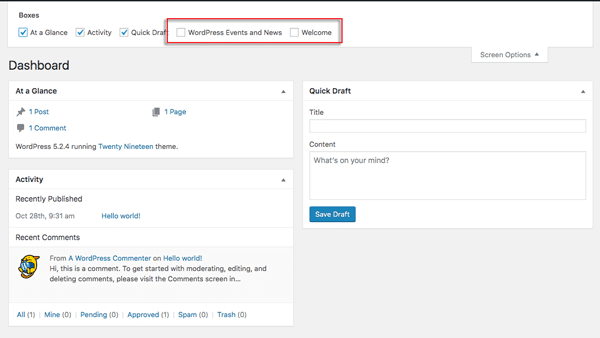
Sau này khi cài đặt một số plugin sẽ có một số mục mới xuất hiện, bạn có thể ẩn đi bằng thao tác tương tự nhé!
#2. Thiết lập mật khẩu blog WordPress
Vì sao cần đặt lại mật khẩu blog của bạn?
Thông thường chúng ta sẽ có thói quen tạo một mật khẩu đăng nhập dễ nhớ, đơn giản. Đó có thể là ngày tháng năm sinh, hoặc lấy luôn cái tên miền của blog làm mật khẩu. Ví dụ: ngocdenroi123
Việc này rất nguy hiểm vì một mật khẩu dễ hoặc quá đơn giản sẽ có thể bị đoán ra và nguy cơ bạn sẽ bị mất quyền kiểm soát blog của mình vào một ngày đẹp trời nà0 đó. Thậm chí trên internet hiện có rất nhiều phần mềm tự động dò tìm mật khẩu, do đó các tốt nhất đó là đặt một mật khẩu MẠNH và KHÓ ĐOÁN.
Cách đặt lại mật khẩu:
Trong giao diện admin bạn vào mục Users -> Your Profile

Kéo xuống mục Account Management bạn sẽ thấy nút “Generate PassWord”, click vào đó WordPress sẽ tự động tạo cho bạn một mật khẩu mạnh.
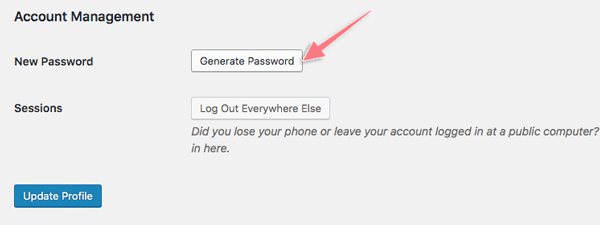
Với mật khẩu này bạn hoàn toàn yên tâm đây là một mật khẩu rất mạnh với đủ cá yếu tố như chữ thường, chữ HOA, con số và các ký tự đặc biêt. NHƯNG… Có lẽ mật khẩu thế này rất khó nhớ phải không nào?
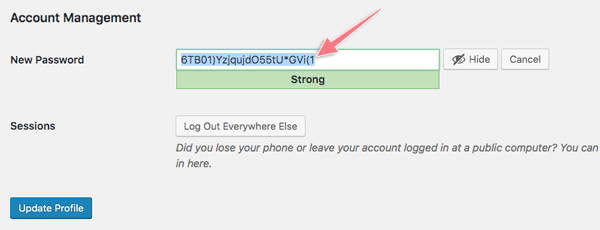
Vậy đơn giản là hãy tạo ra một mật khẩu mạnh nhưng bạn có thể nhớ được bằng cách xoá đi và gõ vào mật khẩu của riêng bạn (ví dụ như bên dưới)

Cuối cùng nhấn bút “Update Profile” như vậy là bạn đã có một mật khấu mới. Từ bây giờ bạn sẽ sử dụng mật khẩu này để đăng nhập vào khu vực quản trị blog của mình.
Quan trọng: Cần nhớ hoặc copy mật khẩu mới của bạn ở một nơi nào đó an toàn vì khi bạn nhận “Update Profile” bạn sẽ tự động đăng xuất khỏi khu vực quản trị và cần phải đăng nhập lại bằng mật khẩu mới.
#3. Cách đặt tên cho blog WordPress
Khi bạn cài đặt blog WordPress bạn có thể đặt tên cho nó, tuy nhiên bạn hoàn toàn có thể sửa tên blog bất kỳ lúc nào trong khu vực quản trị.
Tại sao cần đặt tên cho blog WordPress?
Cái tên nói lên tất cả, ví dụ bạn hay gọi blog của Ngọc là: Blog Ngọc Đến Rồi!
Tên này sẽ hiển thị trên công cụ tìm kiếm khi người dùng thực hiện thao tác tìm kiếm tên cụ thể. Đó cũng là một thương hiệu của riêng bạn. Đó có thể là tên riêng, là tên công ty hoặc tên miền blog của bạn…
Thông thường cách tốt nhất để đặt tên blog đó là đưa những từ khoá mà muốn Google và người dùng hiểu được blog của bạn có nội dung là gì. Tuy nhiên bạn hoàn toàn có thể tập trung vào thương hiệu giống như cách Ngọc đặt tên “NgọcĐếnRồi”
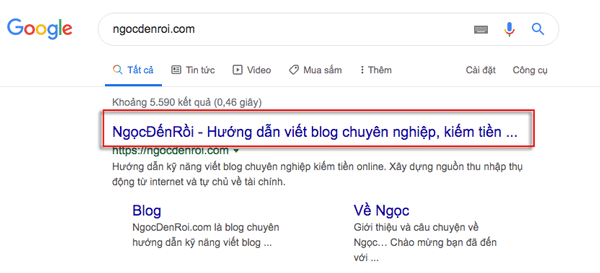
Hoặc cũng có thể khi người dùng mở trình duyệt để vào blog của bạn thì ngay trên thanh trình duyệt sẽ hiển thị tên blog của bạn một cách rất rõ ràng như bên dưới đây.

Do đó hãy đặt tên cho blog của bạn ngay sau khi cài đặt và nhớ hãy giữ cái tên này lâu dài và không nên thay đổi thường xuyên nhé.
Cách đặt tên cho blog WordPress:
Để đặt tên có một số cách tuy nhiên cách phổ biến nhất đó là vào mục “Settings” -> “General”
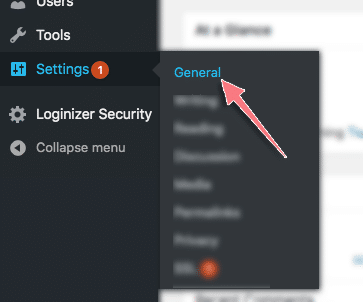
Ở mục Site Title: Đây chính là nơi bạn có thể điền tên blog của bạn! Ví dụ của Ngọc là: Ngọc Đến Rồi
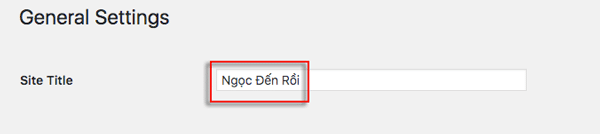
Ngoài ra còn một cách khác để đặt tên đó là vào mục “Appearance” -> “Customize”
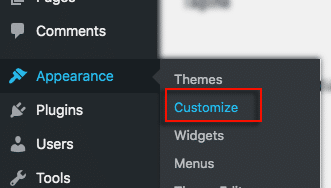
Click chọn mục “Site Identity”
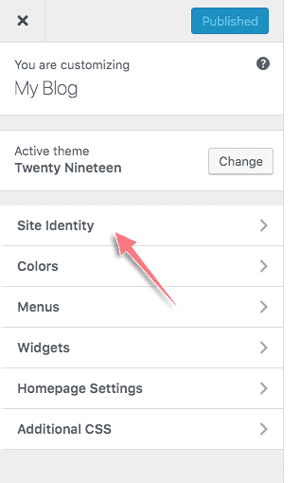
Ở đây bạn cũng sẽ thấy ô “Site Title”, điền tên blog bạn muốn vào ô này là sau đó nhớ nhấn “Publish” để lưu lại nhé.

#4. Cài đặt Tagline cho blog WordPress
Đây là bước cài đặt tagline hay còn gọi là khẩu hiệu (slogan) của blog. Tagline rất quan trọng đấy.
Vì sao việc cài đặt Tagline lại quan trọng?
Khẩu hiệu hay còn gọi là slogan giống một tuyên bố của thương hiệu.
Ví dụ đối với Apple bạn sẽ thấy slogan của hoạ là “Nghĩ khác”, hay thương hiệu ô tô Vinfast có slogan là “Mãnh liệt tinh thần Việt Nam”…
Giống như tên blog, Tagline hoàn toàn có thể là các từ khoá có chứa lĩnh vực mà bạn sẽ viết, đây cũng là một trong những mẹo tối ưu SEO qua cách đặt tagline.

Cách cài đặt Tagline cho blog WordPress:
Để cài đặt Tagline bạn có thể vào “Settings” -> “General”
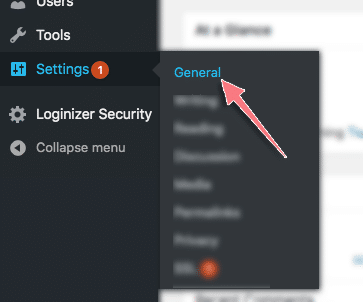
Tiếp theo bạn sẽ thấy mục Tagline: Đây chính là nơi bạn gõ tagline của mình vào nhé!

Ngoài ra còn một cách khác để cài đặt tagline đó là vào mục “Appearance” -> “Customize”
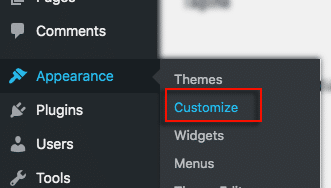
Click chọn mục “Site Identity”
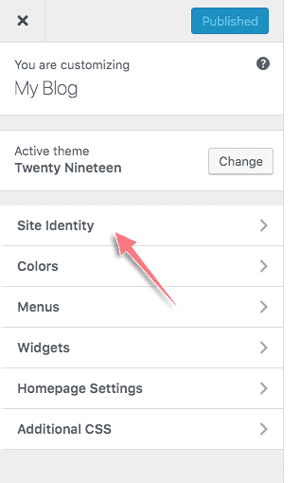
Bây giờ ở mục “Tagline” bạn hãy gõ tagline vào sau đó nhấn “Publish” để lưu lại.
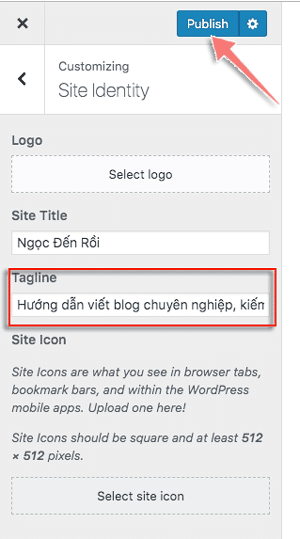
#5. Cài đặt Favicon cho blog WordPress
Favicon hay còn gọi là biểu tượng của website/blog. Lưu ý rằng facvicon và logo là hai biểu tượng khác nhau hoàn toàn nhé.
Tại sao việc cài đặt Favicon cho blog WordPress lại quan trọng?
Favicon là một biểu tượng nhỏ để nhận biết blog của bạn trên internet. Khi bạn mở trình duyệt web thì favicon sẽ hiển thị như hình dưới đây. Đó là favicon của Google Analytisc, của Gmail, của Ngọc Đến Rồi, và của Facebook…

Thậm chí favicon & tên blog/website của bạn sẽ hiển thị trong phần lịch sử truy cập của người dùng như thế này.

Hoặc khi người dùng tìm kiếm trên Google thì biểu tượng favicon cũng sẽ xuất hiện trên kết quả tìm kiếm như thế này.

Cách cài đặt Favicon cho blog WordPress:
Việc cài đặt cũng khá đơn giản đầu tiên bạn nên chuẩn bị một file ảnh kích thước 512pixels x 512pixels. Sau đó vào mục “Appearance” -> “Customize” -> Click chọn mục “Site Identity” như hình dưới.
Sau đó nhấn nút “Change image” và tải lên file ảnh. Cuối cùng nhớ nhấn nút “Puslish” để lưu lại.
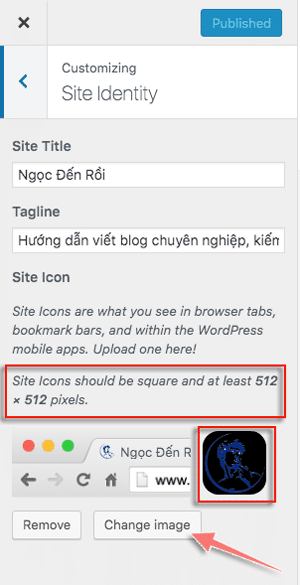
#6. Cài đặt logo cho blog WordPress
Ở trên bạn đã có favicon cho blog bây giờ sẽ là công việc cài đặt logo cho blog.
Tại sao việc cài đặt logo cho blog lại rất quan trọng?
Không cần bàn cãi nữa logo như một biệủ tượng lớn nhất để tất cả mọi người chỉ cần nhìn là biết ngay đó là gì? Theo thời gian khi blog của bạn bắt đầu lớn mạnh và có sức ảnh hưởng thì logo còn là một cái gì đó rất độc quyền.
Do đó Ngọc khuyên ngay những ngày đầu tiên mới bắt đầu viết blog bạn hãy tạo cho mình một logo và tải lên ngay nhé.
Cách cài đặt logo cho blog WordPress:
Tương tự như việc cài đặt favicon bạn cũng vẫn vào mục “Appearance” -> “Customize” -> Click chọn mục “Site Identity” như hình dưới.
Sau đó click nút “Select logo” sau đó tải file ảnh logo từ máy tính của bạn lên. Sau đó nhớ nhấn nút “Publish” để lưu lại.

#7. Cài đặt thời gian và múi giờ cho blog WordPress
Sau khi cài đặt blog wordpress mới múi giờ và định dạng ngày tháng năm sẽ là giờ quốc tế vì mã nguồn WordPress là một phiên bản toàn cầu. Việc của bạn bây giờ là cần phải điều chỉnh định dạng ngày tháng năm & múi giờ phù hợp.
Tại sao việc này lại quan trọng?
Mỗi quốc gia, mỗi khu vực sẽ có múi giờ triêng, cách định dạng ngày tháng cũng rất khác nhau. Do đó việc cài đặt thời gian, múi giờ sẽ ảnh hưởng đến lịch xuất bản các bài viết sau này của bạn.
Cái thiết lập thời gian và múi giờ cho blog WordPress:
Rất đơn giản bạn chỉ cần vào mục “Setting” -> “Genrenal” kéo xuống phía dưới bạn sẽ thấy các mục như:
- Timezone: Chọn múi giờ
- Date Format: Chọn định dạng ngày tháng
- Time Format: Chọn định dạng giờ
- Week Starts On: Chọn ngày đầu tuần
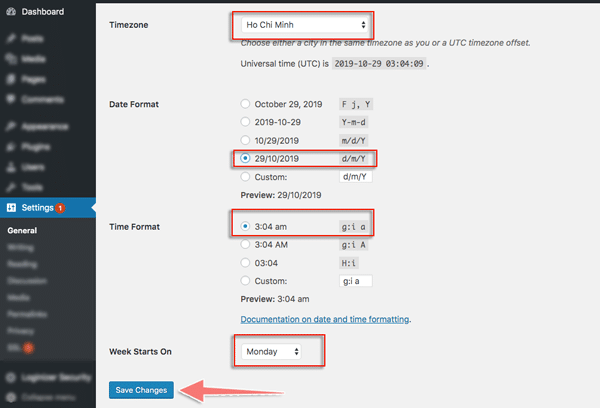
Sau đó nhấn “Save Changes” để lưu lại thiết lập
#8. Thay đổi ngôn ngữ cho blog WordPress
Mã nguồn WordPress được dịch ra hàng trăm ngôn ngữ khác nhau và để phù hợp với ngôn ngữ bản địa thì bạn cần biết cách cài đặt thay đổi ngôn ngữ.
Tại sao việc cài đặt ngôn ngữ cho blog WordPress lại quan trọng?
WordPress sẽ có 2 phần ngôn ngữ, một là ngôn ngữ dành cho người dùng (frontend) đây chính là nơi người dùng vào đọc bài viết.
Phần ngôn ngữ thứ 2 đó là khu vực quản trị (dành cho admin – chính là bạn). Chúng ta cần thay đổi ngôn ngữ 2 khu vực này cho phù hợp.
Cách thay đổi ngôn ngữ cho blog WordPress:
Trước tiên bạn hãy thay đổi ngôn ngữ phần fontend trước nhé, vào “Setting” -> “General” kéo xuống mục “Site Language”: Chọn Tiếng Việt (hoặc ngôn ngữ phù hợp của bạn)

Ok bây giờ blog của bạn đã được chuyển sang tiếng Việt (cả phần frontend dành cho người dùng và phần admin dành cho quản trị)
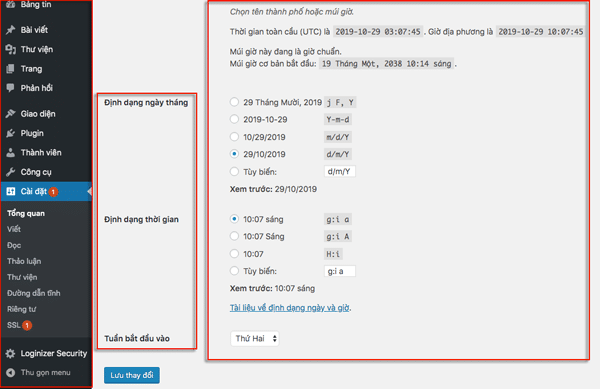
Tuy nhiên Ngọc khuyên bạn nên chuyển ngôn ngữ khu vực quản trị sang tiếng Anh, vì trong quá trình sử dụng blog sau này khi gặp những khó khăn bạn cần tham khảo hướng dẫn thì hầu hết các hướng dẫn đều sử dụng ngôn ngữ khu vực quản trị là tiếng Anh.
Để thay đổi ngôn ngữ khu vực quản trị bạn chỉ cần vào “Thành viên” -> “Hồ sơ của bạn” -> Trong phần ngôn ngữ bạn hãy chọn: English (United States)
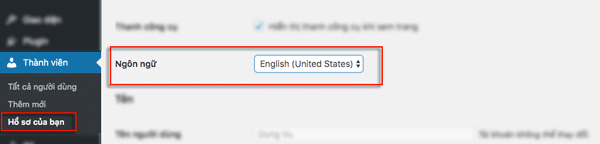
Nư vậy là xong bây giờ ngôn ngữ khu vực quản trị đã được chuyển về ngôn ngữ tiếng Anh như bên dưới.

#9. Xoá bài viết “Hello World”
Sau khi cài đặt blog WordPress thành công, mặc định sẽ có một bài post được tạo sẵn với tiêu đề “Hello World” việc của bạn là cần xoá bài viết này.
Tại sao cần xoá bài viết “Hello World”?
Đây là một bài viết mẫu mà WordPress sẽ tự động tạo cho bạn ngay sau khi cài đặt blog, nó giống như một viết demo để bạn có thể xem cách một bài viết trên blog được tạo ra như thế nào. Về cơ bản nó không có tác dụng gì vì thế nếu bạn không xoá sớm thì khả năng Google sẽ index bài viết lên trên kết quả tìm kiếm.
Cách xoá bài viết “Hello World”:
Rất đơn giản để xoá bài đăng này bằng cách vào Post -> All Posts sau đó xoá tíck chọn và bỏ nó vào thùng rác là xong.
- Có một cách khác đó là sửa bài “Hello World” thành bài viết của bạn trên blog. Để làm việc này bạn chỉ cần thay đổi tiêu đề bài viết, nội dung và đường dẫn (URL) theo ý.
Nếu bạn chọn cách sửa bài “Hello World” thành bài viết của bạn thì đừng quên xoá bình luận mặc định dưới bài biết bằng cách vào menu Comments.
#10. Xoá trang “Sample Page”
Tương tự như post “Hello World”, WordPress cũng sẽ tự tạo ra một trang mặc định tên là “Sample page”.

Bạn cũng có thể “xử lý” trang này giống như bạn đã xử lý post “Hello World” ở bên trên. Bằng cách vào “Pages” -> “All Pages” -> Sau đó tíck chọn trang cần xoá và nhấn “Trash”
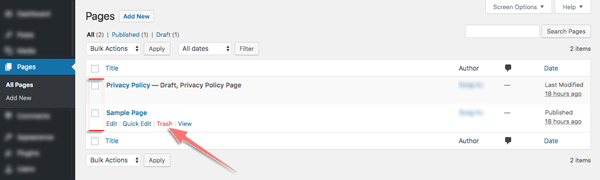
Ngọc khuyên để một công đôi việc bạn có thể chỉnh sửa luôn trang “Sample Page” này thành trang giới thiệu trên blog.
#11. Tạo các trang mới
Sau khi bạn đã xoá các trang mẫu thì bây giờ là lúc bạn cần tạo ra các trang mới cho blog của mình. Đây là các trang cơ bản nhất hầu hết các blog sẽ có.
- Page: Được gọi là Trang, đó có thể là trang giới thiệu, trang liên hệ, trang dịch vụ… đang là những trang cần thiết & ít thay đổi trên một blog
- Post: Là những bài đăng, đây là những bài viết được đăng hàng ngày mỗi khi bạn tạo ra một chủ đề mới. Ví như như bài viết bạn đang đọc đây chính là một post.
Tạo sao cần tạo các trang cơ bản cho blog WordPress?
Các trang cơ bản cho một một gần như không thể thiếu đó là:
- Trang giới thiệu – để cho người đọc biết bạn là ai, blog viết về nội dung gì… (Tham khảo kinh nghiệm viết trang giới thiệu cho blog ở đây)
- Trang liên hệ – nơi bạn cũng cấp những thông tin, những cách liên hệ, hợp tác. Thậm chí bạn có thể đặt vào đó một mẫu liên hệ để người dùng chỉ việc điền và nhấn nút… Gửi!
- Trang dịch vụ hoặc các trang như chính sách, bản quyền…

Đây có thể nói là những trang chính sẽ đi theo blog của bạn lâu dài, nơi người dùng có thể tìm thấy nó ở khu vực menu trên đầu trang chủ hoặc bên dưới chân trang.
Cách tạo trang trên WordPress:
Để tạo một trang mới đơn giản bạn chỉ cần vào “Pages” -> “Add New”.
Sau đó nhập tiêu đề và nội dung cho trang. Sau đó nhấn nút “Publish” để đăng trang này nhé!
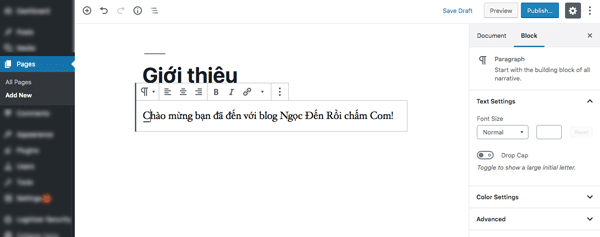
#12. Cài plugin Classic Editor (để trở về trình soạn thảo cũ)
Từ phiên bản WordPress 5.1 trình soạn thảo đã được nâng cấp, tuy nhiên với trình soạn thảo mới này nhiều người sẽ cảm thấy khó khăn trong quá trình viết blog.
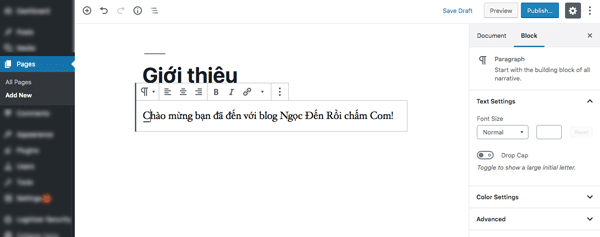
Vì thế chúng ta hoàn toàn có thể đưa trình soạn thảo này trở về phiên bản cũ để dễ sử dụng hơn bằng cách cài đặt plugin Classic Editor.
Cách cài đặt Plugin Classic Editor:
Để cài đặt bạn vào “Plugins” -> “Add New”, sau đó tìm từ khoá “Classic Editor” bạn sẽ thấy plugin và click nút “Install Now”
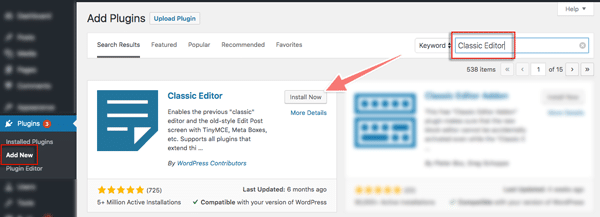
Ngay sau đó vài giây bạn cần kích hoạt plugin này lên để sử dụng bằng cách nhấn nút “Activate”

Ok bây giờ bạn vào “Posts” -> “Add New” để đăng bài viết mới sẽ thấy trình soạn thảo đã trở về phiên bản cũ rất quen thuộc và dễ sửu dụng.
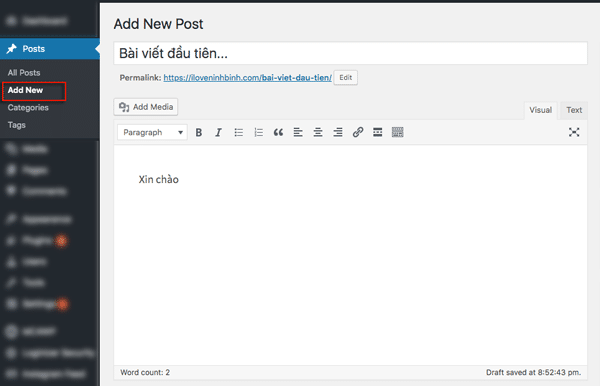
#13. Tạo ngay trang liên hệ
Trang liên hệ hay còn được gọi là contact page là một trang mà bất cứ blog nào cũng cần. Nó giống như nơi để đọc giả của bạn biết làm thế nào để liên hệ với bạn.
Ở trang liên hệ cần chứa các thông tin cần thiết và cơ bản như số điện thoại, email, tài khoản mạng xã hội… thậm chí cả những thông tin hợp tác nữa.

Cách tốt nhất, chuyên nghiệp nhất đó là nên đặt vào trang liên hệ một form để người đọc có thể điền thông tin, nhấn nút gửi và sao đó bạn sẽ nhận được email với đầy đủ thông điệp họ gửi đến.
Để tạo được form liên hệ hãy xem cách sử dụng plugin Contact Form 7 tại đây.
#14. Xoá bỏ các Widget không cần thiết
WordPress mặc định đặt một số Wiget ở thanh sidebar, các wigget như “lưu trữ” hay “meta” là không cần thiết bởi vì nó chiếm không gian và đôi khi làm cho người đọc khó chịu.
Để xoá những widget này bạn chỉ cần vào menu Appearance -> Widgets. Sau đó “Delete” hai cái widgets “Archivers” và “Meta” đi nhé.
- Có ích cho bạn: Hướng dẫn sử dụng Widget trong WordPress
#15. Sửa chuyên mục “Uncategorized”
Đây cũng lại là một chuyên mục mặc định với cái tên “Uncategorized” do chính WordPress tạo ra cho bạn.
Chuyên mục này bạn không thể xoá được, vì vậy điều duy nhất bạn cần làm là vào Posts -> Categories sau đó chọn “Edit”
Thay đổi tên chuyên mục và đường dẫn phù hợp với chủ đề blog của bạn nhé!
#16. Tạo chuyên mục cho blog WordPress
Chuyên mục là một phần không thể thiếu của blog và chắc chắn bạn sẽ cần phải tạo ra những chuyên mục chính.
Tại sao cần phải tạo ra các chuyên mục cho blog?
Chuyên mục giống như các phòng, ban trong một công ty. Ở đó có phòng marketing, phòng kế toán, phòng nhân sự, phòng dự án… Trên blog của bạn cũng vậy, ví dụ chủ đề blog của bạn về ẩm thực thì chắc chắn sẽ có các chuyên mục như: Công thức, món ăn châu á, món ăn châu âu, bánh trái, tản mạn ẩm thực…
Khi có các chuyên mục rồi thì những bài post (bài viết) sau này bạn sẽ đặt đúng vào các chuyên mục phù hợp. Ví dụ bạn viết một hướng dẫn công thức làm món bông lan bơ thì bạn hoàn toàn có thể đặt bài này vào chuyên mục công thức hoặc chuyên mục bánh…
Khi có các chuyên mục rõ ràng thì người đọc blog của bạn cũng sẽ dễ dàng tìm ra các chủ đề mà họ đang quan tâm.
Cách tạo chuyên mục trên blog WordPress:
Để tạo chuyên mục bạn vào “Posts” -> “Categories” sau đó đặt tên chuyên mục, tạo đường dẫn, viết mô tả cho chuyên mục sau đó nhấn “Add New Category” để tạo chuyên mục mới.
Như vậy là chuyên mục của bạn đã được tạo ra, từ bây giờ trước khi đăng các bài viết bạn có thể đặt bài đó vào chuyên mục nào bạn muốn bằng cách tích chọn chuyên mục như hình dưới.
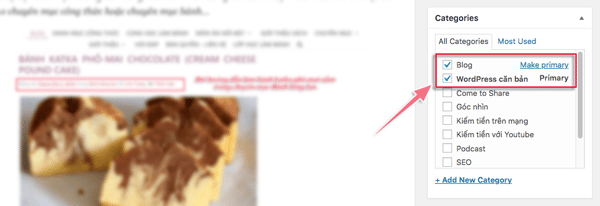
Lưu ý: Một bài viết (post) có thể nằm trong 2 hoặc nhiều chuyên mục (category), trang (page) không thể nằm trong chuyên mục được.
#17. Điều chỉnh Permalinks cho blog WordPress
Trong bài viết 50 mẹo SEO dành cho blogger Ngọc đã từng nhắc đến yếu tố này. Permalinks hay còn gọi là URL trên blog là một trong những yếu tố rất lớn ảnh hưởng đến SEO.
Nhưng trên thực tế rất nhiều bạn vẫn còn giữ nguyên cấu trúc mặc định dạng: ngocdenroi.com/2018/09/12/sample-post
Về cơ bản cấu trúc URL này cũng không ảnh hưởng quá lớn đến blog của bạn, nhưng nếu được thay đổi bạn sẽ còn một kiểu cấu trúc URL thân thiện hơn, tốt cho việc làm SEO hơn.
Vậy tại sao không dành vài giây để thay đổi thành cấu trúc như thế này: ngocdenroi.com/sample-post
Vào Settings -> Permalinks sau đó chọn kiểu cấu trúc “Post name” và lưu lại nhé!
***Lưu ý: Việc thay đổi Permalinks cần được làm ngay thời gian đầu khi blog của bạn mới khởi chạy, một khi đã có quá nhiều nội dung thì việc thay đổi cấu trúc Permalinks sẽ gây ra lỗi hoặc ảnh hưởng đến thứ hạng blog của bạn trên công cụ tìm kiếm.
#18. Kiểm tra cập nhật WordPress
WordPress sẽ tiến hành cập nhật (update) liên tục theo thời gian để sửa lỗi và ngày càng hoàn thiện hơn. Do đó bạn phải biết cách kiểm tra và thực hiện cập nhật các bản mới nhất.
Tại sao việc cập nhật blog WordPress lại quan trọng?
Mã nguồn WordPress tuy hoàn toàn miễn phí nhưng lại được cập nhật, nâng cấp rất thường xuyên để giúp người dùng có được một bản cuối cùng hoàn hảo nhất với các chức năng mới nhất. Việc cập nhật thường xuyên cũng sẽ giúp cho blog WordPress của bạn ổn định, an toàn hơn với các nguy cơ tấn công từ bên ngoài.
Các kiểm tra và tiến hành cập nhật blog WordPress:
Để kiểm tra cập nhật bạn chỉ cần vào “Dashboard” -> “Updates”, ngay tại đây bạn sẽ thấy thông báo màu cam như ảnh dưới. Số 1 tức là bạn có một vấn đề cập cập nhật (đó có thể giao diện, plugin, hoặc thậm chí là mã nguồn WordPress chưa được cập nhật)
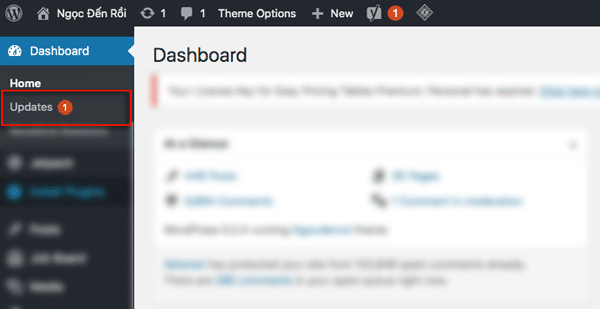
Sau khi truy cập vào khu vực “Updates” bạn chỉ cần click nút “Update” ở từng mục để cập nhật, và sau đó nếu bạn thấy các thông báo như ảnh dưới đây thì tức là blog WordPress của bạn hiện đang được cập nhật các bản cuối cùng rồi nhé.

#19. Tạo menu cho blog WordPress
Khi bạn đã có các trang (pages), các bài viết (post) và bạn cũng đã có chuyên mục (category). Bây giờ là lúc bạn cần tạo các menu cho blog.
Vì sao việc tạo menu lại quan trọng?
Menu hay còn gọi là thanh điều hướng cho một blog là nơi để bạn có thể đưa người dùng đến đúng nơi bạn muốn.

Mỗi giao diện sẽ có các khu vực menu khác nhau nhưng thông thường chúng ta sẽ có menu trên (đầu trang) và menu dưới (ở chân trang)

Cách tạo menu cho blog WordPress:
Để tạo menu bạn vào “Appearance” -> “Menu” sau đó bạn đặt tên menu và nhấn “Create Menu”. Đây chính là cách tạo ra các khu vực menu khác nhau trên một blog, ví dụ ở bên dưới là “top menu” ý là tên của menu nằm ở đầu trang.
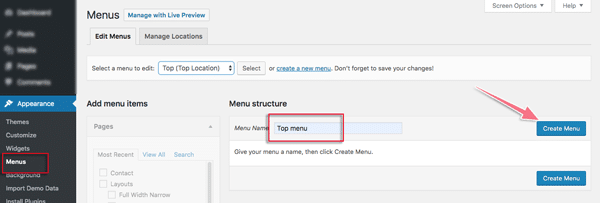
Bây giờ bạn đã có menu rồi, bạn cần đưa các trang, post (bài viết) hoặc category (chuyên mục) ra menu. Việc của bạn là chỉ cần tíck chọn vào trang, post hay chuyên mục… bạn muốn nó trở thành menu sau đó nhấn “Add Menu”. Cuối cùng nhấn “Save Menu” để lưu lại nhé!

#20. Xoá theme và các plugins không sử dụng
Theme (giao diện) và Plugins (trình cắm mở rộng) là những thành phần không thể thiếu của một blog WordPress. Trong quá trình sử dụng sẽ có những theme và plugin không dùng đến nữa vì thế bạn cần biết cách xoá chúng đi nhé.
Tạo sao phải xoá theme và plugin?
Lưu ý ở đây là chúng ta đang xoá các theme và plugins không còn sử dụng nữa nhé. Vì trong quá trình làm việc trên blog WordPress có những khi chúng ta sẽ thay đổi theme hoặc cài các plugin nhưng theo thời gian những theme & plugin này sẽ không còn dùng nữa.
Việc của bạn là xoá chúng đi cho nhẹ nhàng và đỡ chiếm không gian lưu trữ. Việc sử dụng quá nhiều plugin không cần thiết là yếu tố gây nên tình trạng chậm tải (load trang) của blog.
Cách xoá plugin không sử dụng:
Để xoá một plugin nào đó trước hết bạn cần tắt nó đi trước bằng cách vào “Plugins’ -> “Installed Plugins”. Sau đó nhấn chữ “Deactivate” để tắt nhé.

Tiếp theo sau khi đã tắt plugin rồi thì bạn chỉ cần nhấn “Delete” để xoá nó đi là được.

Cách xoá theme không sử dụng:
Để xoá một theme nào đó không còn sử dụng nữa bạn chỉ cần vào “Appearnace” -> “Themes”, sau đó click “Theme Details”
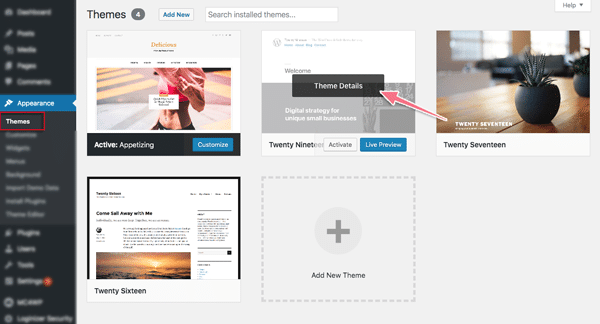
Ok bây giờ nhấn chữ “Delete” để xoá theme này ngay nhé!
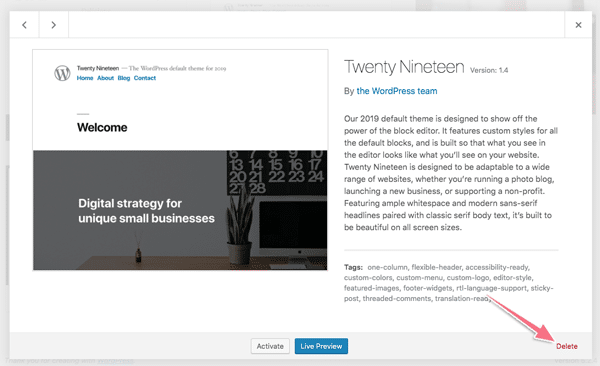
#21. Cài đặt giao thức bảo mật SSL cho blog WordPress
Giao thức bảo mật SSL hiện nay là một tiêu chuẩn bắt buộc cho một website/blog, vì thế bạn sẽ cần biết cách kích hoạt giao thức này nhé.
Vì sao việc kích hoạt giao thức SSL lại quan trọng?
SSL (Secure Sockets Layer) là một giao thức mã hóa để bảo mật kết nối giữa các trình duyệt của người dùng và các máy chủ web. Các website sử dụng SSL với mục đích bảo vệ thông tin cá nhân người dùng. Khi họ thực hiện hành động mua sắm trực tuyến, tạo tài khoản, đăng nhập vào các trang web khác nhau, …
Để nhận biết các website có sử dụng chứng chỉ SSL bạn chỉ cần kiểm tra URL trên thanh trình duyệt: Nếu là [https://…] thì đây là website đã đang sử dụng chứng chỉ SSL hoặc nếu có hiển thị hình ổ khoá phía trước tên miền thì chứng tỏ đây là một website đã cài đặt giao thức bảo mật.
Ngoài ra hiện nay các trình duyệt hiện nay cũng sẽ đưa ra cảnh báo website không không bảo mật như ảnh bên dưới, do đó người dùng sẽ có cảm giác sợ và không tin tưởng.

Cách cài đặt giao thức SSL trên blog WordPress:
Để cài đặt và kích hoạt được giao thức SSL bạn cần truy cập vào cPanel (trình quản trị hosting) và sau đó vào phần “Security” -> “SSL/TLS Status”
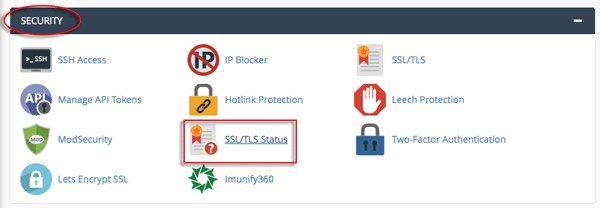
Sau đó bạn nhấn nút “Run AutoSSL”.
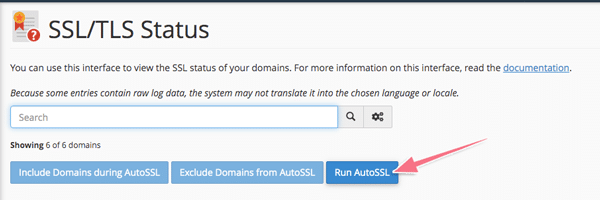
Sau đó khoảng 1-2 phút thì SSL được kích hoạt thành công và bạn sẽ thấy các biểu tượng ổ khoá màu xanh bên dưới.

Tiếp theo bạn có thể cần cài đặt thêm 1 plugin nữa là Really Simple SSL nữa. (Thao tác cài đặt plugin bạn có thể xem ở đây)
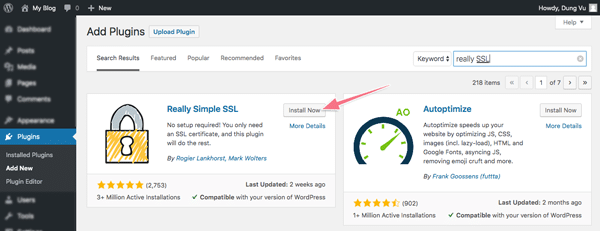
Sau khi cài đặt xong thì bạn sẽ thấy phía trước tên miền của blog xuất hiện ổ khoá như bên dưới. Đây chính là lúc blog của đã được kích hoạt giao thức SSL bảo mật thành công.

#22. Cập nhật hồ sơ thông tin tác giả trên blog
Khi bạn sở hữu một blog cũng là lúc bạn bắt đầu trở thành một tác giả, mỗi bài đăng của bạn sau này ở cuối sẽ có thông tin tác giả và nếu bạn muốn nó hiển thị đẹp mắt đầy đủ như bên dưới đây của Ngọc thì hướng dẫn này sẽ giúp bạn đấy.
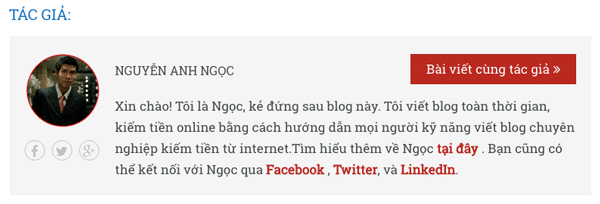
Cách cập nhật hồ sơ tác giả:
Để cài đặt hồ sơ tác giả bạn chỉ cần vào “Users” -> “Your Profile”, tại đây bạn hãy điền đầy đủ các thông tin liên quan đến tài khoản mạng xã hội và quan trọng nhất là mục About Yourself -> Biographical Info: Hãy điền một đoạn giới thiệu vào nhé, đây chính là đoạn giới thiệu sẽ hiển thị trong mục Author Box (hộp tác giả) cuối bài viết đấy.
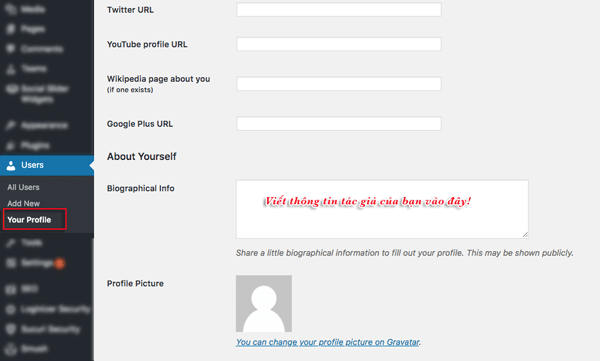
#23. Thêm ảnh tác giả qua dịch vụ Gravatar
Ở trên bạn sẽ thấy có mục “Profile Picture” – ảnh tác giả. Bạn có thể thêm ảnh đại điện vào nhé.
Tại sao cần phải thêm ảnh tác giả qua dịch vụ Gravatar?
Gravatar có nghĩa là Globally Recognized Avatar (dịch vụ avatar được nhận diện toàn cầu). Nó cho phép hiển thị hình ảnh của bạn trên bài viết website/blog (trong Author box – ô tác giả), bình luận hay trên website/ forum, bên cạnh tên của bạn. Ảnh của bạn sẽ được xuất hiện dựa theo địa chỉ email mà bạn đăng ký sử dụng.
Tóm lại nó giúp bạn xây dựng thương hiệu cá nhân.

Cách thêm ảnh tác giả vào blog WordPress:
Trước hết bạn cần chuẩn bị một ảnh đại diện sau đó cần truy cập vào Gravatar.com, đăng ký một tài khoản bằng chính email quản trị blog của bạn theo các bước thiết lập như ở bài hướng dẫn này.
Cuối cùng sau đó trở về trang quản trị và vào “Users” -> “Your Profile”
Tại mục Email (required) bạn chỉ cần nhập địa chỉ email đã tạo tài khoản với Gravatar là được.

#24. Thêm tác giả, thành viên trên blog WordPress
WordPress cho phép người quản trị (Administrator) có thể thêm các tác giả khác, thành viên khác để họ có thể đóng góp bài viết hoặc hỗ trợ quản trị…
Vì sao cần thêm tác giả, thành viên vào blog?
Thông thường khi blog của bạn lớn mạnh và bạn có một đội ngũ biên tập, tác giả cùng xây dựng nội dung thì lúc này bạn (người quản trị cao nhất – Administrator) có thể thêm các tác giả khác để họ chủ động đăng nhậ vào viết bài, …
Cách thêm tác giả – thành viên vào blog:
Để thêm các thành viên, tác giả vào blog WordPress bạn cần truy cập “Users” -> “Add New” tại đây bạn điền tên truy cập (Username), địa chỉ email, tên… của họ, tạo mật khẩu và chọn vai trò. Sau đó nhấn “Add New User”
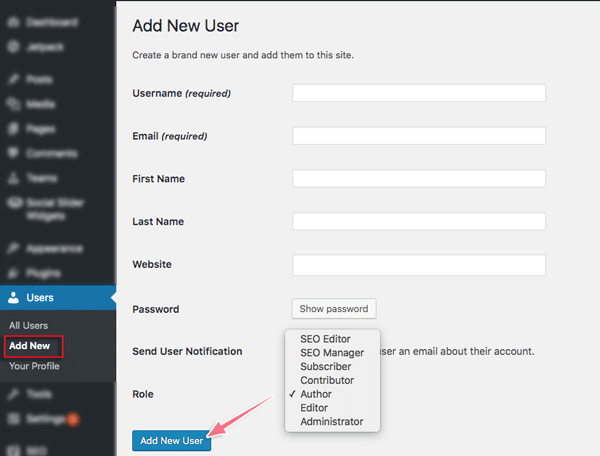
Lưu ý quan trọng: Khi thêm thành viên bạn cần hiểu rõ về vai trò, phân quyền trên WordPress. Ví dụ nếu chỉ muốn họ có tư cách như một tác giả, tức là có thể đăng bài thì chọn “Author” ở mục “Role”
Dưới đây là các quyền của từng vị trí:
- Administrator – Người dùng có quyền sử dụng toàn bộ các tính năng có trong một blog WordPress
- Editor – Người này có quyền đăng bài viết lên website (publish) và quản lý, sửa các post khác của những người dùng khác.
- Author – Người này sẽ có quyền đăng bài lên blog và chỉ quản lý các post của họ.
- Contributor – Nhóm này sẽ có quyền viết bài mới nhưng không được phép đăng lên mà chỉ có thể gửi để xét duyệt (Save as Review) và quản lý post của họ.
- Subscriber – Người dùng trong nhóm này chỉ có thể quản lý thông tin cá nhân của họ. Không có quyền đăng bài.
#25. Cài đặt trang chủ (home page) cho blog WordPress
Trang chủ hay còn gọi là homepage là trang chính, trang đầu tiên khi người dùng truy cập vào blog của bạn. Tuy nhiên không phải ai khi dùng WordPress cũng biết cách cài đặt một trang chủ đâu nhé.
Vì sao cần cài đặt trang chủ của blog WordPress?
Thông thường đối với các theme (giao diện) mặc định các bài viết (post) sẽ được hiển thị ngay ra trang chủ theo kiểu bài nào mới đăng sớm nhất thì hiển thị lên đầu tiên. Tuy nhiên WordPress cho phép bạn có thể chọn một trang (page) cụ thể nào đó để làm trang chủ.
Ngoài ra một số theme sẽ có trang chủ riêng, ví dụ như blog Ngọc Đến Rồi chẳng hạn bạn sẽ thấy một trang chủ hoàn toàn khác biệt. Đó là do theme Ngọc đang sử dụng có tối ưu cho trang chủ riêng.

Cách cài đặt trang homepage cho blog WordPress:
Để cài đặt trang chủ cho bạn cần vào “Setting” -> “Reading” sau đó:
- Nếu bạn muốn hiển thị các bài post ra trang chủ thì chọn: Your latest posts
- Nếu bạn muốn đưa một trang (page) cụ thể nào đó ra trang chủ thì chọn mục: A static page (select below)
Sau đó ở mục “Homepage” bên dưới bạn chọn cái trang (page) mà bạn muốn đưa ra ngoài trang chủ nhé!

Như vậy là xong! Đó là cách cài đặt trang chủ cho blog của bạn.
#26. Khai báo & thêm blog WordPress vào Google Search Console
Google Search Console (trước đây gọi là Google Webmaster Tool) đây là dịch vụ miễn phí của Google để giúp bạn (người quản trị blog) có thể theo dõi, kiểm tra tình trạng “sức khoẻ” của blog để cài thiện vào tối ưu hơn.
Tại sao cần phải khai báo blog với Google Search Console?
Như đã nói ở trên vì đây là công cụ miễn phí giúp bạn biết chính xác blog của bạn có hiệu xuất như thế nào trên công cụ tìm kiếm Google. Người dùng truy cập vào blog của bạn với từ khoá nào? Có trang nào đang bị lỗi hay không?…
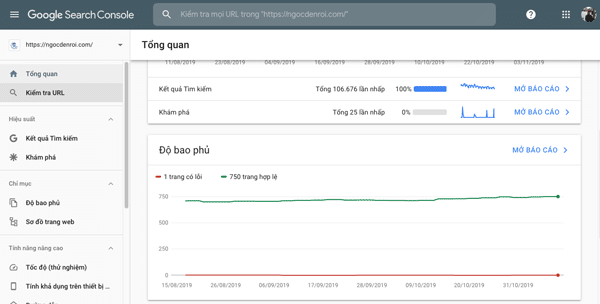
Nói chung nó là một nơi để bạn kiểm tra, theo dõi “sức khoẻ” và tình trạng hoạt động của blog.
Cách thêm blog vào Google Search Console:
Trước hết bạn hãy thực hiện bước xác thực blog của bạn với Google Search Console theo bài hướng dẫn này.
Sau khi đã xác minh thành công bạn cần truy cập dịch vụ Google Search Console tại đây, tiếp theo ở góc trái hãy chọn “Thêm trang web”
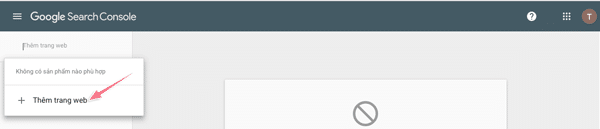
Sau đó hãy nhập tên miền blog đầy đủ vào ô như hình dưới, nhấn “Tiếp tục”
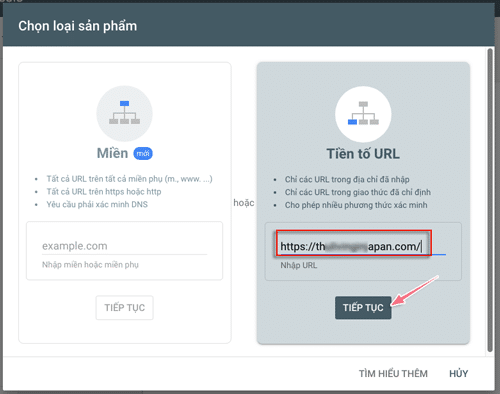
Ok như vậy là bạn đã thêm blog vào dịch vụ Google Search Console thành công rồi, tuy nhiên ngay lúc này các dữ liệu báo cáo sẽ chưa hiển thị mà cần khoảng thời gian sau 1 ngày để cập nhật.

- Tham khảo thêm: Sử dụng Google Search Console để tối ưu SEO cho Blog: 6 bí mật mà ít ai tiết lộ với bạn!
#27. Thêm sơ đồ website/blog (sitemap) vào Google Search Console
Sitemap được hiểu là bản đồ của website/blog, và chắc chắn bạn cần khai báo nó với công cụ Google Search Console nhé.
Tại sao cần thêm sơ đồ (sitemap) vào Google Search Console?
Sơ đồ trang web là một danh sách các trang trên một website. Một sitemap là cách để các webmaster (chủ nhân trang web) cho công cụ tìm kiếm biết về sự tồn tại của tất cả các trang trên website của họ.
Sitemap còn giúp cho các công cụ tìm kiếm như Google biết liên kết nào là quan trọng và việc cập nhật nội dung của website như thế nào? Sơ đồ trang web không trực tiếp giúp tăng thứ hạng website/blog của bạn nhưng nó giúp cho các nhện tìm kiếm (boot tìm kiếm) thu thập thông tin, lập chỉ mục (index) tốt hơn từ đó xếp hạng từ khoá nhanh hơn.
- Có ích cho bạn: XML Sitemap là gì? Làm thế nào để tạo Sitemap trên WordPress?
Cách thêm sơ đồ (sitemap) vào Google Search Console:
Trước hết bạn cần thực hiện thao tác cài đặt plugin Yoast SEO để tạo ra sitmap cho blog trước theo bài hướng dẫn này.
Sau khi đã cài plugin Yoast SEO thành công bạn vào mục “SEO” -> “General” -> ở mục XML sitemaps hãy click vào dấu “?“ như hình dưới.
Bạn sẽ thấy dòng chữ “See the XML sitemap” click vào đó…
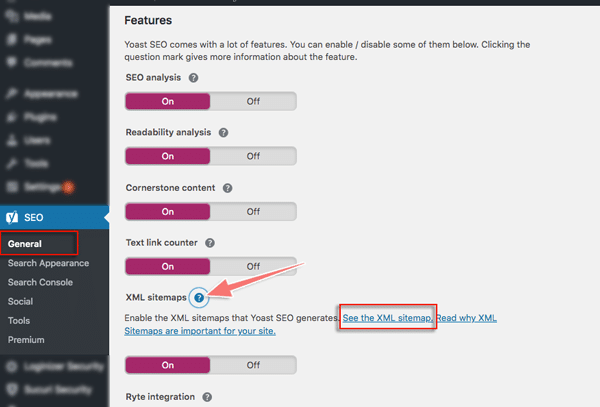
Bạn sẽ được chuyển đến trang sơ đồ như bên dưới. Bây giờ hãy copy đoạn sau của tên miền trên đường dẫn.

Tiếp theo quay trở về tài khoản Google Search Console, vào mục “Sơ đồ trang web” sau đó dán đoạn đường dẫn đã copy bên trên vào phía sau tên miền. Nhấn nút “Gửi”

Thông báo gửi sơ đồ sitemap thành công như hình bên dưới.

#28. Cài đặt và thêm mã Google Analytics vào blog WordPress
Google Analytics cũng là một dịch vụ miễn phí giúp bạn thống kê, theo dõi lưu lượng truy cập vào blog. Việc của bạn là cần khai báo blog với Google Analytics và sau đó thêm mã theo dõi vào blog của mình để bắt đầu thống kê dữ liệu người dùng.
Tại sao việc cài đặt & thêm mã Google Analytics lại quan trọng?
Bạn có muốn biết ngay lúc này bao nhiều người đnag truy cập vào blog của bạn không? Họ bao nhiêu tuổi? Là nam hay nữ? Thậm chí họ thích gì? Truy cập blog của bạn bằng điện thoại hay ipad hay máy tính? Bằng trình duyệt gì?…. Tất cả những thông tin này Google Analytics sẽ cho bạn biết tất cả.

Còn rất nhiều thông tin khác về người dùng, và tất cả những con số từ Google Analytics sẽ là những dữ liệu quan trọng giúp bạn biết cách làm thế nào để cải thiện blog đấy!
Cách cài đặt & thêm mã Google Analytics vào blog WordPress:
Trước đây Ngọc đã có bài hướng dẫn chi tiết cách cài đặt Google Analytics rồi, tuy nhiên trình tự rất đơn giản đó là đăng ký một tài khoản tại Google Analytic bằng chính địa chỉ Gmail của bạn.
Sau đó thực hiện các bước theo yêu cầu, nhập tên trang blog, khai báo địa chỉ tên miền và chọn quốc gia Việt Nam.

Tiếp theo Google Analytics sẽ cho bạn một đoạn mã theo dõi, việc của bạn là cần mang đoạn mã này gắn vào blog của bạn.

Tiếp theo quay về blog của bạn và dán đoạn mã này vào thẻ <header>. Nếu bạn không hiểu về code và cũng không biết làm sao để gắn đúng chỗ thì đơn giản hãy cài plugin insert headers and footers
Sau khi cài pugin này xong, bạn vào mục “Setting” -> “Insert Headers and Footers”. Tiếp theo dán cái đoạn mã Google Analytics vào ô “Scripts in Header” như ảnh dưới là xong.

Khoảng 1 giờ sau là tài khoản Google Analytics của bạn sẽ đủ dữ liệu thống kê.
#29. Thiết lập & tối ưu hình ảnh cho blog WordPress
Trong quá trình viết blog chắc chắn bạn sẽ sử dụng rất nhiều hình ảnh, và ngay lúc đầu sau khi mới cài đặt blog bạn nên thiết lập và tối ưu phần hình ảnh này nhé.
Tại sao cần thiết lập và tối ưu hình ảnh?
Mặc định khi bạn tải lên một hình ảnh, WordPress sẽ tự động nhân bản lên 3 lần với các kích thước khác nhau. Việc này về lâu dài sẽ gây cho dung lượng lưu trữ bị đầy, và cũng sẽ ảnh hưởng đến tốc độ tải trang của blog.
Cách tối ưu hình ảnh trên blog WordPrees:
Truy cập vào Settings -> Media, sau đó xoá hết các kích thước trong cả 3 mục mà Ngọc khoanh màu đỏ ở hình dưới.
Chọn Save Changes để lưu lại!
Ngoài ra bạn cũng nên cài thêm plugin tự động nén hình ảnh mỗi khi tải lên. Đó chính là plugin WP SmushIt giúp tự động nén ảnh mà không mất đi chất lượng, nghĩa là dung lượng ảnh giảm nhưng chất lượng ảnh vẫn được giữ nguyên.
Đây là một plugin là một plugin đã nhận được hơn 1 triệu site WordPress đang kích hoạt và sử dụng, tất cả các hình ảnh có định dạng JPG, PNG, GIF sẽ được tự động nén tối đa lên đến 70% khi tải lên.
#30. Cài đặt & thiết lập bình luận trên blog WordPress
Chức năng bình luận trên WordPress là một chức năng vô cùng mạnh mẽ, nó không những giúp cho bạn tương tác tốt đọc giả mà còn hỗ trợ SEO rất tốt. Tuy nhiên không phải ai cũng biết cách thiết lập và cài đặt.
Trước đây Ngọc đã có một bài chia sẻ rất chi tiết về cách cài đặt cũng như tối ưu phần bình luận của WordPress bạn có thể tham khảo tại đây.
Tuy nhiên để cấu hình nhanh hơn bạn có thể vào “Setting” -> “Discussion” sau đó tíck chọn các mục như hình ảnh bên dưới đây nhé.
Lời kết
Như vậy với bài viết này Ngọc hy vọng đã cung cấp cho bạn một số thao tác cơ bản nhưng rất cần thiết nhằm thiết lập blog nhìn chuyên nghiệp hơn, thân thiện, hoàn hảo hơn.
Tất nhiên còn rất nhiều thao tác khác cần phải làm như:
- [Video] – Cài đặt & cấu hình 10 plugins cơ bản nhất dành cho WordPress
- Hướng dẫn từng bước: Cách thay đổi giao diện (theme) cho blog WordPress
- Top 10 Plugin hiệu quả dành cho Affiliate Marketer
Bạn thường cài đặt blog WordPress nhưu thế nào? Các thiết lập quan trọng bạn sẽ làm ngay ban đầu là gì cho blog mới? Ngọc có quên điều gì quan trọng trong bài viết này không? Đừng chần chừ chia sẻ thêm kinh nghiệm của bạn ở bên dưới nhé!

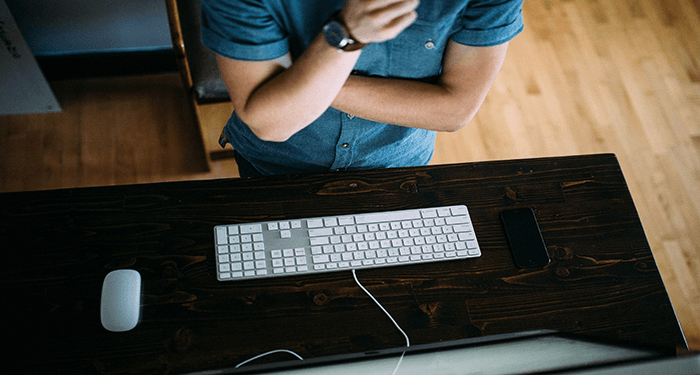

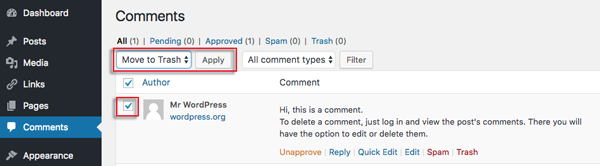
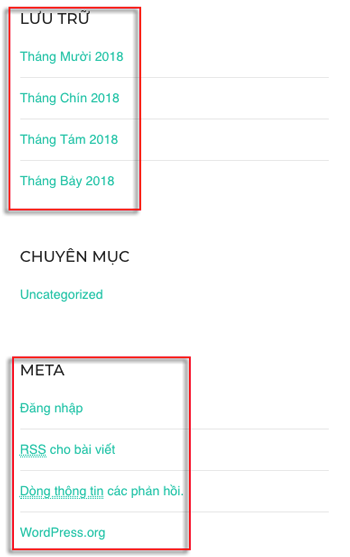
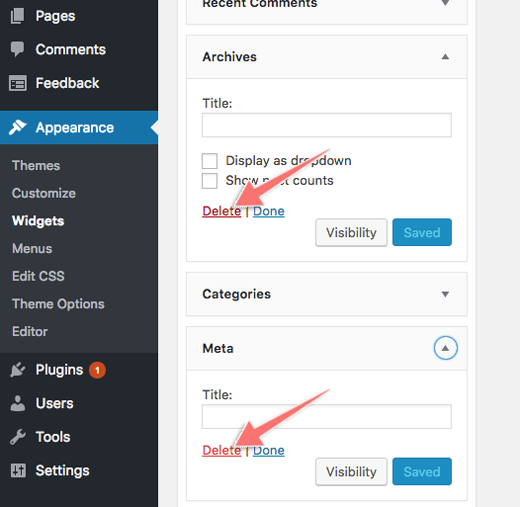
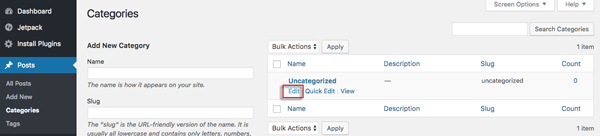
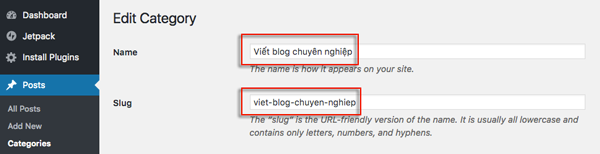

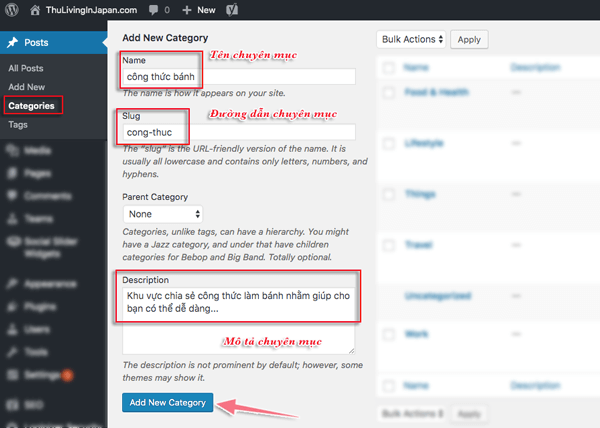


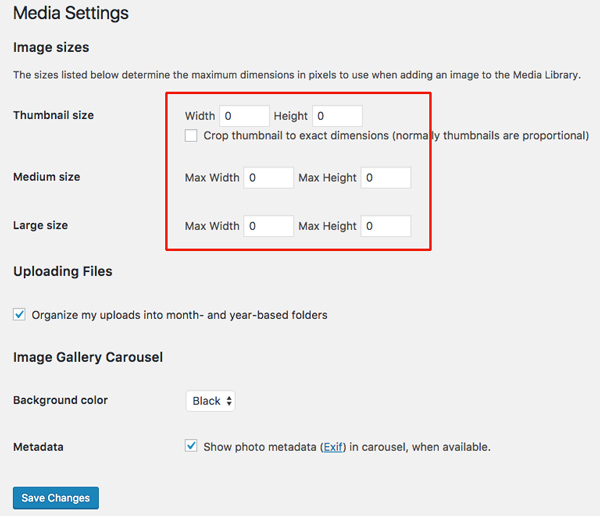

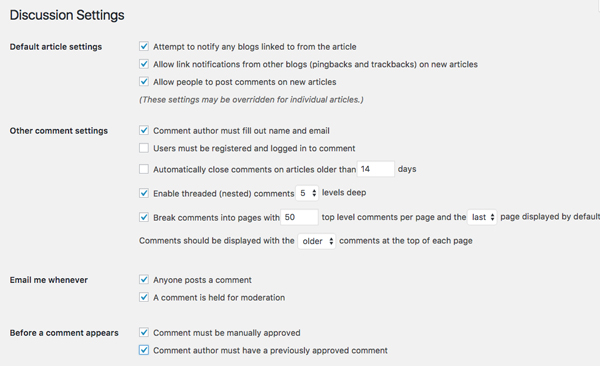





anh ơi, em có sử dụng Outbound Links cho bài viết, tuy nhiên khi ấn vào links thì Blog của em sẽ bị thay thế bởi Blog(đính trong link). Điều này sẽ làm giảm trải nghiệm đọc, có cách nào khắc phục không ạ? Cách để khi ấn vào Link, sẽ tự động mở 1 tab mới ý ạ…
Em chọn biểu tượng bánh răng ngay bên cạnh link sau đó chọn “open link new tab” nhé
anh ơi, em đăng nhập vào trang quản trị của wordpress thì nó hiện ra một cửa sổ mới với các mục bên trái là bảng tin, hồ sơ và thu gọn menu. Em tìm mãi không biết cách nào để ra được dashboards ạ. Mong anh giúp đỡ! Em cảm ơn nhiều.
Mấy thao tác này cơ bản có lẽ bạn cần phải chủ động tìm hiểu trên Google các sử dụng WordPress nhé.
Hiện tại, em cũng đang xây dựng một website theo hướng thơ ca tự sáng tác (địa chỉ website hiện tại là : huynhthanhtrung.42web.io). Em đã xem qua nhiều bài viết của anh, rất hay và bổ ích. Đây cũng là môt động lực giúp em phát triển theo hướng blog trong tương lai.
Chào anh Ngọc ! sau khi đọc qua một số bài viết về tạo blog thì hầu hết em thấy mọi người đều gọi blog là web, mặc dù 2 đối tượng này khác nhau, ranh giới giữa chúng là khá nhỏ. Vậy khi nói về blog mình gọi web là bình thường đúng không anh?
Thật ra khi gọi như nào nó sẽ quyết định cách em triển khai sau này đấy, ví dụ nếu mình gọi là web thì có thể nó chỉ là web công ty, web làm mã giảm giá, web tin tức… Nhưng khi em gọi là blog thì lúc đó em sẽ triển khai theo cách làm nội dung cá nhân hơn, có câu chuyện hơn, và nội dung được cập nhật theo một hành trình hơn em nhé.
Cảm ơn anh rất nhiều ạ !
#14, xóa widget meta có ảnh hưởng gì đến Google Search Console không ạ? Em làm đến #26, sau khi thành công thì GSC yêu cầu em phải có widget meta để dữ liệu không sai?
AD cho em hỏi. Em đã cài Elementor trước đó, nên khi cài Really Simple SSL vào nó báo lỗi content, em đã bấm dismiss lỗi, sau đó em đã làm theo hướng dẫn khắc phục lỗi. Vậy giờ làm sao em biết Elementor đã tương thích với Really Simple SSL vậy AD?
Lỗi content của Elementor không phải do Really Simple SSL đâu, đó là do theme hiện tại không hỗ trợ chỉnh sửa trang bằng plugin Elementor nên nó báo lỗi content đó bạn. Tốt nhất khi dùng Elementor là nên kết hợp với những theme hỗ trợ tốt cho nó như Hello Theme, hay GeneralPress bạn nhé.
Do em cài Really Simple SSL, sau đó vào Setting-SSL thì thấy Really nó hiện lỗi mixed content with elementor á AD.
AD cho em hỏi với ạ. Do em có cài Elementor trước, sau khi em cài Really Simple SSL Plugin thì nó hiện lỗi:” The mixed content fixer is active, but was not detected on the frontpage. Please follow steps to check if the mixed content fixer is working”. E có làm theo hướng dẫn mà ko sửa dc ạ.
À. Tự nhiên nó lại dc rồi ạ. Cảm ơn AD nhiều ạ.
AD cho em hỏi, có vài bài hướng dẫn mình chỉ kích hoạt SSL/TLS Status trong Hosting rùi là thui. Nhưng trong bài viết của AD có cài thêm Plugin Really Simple SSL vậy nữa AD? Mình kích hoạt SSL/TLS Status là xong hay bắt buộc phải cài thêm Plugin này vậy AD?
Phải cài thêm Plugin Really Simple nữa em nhé để chuyển hướng tất cả các giao thức sang https. Như vậy mới chính xác và đầy đủ hơn!
Cảm ơn AD nhiều.
xin chao ban, Minh muon bat dau voi Blog , vi vay minh chua hieu nhieu ve Blog. Ban co the cho minh biet la: neu minh mua goi Blog cua Wordexpress.com minh thay la khoang 4-5 usd / thang. Neu sau nay minh khong muon dung Blog nua thi minh van phai tra tien cho goi cuoc ay hay sao? cam on ban nhieu.
sorry o tren minh ghi la Wordexpress.com nhung minh muon noi la WordPress.com
Bạn nên chủ động mua tên miền + một gói hosting sau đó cài đặt bộ mã nguồn WordPress.org cho chủ động nhé. Việc có gia hạn dùng tiếp hay không thì nó tuỳ thuộc vào bạn, gần đến ngày gia hạn dịch vụ của năm sau thì họ sẽ nhắc bạn. Nếu muốn dùng tiếp bạn có thể gia hạn hoặc không thì huỷ.
Về việc mua tên miền, hosting cài bộ mã nguồn wordpress.org làm blog thì bạn có thể xem bài hướng dẫn chi tiết này nhé: https://ngocdenroi.com/blog/cach-tao-blog-viet-blog-ca-nhan-kiem-tien.html
Hoặc bạn cũng có thể học khoá học miền phí 1.2.3BLOG của Ngọc tại đây: https://pro.ngocdenroi.com/available-courses
Chào anh Ngọc,
Em muốn hỏi về phần Author, em vẫn chưa thấy hiển thị sau khi đã update Profile và ảnh. Trên giao diện Theme mà em chọn có hiện thị phần “About this site” và “Find us”. Hai cái này em vẫn chưa biết update như thế nào ạ. Nó có liên quan đến cái Author ko ạ? Mong anh cho em lời khuyên.
Cám ơn anh!
Em cần xem chính xác lại cái email đăng ký gravatar và email account trong WP có là 1 không nhé. Hoặc em chụp cái ảnh anh xem.
Bài bạn viết rất hữu ích và dễ hiểu, cám ơn đã chia sẻ!
Ok bạn rất vui khi nhận được phải hồi như thế này.
Chào Ngọc!
Tôi có 1 tài khoản gmail và 1 blog. Tôi đã khai báo với công cụ Google Search Console rồi. Giờ tôi mở thêm 1 bolg nữa với tên miền khác. Tôi có thể khai báo blog mới với tài khoản gmail cũ hay không? Hay là tôi cần đăng ký thêm 1 gmail nữa. Nếu vẫn đăng ký với email cũ được thì giữa đăng ký email cũ với khai báo với email mới cái nào sẽ có lợi hơn?
Cám ơn Ngọc.
Bạn hoàn toàn có thể dùng tài khoản Gmail cũ để add thêm blog nữa vào nhé, kinh nghiệm của mình là nên dùng 1 tài khoản Gmail để quản trị nhiều blog qua công cụ Google Search Cosole cho tiện bạn à, chứ mỗi lần cần kiểm tra blog nào lại phải đăng nhập vào một tài khoản khác hơi mất thời gian, thậm chí mất công nhớ nhiều mật khẩu.
Cám ơn Ngọc! Chúc nhiều sức khỏe và thành công
Hi Anh Ngọc !
Anh có thể làm một bài về thiết lập giao diện Themes không ?
Ví dụ như Em dùng Giao diện là “Royale News” với mẫu là TRÌNH BÀY BỐ CỤC LƯỚI . Nhưng em không biết cách chỉnh sửa cho trùng khớp với giao diện mẫu đó. Em đăng bài viết mới lên thì lại kiểu TRÌNH BÀY MỘT CỘT THẲNG. Mong Anh giúp đỡ ạ !
Xin Chân thành cảm ơn anh !
Trang web của em là: https://bongda47.com/
Em dùng Giao diện là “Royale News”
Mỗi theme và mỗi một công ty cung cấp theme lại có những thiết lập riêng bạn à vì thế để xây dựng một bài về cách thiết lập theme chi tiết gần như là bất khả thi bạn ơi. Kinh nghiệm của mình là tìm các nguồn hướng dẫn chi tiết của chính hãng theme đó cung cấp thì mới có thông tin chi tiết được.
Em cảm ơn anh nhiều ạ. Anh có thể xem giúp giao diện của em như vậy đã ổn chưa không ạ ?
Chưa ổn lắm em à, phần đầu nên loại bỏ bớt banner, loại bỏ các widget không cần thiết bên khu vực sidebar, và thêm các widget ở phần chân trang (footer) em nhé.
Ok! Em cảm ơn a đã giúp đỡ ạ!
Thank you Mr. Ngọc vì những thông tin hữu ích thiết thực.
Cám ơn anh Triệu, rất vui khi anh thích bài viết này.
Dạ, hôm trước em có tạo website (https://cayhoala.com) theo các bước của anh, mọi thứ đều ok. Tuy nhiên, sau đó em thay đổi và tích hợp thêm fanpage, plugin thì Gravatar của em lại bị lỗi: Ảnh gravatar chỉ hiện trong giao diện quản trị và ở phần bình luận, còn ở vị trí góc bên phải, trên cùng của trang thì lại không hiển thị được ạ. Anh có thời gian xem thử giùm em chút nhé (có lẽ trong quá trình chỉnh sửa em đã sai sót chỗ nào đó mà em dốt quá, không mò ra được). Cảm ơn anh ạ.
Vậy em thử tắt các plugin mới cài vào blog xem nhé, đôi khi có những plugin sẽ bị xung đột hoặc gây ra lỗi em à.
Bài dài nhưng đầy đủ, lưu lại từng hôm học ít, cảm ơn anh nhiều.
Chào Anh, trươc hết cảm ơn A về những bài viết rất có ích và có tâm của A. Em học hỏi được rất nhiều điều từ chúng. Anh có thể cho em biết cách thay đổi font menu của WordPress được không ah? Và cách để thay cái hình nền trong WordPress với ah. Cảm ơn A và mong chờ hồi âm của A!
Về đổi font chữ menu thì em có thể dùng plugin Easy Google Fonts để thay đổi fonts cho từng khu vực trên WordPress nhé. Còn thay hình nền thì thông thường sẽ vào Appearance -> Customize tại đây nếu có mục thay màu cho background thì thao tác ở đây. Tuy nhiên mỗi theme sẽ khác nhau vì vậy em có thể tìm từ khoá “thay đổi background trong wordpress” trên Google có rất nhiều bài hướng dẫn.
Dạ em đã mò khá lâu, cả tuần cộng với việc lên mạng tìm hiểu nhưng vẫn k thể tìm ra nơi thay đổi font menu. E k bik cái theme e xài có bị gì không nữa, có bị khoá chức năng sửa k nữa. E xài theme Soledad. Nếu A k phiền có thể cho e xin 5 hay 10 phút coi dùm trang web của e thông qua teamviewer được không ah. E cảm ơn A nhiều ah!
Em ơi vấn đề fonts chữ anh cũng chỉ biết quy trình cơ bản là như vậy tuy nhiên anh cũng không thể hỗ trợ chi tiết được. Em thử tham khảo các dịch vụ nơi khác xem sao nhé, còn nhanh nhất em có thể sử dụng các theme của MythemeShop nó cho phéo thay đổi font chữ tiếng việt ở từng vị trí rất cụ thể. Em xem bài đánh giá của anh ở đây: https://ngocdenroi.com/blog/mythemeshop-review.html
Mình mới tạo website còn chưa có kinh nghiệm rất cảm ơn bạn đã chia sẻ.
Có thể góp ý cho trang của mình nhé bạn
Chào bạn Lê Thị Huyền,
Website của bạn ban đầu như vậy là rất ổn rồi nhé, về cơ bản nội dung mình chưa có góp ý gì nhiều. Tuy nhiên ban đầu mình thấy bạn nên cài đặt thêm gia thức SSL cho site. Tối ưu một số hình ảnh của bài viết cho rõ ràng chi tiết hơn.
Về lĩnh vực sức khoẻ cần những thông tin thật chính xác mang yếu tố chuyên môn cao (cái này có lẽ là thế mạnh của bạn vì là một bác sĩ). Năm 2020 Google cũng sẽ xiết chặn hơn các loại nội dung y tế sức khoẻ, buộc người làm nội dung trong lĩnh vực này sẽ phải là chuyên gia thực sự thì mới có cơ hội lên top với các loại nội dung y tế, sức khoẻ. Bạn có thể tìm hiểu thêm nguyên tắc và cập nhật mới nhất của Google cho năm 2020. Tìm từ khoá google E-A-T nhé, hoặc tìm hiểu thêm ở đây: https://medium.com/better-marketing/the-google-e-a-t-score-what-is-it-199f889f756a
bài viết rất hay, em cảm ơn ạ. Những bài viết của anh rất bổ ích ạ
Em học dk nhiều từ anh và mới tạo blog tại https://codecungtrung.com
Mong anh có thể xem giúp vs ạ
Ok em, blog của em nội dung cũng rất rõ ràng đó. Tuy nhiên cấu trúc URL bài viết đang để kiểu ngày tháng năm. Cá nhân anh cảm giác URL này chưa thân thiện lắm và hơi dài.
em cảm ơn ạ. Cho e hỏi thêm là màu sắc của blog thì nên chọn ra bao màu cơ bản cho blog ạ ??
Theo anh thì tối đa 3 màu em à. Nhưng về sắc độ tổng thể chỉ nên là 1. Ví dụ cam hoặc đỏ-đen, tức là các sắc độ tổng thể của toàn bộ blog nên là 1 và thống nhất!
vâng ạ, cảm ơn anh
Hi a Ngọc, tks anh vì bài viết chi tiết quá.
Có 1 lỗi chính tả, a sửa lại nhé ” ra và ngy cơ bạn sẽ bị mất quyền kiểm soát blog của…”
Oh cám ơn Lực, một góp ý rất chi tiết.
Blog của anh rất hữu ích cho người mới bắt đầu wordpress
Cám ơn em, cũng là những kinh nghiệm thực tế trong quá trình anh cài đặt và sử dụng WordPress để chia sẻ lại với mọi người.
Anh ngọc nếu biết điều này hỗ trợ xem xíu ạ.
Em hiện tại đang có 2 website với các đặc điểm như sau: Chung nhà cung cấp (đang dùng bên Vinahost), chung chủ sở hữu tên miền, khác Host, khác IP Host, khác Sever, khác Theme, khác chủ đề nội dung bài viết.
Vậy theo anh, việc trỏ link qua lại (text link) giữa 2 website này với nhau thì có bị Google phạt ko?
Có nghĩa là bài nào em cũng muốn trỏ link cho nhau
Mong nhận đc phản hồi của anh, cam ơn anh
Anh nghĩ bài nào cũng trỏ link qua lại cũng ko có tác dụng cho SEO nhiều đâu em. Sẽ bị đánh giá là spam còn vấn đề cùng hosting trỏ qua lại quá nhiều thì chắc chắn cũng không tốt rồi.
Anh ơi em mới lập web chưa lâu, chưa có nhiều kinh nghiệm A giúp e xíu ạ.
Em có mấy bài viết em viết cách đây mấy tháng, nhưng giờ ko cần nữa, và em muốn xóa những bài viết đó. Nhưng em nghe bảo, khi mình xóa xong cần phải làm bước gì gì đó để đỡ bị lỗi 404,401 gì gì đó.
Sau khi xóa bài viết xong, để không bị đánh giá thấp từ Google, thì mình phải làm gì hả anh. Anh có thể hướng dẫn giúp em tại đây được không anh? Cảm ơn a nhiều
#4. SỬA CHUYÊN MỤC “UNCATEGORIZED”, hehe em bị mục này thôi, mấy cái kia thì sửa hết rồi. Vừa sửa nốt lại rồi
Anh Ngọc cho e hỏi về vấn đề Băng Thông được ko anh?
Chả là website lập cũng chưa lâu, mỗi ngày có khoảng 450 người truy cập. Nhưng băng thông mỗi tháng xấp xỉ 20GB, e thấy như vậy là rất nhiều. Website em thường hay nhúng các video Youtube (có bài viết nhúng gần 30 video, với độ dài khoảng 7 phút). Không biết việc mình nhúng video từ Youtube và các nguồn bên ngoài, thì có bị tính băng thông ở các video đó ko anh? E nghi ngờ việc băng thông mau hết là do nhúng video Youtube và một số hình ảnh từ Flickr. A có giải pháp nào giúp e tiết kiệm băng thông đc ko. Cảm ơn A rất nhiều.
Giải pháp nhanh nhất là em dùng gói hosting băng thông không giới hạn nhé. Tham khảo dịch vụ của Azdigi: https://ngocdenroi.com/deal/azdigi-giam-gia-hosting-vps
Nhúng video anh thấy không ảnh hưởng đến băng thông mấy đâu em, chắc do gói hosting em dùng băng thông nó thấp quá nên thấy vậy đó.
Cảm ơn bài viết của anh, em đã loay hoay với blog của mình cho đến khi đọc bài viết của anh. Bài viết rất chi tiết và dễ áp dụng. Hóng những bài viết sau của anh về cách viết content
Cám ơn em và rất vui khi bài viết mang đến giá trị thực tế cho các bạn.
Cảm ơn bài viết của anh, em rất thích đọc những bài viết của anh vì dễ hiểu và chi tiết
Cảm ơn bài viết của anh, rất chi tiết ạ
Bài viết khá hay và đúng là những người mới làm quen với WP thường hay quên làm những việc như thế này
Cám ơn bạn đã để lại bình luận, thường những điều cơ bản chúng ta hay quên hoặc có khi cứ nghĩ nó cơ bản quá không cần làm, nhưng cơ bản thường rất quan trọng 🙂
Comment đầu tiên, bài nào của a cũng hay cả
Cám ơn em!