Cài đặt blog WordPress trong khoảng 20 phút là nội dung của bài hướng dẫn này. Trong bài viết dưới đây Ngọc sẽ hướng dẫn bạn từng bước từ đăng ký một tên miền kèm gói hosting tại HawkHost, sau đó kích hoạt giao thức https:// và tiến hành cài đặt blog WordPress trong chỉ 1 ly cafe! 😉
Để thực hiện các thao tác này bạn cần chuẩn bị:
- Một thẻ thanh toán Visa/Master có chức năng thanh toán quốc tế và tất nhiên là có tiền, khoảng 950.000đ (nếu có tài khoản PayPal bạn cũng có thể sử dụng)
- Một địa chỉ email để làm tài khoản nhận thông tin từ các nhà cung cấp sau khi đăng ký
Bước 1: Đăng ký tên mền và hosting
Ngọc sẽ hướng dẫn bạn đăng ký tên miền và hosting tại HawkHost, đây là một dịch vụ hosting với chất lượng vô cùng tuyệt vời, HawkHost là một trong số ít dịch vụ hosting có Datacenter (máy chủ) đặt tại Singapore và Hong Kong nên cho tốc độ rất nhanh về Việt Nam ngoài ra với dịch vụ hosting này bạn sẽ loại bỏ được vấn đề đứt cáp thường xuyên xảy ra hiện nay.
HawkHost cũng hỗ trợ sẵn Memcached giúp tăng tốc website lên rất nhiều. Ngoài ra, bạn có thể kích hoạt SSL miễn phí với Let’s Encrypt ngay trong cPanel, rất đơn giản.
Để đăng ký hosting bạn nhấn vào đây mở HawkHost ở một cửa sổ mới và bắt đầu làm theo hướng dẫn của Ngọc.
Tại trang chủ của HawkHost, đưa chuột lên phía trên chọn All Productions -> Shared
Hiện nay HawkHost cung cấp cho bạn 2 gói hosting đó là Primary và Professinonal.
Điểm khác biệt duy nhất ở 2 gói này là họ giới hạn dung lượng lưu trữ với gói Primary là 10 GB. Còn gói Professional thì không giới hạn bất cứ điều gì.
Nhưng với 10GB dung lượng thì Ngọc dám đảm bảo rằng bạn dùng cho 1 website/blog thì cũng sẽ không thể hết được.
Click nút SIGN UP NOW vào gói mà bạn muốn đăng ký.
Trong bước Choose a Domain, HawkHost sẽ yêu cầu bạn chọn tên miền cho gói hosting. Nếu bạn chưa có tên miền thì Ngọc khuyên bạn hãy lựa chọn ngay vào mục Register a new domain để đăng ký một tên miền tại đây luôn. Ngọc khuyên các bạn mới, chưa có tên miền nên chọn ngay lựa chọn này vì sẽ tiết kiệm thời gian, thao tác kỹ thuật mà giá cũng không hề đắt hơn.
Nếu bạn đã có tên miền ở nhà cung cấp khác thì có thể chọn vào mục:
- Transfer your domain from another registear (Chuyển tên miền đã đăng ký về Hawkhost)
- I will use my existing domain and update my nameservers (sử dụng tên miền ở nhà cung cấp khác và sẽ cập nhật thông tin nameservers)
Sau khi nhập tên miền, chọn đuôi (.COM/.NET/.ORG…) nhấn Check để kiểm tra xem tên miền có thể đăng ký được không.
Nếu bạn nhận được thông báo như trên tức là tên miền có thể đăng ký. Nhấn Continue để sang bước tiếp theo.
Ở bước này nếu bạn cần đăng ký dịch vụ ẩn thông tin tên miền ($3/năm) thì chọn vào mục ID Protection, nếu không cần tiếp tục nhấn Continue.
Ở bước kế tiếp, bạn cần chọn thời gian đăng ký gói hosting, chọn datacenter (nên chọn Singapore hoặc Hong Kong để cho tốc độ tốt nhất về Việt Nam).
Các bạn cũng nên đăng ký với thời gian từ 12 tháng trở lên, như thế sau khi áp dụng coupon giảm giá sẽ tiết kiệm được nhiều nhất.
Nhấn Continue để tiếp tục tới trang Review & Checkout
Tại trang review, bạn dễ dàng sửa thông tin của hosting nếu cần thiết, chỉ cần nhấn Edit.
Tại đây, bạn có thể sử dụng 2 mã giảm giá như sau:
- HAWKHOST50 (giảm 40% cho lần đầu tiên)
- HHI-CRFHSB299Y (giảm 30% trọn đời – các cần gia hạn sau vẫn được giảm)
Sau khi nhập mã vào ô Apply Promo Code rồi nhấn Validate Code để được giảm thêm 40% nhé.
Nhấn Checkout để tới trang thanh toán.
Phần thông tin cá nhân:
- First Name: Nhập tên đệm và tên của bạn (Ví dụ: Anh Ngoc) Lưu ý không cần nhập dấu
- Last Name: Nhập họ (Ví dụ: Nguyen)
- Phone: Với HawkHost bạn nhập luôn số di dộng không cần mã quốc gia (ví dụ: 0907112301)
- Email: Nhập địa chỉ email của bạn (đây cũng chính là email để sau này login vào tài khoản)
- Address: Nhập địa chỉ của bạn
- Country: Chọn VietNam (hoặc quốc gia bạn đang sinh sống)
- City: Nhập thành phố bạn sống (ví dụ: Ho Chi Minh)
- Zip code: Nhập 700000 nếu bạn ở HCM, (Xem mã zipcode cá tỉnh thành khác tại đây)
- State/Region: Nhập lại thành phố hoặc tỉnh (nếu có tỉnh)
- Emai: Nhập email của bạn
- Password: Nhập mật khẩu (mật khẩu này là mật khẩu khách hàng của bạn)
- Confirm Passwword: Nhập lại mật khẩu
- Chọn một câu hỏi bảo mật và điền câu trả lời vào ô bên cạnh
Phần thông tin thanh toán:
- Name on Card: Nhập tên của bạn trên thẻ thanh toán
- Credit Card Number: Số thẻ thanh toán (16 số ở mặt trước của thẻ)
- CVV Code: Nhập 3 số phía sau thẻ của bạn
- Expiration Date: Nhập tháng và năm hết hạn của thẻ
(Có thể chọn thanh toán bằng PayPal…)
Nhấn Complete Order để tiến hành thanh toán!
Quá trình thanh toán sẽ diễn ra trong vài phút và nếu không có vấn đề gì với thẻ thanh toán của bạn thì ngay sau đó bạn có thể truy cập vào https://my.hawkhost.com/clientarea.php và đăng nhập bằng email và Password mà bạn đã tạo ở bước đăng ký host phía trên.
Sau khi đăng nhập thành công bạn chọn Services -> My Services.
Bạn sẽ thấy gói hosting đang ở tình trạng Pending (chờ duyệt). Với HawkHost, họ sẽ xem xét và kích hoạt dịch vụ cho bạn bằng phương pháp thủ công, thời gian tối đa từ 1 đến 2 giờ nếu là cuối tuần. Những ngày thường Ngọc thấy sau 30 phút gói hosting sẽ được kích hoạt.
***Tuy nhiên nếu bạn muốn yêu cầu họ kích hoạt sớm hơn thì có thể xem cách mở Ticket bên dưới đây
Để mở ticket bạn cần chọn vào menu Open Ticket
Sau đó bạn có nhập vào dòng tiêu đề: Please activate my hossting service (Ý là: Vui lòng kích hoạt dịch vụ hosting của tôi)
Phần nội dung: (có thể copy đoạn bên dưới để dùng)
Hello,
I just signed up at Hawkhost hosting services. My invoice number: 415 965 (nhớ thay số invoice của bạn vào, tìm trong email sẽ có)
Please enable services to help me.
Thank you for your support!
Nhấn Submit để gửi ticket.
Thông báo gửi ticket thành công.
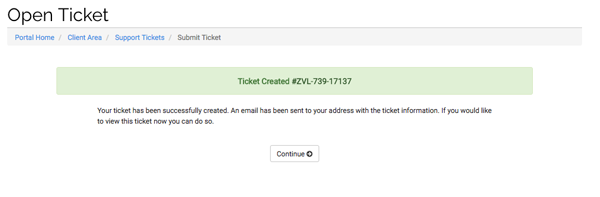
Bây giờ pha ly cafe thư giãn chút nhé! 😛
Khoảng một thời gian sau bạn sẽ nhận được một email từ nhân viên của họ với nội dung thông báo gói hosting đã được kích hoạt và có thể sử dụng.
Như vậy là bạn đã đăng ký hosting, tên miền thành công rồi!
Khi gói hosting được kích hoạt, bạn sẽ nhận được 3 email như hình dưới đây.
Trong đó:
- New Account Infomation là email chứa tất cả các thông tin liên quan đến gói hosting của bạn (tên truy cập, mật khẩu để truy cập cPanel, cổng kết nối FTP, địa chỉ Namesever……)
- IMPORTANTI Verify your contact infomation… là email yêu cầu bạn xác nhận và kích hoạt tên miền. Mở email này ra và click vào cái link trong email để kích hoạt tên miền nhé!

Sau khi kích hoạt bạn sẽ nhận thông báo xác nhận thông tin tên miền thành công như hình dưới.

Lúc này khi truy cập vào truy cập vào tài khoản khách hàng trên Hawkhost (https://my.hawkhost.com/clientarea.php) chọn Sevices -> My Services.
Bạn sẽ thấy gói dịch vụ hosting đã được kích hoạt hoàn toàn (Active)
Bước 2: Kích hoạt và cài đặt giao thức SSL
Để nhận biết các website có sử dụng giao thức SSL bạn chỉ cần kiểm tra URL (đường dẫn) trên thanh trình duyệt: Nếu là [https://…] thì đây là website đã sử dụng chứng chỉ SSL.
SSL hay HTTPS trong năm 2017 sẽ là giao thức chuẩn, khi các trình duyệt đang có những cải tiến để giúp người dùng dễ dàng phân biệt được website nào được bảo mật, website nào không. Thậm chí, Google còn ưu tiên vị trí kết quả tìm kiếm với những site có sử dụng SSL. Tức là nếu website/blog của bạn có sử dụng giao thức SSL thì sẽ có thứ hạng SEO tốt hơn.
Khi sử dụng hosting tại HawkHost bạn hoàn toàn có thể cài đặt chứng chỉ SSL miễn phí từ Let’s Encrypt thay vì phải mua với giá 15$ (tiết kiệm thêm một món tiền nữa nhé) 😉
Bây giờ trước tiên bạn hãy đăng nhập vào tài khoản trên HawkHost theo đường dẫn sau: https://my.hawkhost.com/clientarea.php
Sau khi đăng nhập thành công bạn chọn Services -> My Services.
Ở dòng tên miền mà bạn muốn kích hoạt SSL hãy Click vào nút màu xanh có chữ Active nhé.
Ở trang mới bạn kéo xuống phía dưới, click tiếp vào biểu tượng cPanel.
Tìm đến mục SECURITY và click vào biểu tượng SSL/TLS Status
Click vào chữ nút “Run AutoSSL”
Như vậy là bạn đã kích hoạt thành công giao thức bảo mật SSL cho tên miền của mình rồi. Chúc mừng bạn! Chỉ còn một bước nữa thôi là bạn sẽ thấy blog của mình trên internet đấy!
Bước 3. Hướng dẫn cài đặt blog WordPress trên Hawhost
Bạn cũng có thể xem video cách cài đặt WordPress trên Hawkhost ngay bên dưới đây nhé:
Để cài đặt WordPress, bạn cần truy cập vào cPanel, kéo xuống phía dưới cùng bạn sẽ thấy biểu tượng mã nguồn WordPress ngay đầu tiên.
Hãy click vào đó ngay nhé! Trang tiếp theo, click vào nút Install để tiến hành cài đặt.
Trang tiếp theo, click vào nút Install để tiến hành cài đặt.
Bây giờ bạn cần thiết lập một số thông tin cơ bản cho blog của mình.
Trong mục Soffware Setup
- Choose Protocol: Vì bạn đã kích hoạt SSL ở bước trước nên sẽ chọn giao thức https://
- Choose Domain: Tên miền đăng ký kèm gói host đã được nhập sẵn cho bạn
- In Directory: Xoá tất cả và để trống
Trong phần Site Settings
- Site Name: Nhập tên blog
- Site Description: Nhập một câu mô tả về blog của bạn (Slogan)
Tiếp theo tại mục Addmin Account
- Admin Username: Nhập tên đăng nhập vào trang quản trị
- Admin Password: Nhập một mật khẩu
- Admin Email: Bạn có thể để mặc định hoặc nhập email cá nhân của bạn
Mục Choose Language
- Chọn ngôn ngữ (Bạn có thể chọn tiếng Anh hoặc tiếng Việt). Nhưng Ngọc khuyên bạn nên chọn Tiếng Anh vì hiện nay gần như các tài liệu hướng dẫn về WordPress đều là tiếng Anh do vậy sau này bạn dễ tham khảo hơn.
Mục Select Plugins
- Limit Login Attempts (Loginizer): Đây là một plugin giúp bảo mật blog của bạn bằng cách hạn chế số lần đăng nhập sai trên trang quản trị. (Bạn nên tích chọn vào mục này nhé!)
Tại mục Advanced Options
Để mặc định sau đó tíck chọn vào các 3 mục Auto Upgrade như hình dưới đây để WordPress tự động cập nhật lên các phiên bản cũng như plugins, theme mới khi có.
Tại mục Select Theme
- Bạn có thể chọn một theme (giao diện) cho blog của mình. Nếu không muốn bạn cũng có thể bỏ qua. Vì bạn hoàn toàn có thể cài giao diện từ trang quản trị sau khi đã cài thành công WordPress
- Nhập địa chỉ email tại ô Email Installtion details to: Thông tin đăng nhập sau khi cài đặt sẽ được gửi về email này. (Bạn có thể sử dụng địa chỉ Gmail)
- Nhấp nút Install để tiến hành cài đặt WordPress
Ok, bây giờ quá trình cài đặt sẽ diễn ra trong khoảng 30 giây!
Sau đó bạn sẽ nhận được thông báo cài đặt thành công như hình dưới.
- Bạn sẽ thấy link truy cập vào blog (chính là tên miền của bạn)
- Và một link truy cập trang quản trị có dạng (http://tenmiencuaban.com/wp-admin)
Click vào link thứ nhất bạn sẽ thấy trang chủ website như thế này, bạn cũng thấy giao thức https:// được cài hiển thị.
Click vào link thứ hai (https://tenmiencuaban/wp-admin) bạn sẽ được đưa đến trang đăng nhập quản trị
Nhập tên đăng nhập và mật khẩu mà bạn đã tạo ở bước cài đặt bên trên, nhấn nút Log In. Ngay tức khắc bạn sẽ được đăng nhập vào giao diện quản trị website như bên dưới đây!
OK, bạn đã cài đặt thành công website rồi đó. Bây giờ bạn có thể tự hào rằng: Tôi đã tự tay tạo được một website/blog cho riêng mình rồi nhé 😎
Như vậy, với hướng dẫn cài đặt blog WordPress này Ngọc hy vọng bạn sẽ thao tác thật đơn giản và dễ dàng.
Bước tiếp theo Ngọc sẽ tiếp tục hướng dẫn bạn thiết lập blog cơ bản trong trang quản trị, làm thế nào để chọn một giao diện cho blog, post những bài viết đầu tiên… Bạn có thể làm tham gia khoá học online MIỄN PHÍ tại đây!




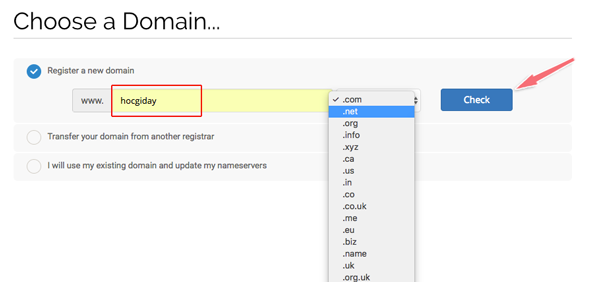






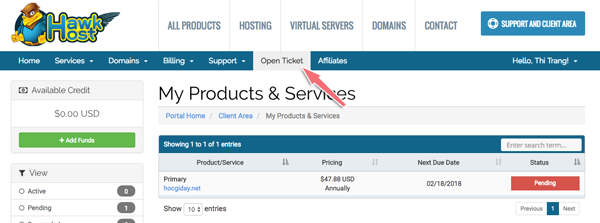


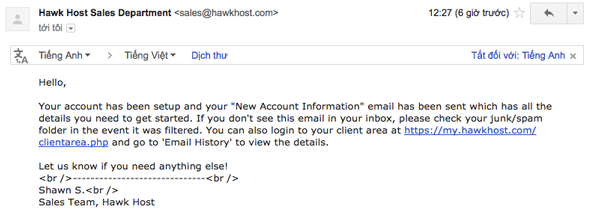









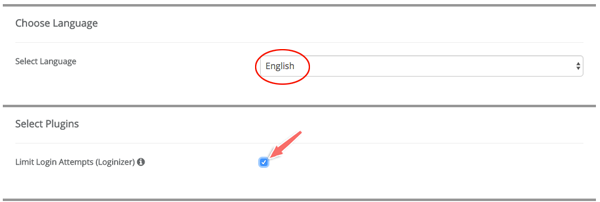


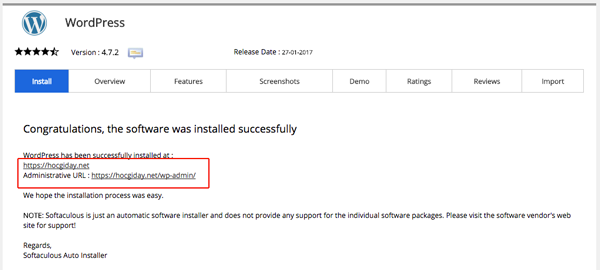





Em chào anh ạ,
Sau khi cài xong blog, em mới có 1 tài khoản quản lý để đăng bài thôi ạ. Bây giờ, em muốn tạo thêm 1 tài khoản đăng bài nữa dành cho 1 bạn khác (nhưng tài khoản đó chỉ là tài khoản tác giả, để bạn đó không thay đổi được cấu trúc trang của em) thì phải làm như thế nào ạ. Em rất mong được anh chỉ cho cách làm ạ
Em vào trang quản trị, sau đó vào users -> Add new. Tạo tài khoản cho người đó và chọn vai trò của họ là Author trong mục Role nhé
Dạ em cảm ơn anh nhiều ạ
Sau khi cài xong blog, em mới có 1 tài khoản quản lý để đăng bài thôi ạ. Bây giờ, em muốn tạo thêm 1 tài khoản đăng bài nữa dành cho 1 bạn khác (nhưng tài khoản đó chỉ là tài khoản tác giả, để bạn đó không thay đổi được cấu trúc trang của em) thì phải làm như thế nào ạ. Em rất mong được anh chỉ cho cách làm ạ
Mình vừa làm blog chia sẻ tài liệu nhưng mà blogspot, wordpress nâng cấp tốn tiền quá
Em chào anh
Trong lúc em đang thanh toán tiền thì nó hiện lên dòng chữ
“The following errors occurred:
The credit card details you entered were declined. Please try a different card or contact support.”
và em không biết phải làm thế nào tiếp theo.
anh giúp em với.
em cảm ơn .
Em liên hệ với ngân hàng hoặc dùng thẻ debit sẽ thanh toán được nhé. Thẻ credit khó được chấp nhận!
còn một câu hỏi nữa ạ.
tại bước cuối,sau khi cài đặt theme xong thì có 2 đường link .em click vào đường link thứ nhất
nó hiện ra như thế này
https://tuyenexcel.com/
anh cho em hỏi là chuyện gì xảy ra thế ạ.
anh vào blog của em và check giúp em với.
em cảm ơn
Mình thấy web truy cập bình thường mà!
A ah, cho hỏi E vốn hoàn cảnh khó nên không được học đầy đủ. h E chưa có kiến thức tin học theo A có nên đăng ký vào blog được không ? Tạo tài khoản miên phí hay phải đặt tiền ?
Em có thể thử dùng blog miễn phí trước, sau này nếu có kinh phí và xác định viết lâu dài thì chuyển sang mua tên miền riêng nhé. Em xem bài này: https://ngocdenroi.com/blog/tao-blog-bang-wordpress.html
A cho e hỏi a chỉ mọi người tạo tk kiếm tiền yuotube phải k ạ
Chào Ngọc
Mình ko thấy bài viết về theme nên hỏi tạm ở đây, bạn cho mình hỏi chút. Mình đang sử dụng theme Beginner, giờ mình muốn hiển thị đường dẫn khi đang truy câp bài viết theo kiểu: Home->Wordpress->plugin lên chỗ vị trí Category Widget Menu thì làm cách nào
Trân trọng!
Hi Ngọc
Cho mình hỏi tí là khi đăng ký host nó báo là free SSL, đăng ký xong vào CP panel xem lại thấy có thời hạn đến 27/6/2018 “Expires on June 27, 2018. The certificate will renew via AutoSSL”
Cái này nó chỉ miễn phí cho mình có 3 tháng thôi à
SSL của Let’… nó có thời hạn nhưng đến ngày đó nó sẽ tự động renew thêm một vòng mới bạn nhé. Cứ sử dụng bình thường!
Cảm ơn Ngọc
Xin chào bạn!
Mình làm đến Bước 2, nhấn Lets Encryp SLL, nó hiện ra bảng k giống bảng của bạn. Bạn sửa giúp mình với
https://sng010.hawkhost.com:2083/cpsess7260262920/frontend/paper_lantern/security/tls_status/#/
Cám ơn bạn
Hiện nay hawkhost đã thay đổi cách kích hoạt SSL, bạn vào mục SSL/TLS Status sau đó nhấn Run AutoSSL là được.
Mình vào mục này nhưng khi dat https nó báo “A trusted SSL Certificate was not found” là lỗi gì vậy bạn Ngọc ơi? Thank you
Lỗi không tìm thấy chứng chỉ SSL bạn à.
Dùng thẻ Visa thay Paypal thì phí bao nhiêu phần trăm vậy mọi người?
Chọn hostting như thế nào cho 1 web mới là http://bentleyvietnam.com.vn/ với lượng truy cập khoảng 50 là tối đa anh Ngọc ơi?
50 cùng lúc hay tổng trên ngày Huy Nguyen? Nếu trung bình 50 user cùng lúc thì nên tham khảo gói hosting dành cho doanh nghiệp của bên Azdigi sẽ phù hợp, mình đang dùng gói này: https://ngocdenroi.com/deal/azdigi-giam-gia-hosting-vps
50 là lượng người truy cập lúc cao điểm nhất. Chủ yếu người dùng vào trang này http://bentleyvietnam.com.vn/xe-mulsanne.html, còn các trang khác thì ít lắm.
Hello a ngọc nhé cầu mong vị thần may mắn mắn luôn bên a và gd.trươc tiên e xin chân tình cám ơn bài viết hữu ích của a về những kinh nghiệm cũng như kiến thức tuy nhiên có 1điêu e khá băn khoăn lo lắng thậm chí hoang mang vì xu hướng viêt blog có hot dễ kiếm tiền như bài viết nữa ko và hiện giờ e cũng giống như a 3năm về trươc mọi thứ như đổ sập e rất cần sự tư vấn của a e chân tình cám ơn a ƠN trời anh ngoc đây rồi
Internet sẽ ngày càng hát triển hơn nữa và xu hướng truyền thông sẽ dịch chuyển sang cá nhân chứ không còn như kiểu báo chí truyền thống như trước đây nữa. Do vậy mình nghĩ blog vẫn còn rất tốt để khai thác trong thời gian sắ tới đây bạn nhé!
Ad ơi cho em hỏi: các yếu tố ảnh hưởng đến chi phí quảng hiệu mà hiệu quả ạ. Ví dụ như bỏ ra chi phí ít như quảng cáo hiệu quả cao, tiếp cận được nhiều người ak AD.
Anh cho em hỏi giữa Hawk host và Dream host nên chọn cái nào ạ. Em cảm ơn anh.
HawkHost có ưu điểm là giá rẻ, có location tại châu á (Hongkong và Singapore) sử dụng cPanel nên phổ thông hơn còn DreamHost thì giá cao hơn nhưng chịu tải tốt hơn, chất lượng hơn và mỗi domain add thêm vào có IP riêng nên SEO tốt nhưng ngược lại máy chủ lại ở Mỹ chưa có ở Châu Á và dùng Panel riêng của họ nên mới thì cần tìm hiểu cách quản trị một chút thời gian.
Dạ em cảm ơn anh.
Anh cho em hỏi:
Em mua tên miền ở godaddy em điền đúng thông tin thanh toán hết rồi nhưng đến bước thanh toán nó cứ bị lỗi này nè anh. Anh xem giúp em với ạ.
” Có lỗi khi xử lý giao dịch của bạn. Vui lòng xác minh thông tin thanh toán của bạn hoặc sử dụng mẫu thanh toán thay thê.”
Đây là lỗi rất hay gặp phải và phần lớn là do coupon bạn đang sử dụng không còn áp dụng được cho Việt Nam, thẻ visa không dùng được. Bạn thử remove domain đi rồi add lại domain + điền coupon code lại xem sao nhé, có thể phải làm nhiều lần vì GoDaddy thường bị lỗi cache coupon đấy!
Cảm ơn bài viết của anh Ngọc. Nhưng em là một newbie đọc có nhiều từ chuyên ngành hơi khó hiểu. Em cũng muốn có blog cho riêng mình. Vậy em hỏi anh là chỉ cần chuẩn bị khoảng 1000k trong tài khoản visa là có thể có được website cá nhân của mình rồi, ngoài ra còn cần điều kiện gì nữa không ạ?
Không cần em à, vì thời gian đầu chỉ cần có tên miền và hosting là được còn những cái khác như giao diện hoặc các plugin (mở rộng chức năng cho website) đều được miễn phí nhé!
anh cho e hoi la 1 hosting minh nen dung cho may domain nichsite amazon thi tot hon?
Với nichesite thì em có thể dùng từ 2 hoặc 3 cũng không vấn đề gì. Nhưng nếu cần gói host có IP riêng để hỗ trợ seo tôts hơn thì em nên dùng DreamHost sẽ tốt hơn HawkHost nhé: https://ngocdenroi.com/blog/huong-dan-mua-hosting-tai-dreamhost.html
Cám ơn anh Ngọc!
10G là cho tổng dung lượng lưu trữ của hói hosting bạn nhé. Nếu sau này bạn add thêm một tên miền vào và cài 1 website nữa thì vẫn là 10g bạn à. Tức là website 1 mà bạn dùng 3G thì website sau còn 7G bạn nhé. Khi nào cả 2 website lưu trữ hết 10G thì dung lượng đầy bạn à, lúc này bạn cần nân cấp nên gói có dung lượng cao hơn.
Hy vọng đã giải thích rõ được câu hỏi của bạn!
Hi anh, cho em hỏi là khi chọn tên miền và chọn https:// thì nó bảo là không SSL Certificate, mà theo em biết thì google sẽ rank các web có https:// cao hơn. Vậy để có https:// thì mình làm sao anh? Cám ơn anh.
Em chọn tên miền ở đâu? Nếu ở Hawkhost như bài này thfi sau khi đang ký hosting xong em cần kích hoạt SSl như anh hướng dẫn. Sau đó khi cài WordPress thì chọn giao thức Https://
Có lẽ nhầm lẫn nên các “bước” trong bài viết chưa hợp lý lắm bác Ngọc ơi, nó như này:
“BƯỚC 2 – CÀI ĐẶT BLOG CỦA BẠN
…
BƯỚC 1: ĐĂNG KÝ TÊN MỀN VÀ HOSTING
…
BƯỚC 2: KÍCH HOẠT VÀ CÀI ĐẶT GIAO THỨC SSL…”
Ồ cám ơn Kien nhé, mình vừa sửa lại rồi. Do bài viết mới update, trước đây mình chia mỗi bài thành 1 bước 😀
Anh ơi trong phần đổi tên server
Em nhấn vô phần quản lý miền của tôi
xong vô cài đặt nó ko hiện ra giống như hình của anh và cũng ko có chữ quản lý anh ạ
giờ em xử lý sao anh
Em cứ chọn tên miền, sau đó đó click vào quản lý DNS là có chỗ thay đổi nhé em.
Em nhận email hóa đơn thanh toán và xác nhận thanh toán rồi mà vẫn pending anh ạ
Đợi cũng 30′ rồi
Đợi thêm chút em nhé, có thể bên đó đang đêm nên họ chưa duyệt. Nếu vẫn chưa được Active thì tạo cái ticket yêu cầu nó kích hoạt là xong.
Cho em xin cách tạo ticket luôn đi anh
Tạo ticket thì cứ login voà tài khoản rồi tạo nhé, chứ còn hỗ trợ nữa thì chết mất :))
Em nhận email hóa đơn thanh toán và xác nhận thanh toán rồi mà vẫn pending anh ạ
Chào bạn,
Cho mình hỏi thêm là khi cài đặt có mục “Automatic backup” thì theo kinh nghiệm của bạn có cần check vào nó không? có hữu dụng khi mất data thì mình cần backup lại được không?
dangnhutquang – trighe.com
Bạn đánh dấu mục đó cũng được vì đa phần các dịch vụ hosting hiện nay đều có dịch vụ backup tự động theo lịch, nhưng cá nhân mình thích dùng một plugin khác để backup theo lịch và tai lên dịch vụ lưu trữ đám mây khác như Dropbox chẳng hạn. Vì lỡ có chuyện gì thì có thể lấy file backup ở bất cứ đâu và phục hồi trong 1 nốt nhạc.
Chứ backup trên host mà lỡ không vào được host thì cũng như không 😀
Đang dùng gói share host cơ bản cả godaddy mà thấy chậm quá, chắc chuyển qua HawkHost sài, tại thấy ae ca ngợi host này quá
GoDaddy location ở Mỹ chậm là đúng rồi sao so bằng host ở HongKong và Singapore được 😀
Host của Godaddy nếu dùng chỉ nên sài gói 12$ để làm ngắn hạn thôi còn lâu dài thì nên chọn HawkHost hoặc chất hơn thì DreamHost bạn nhé!
E đã đk Godaddy rồi, nếu mình phát triển blog, sau này muốn chuyển toàn bộ nội dung qua Hawkhost hay dreamHost thì có đc k ạ.
Chuyển được em à, chỉ cần backup dữ liệu ở host cũ sau đó chuyển sang host mới là được.
Bây giờ đi blog nào cũng thấy bài hướng dẫn làm web, nhưng có lẽ bài này là khá đầy đủ và dễ hiểu nhất
Thanks bạn nhiều nhé!
Dear anh Ngọc,
Trong gói Small có nói là không giới hạn số website,
Em đã cài 1 website với domain đăng ký chung với host, giờ muốn cài 1 website mới nhưng domain em đăng ký ở nhà cung cấp khác . Vậy ngay chỗ Mục Soffware Setup khi cài đặt WPress em phải làm sao , vì ASO chỉ có option là domain đăng ký với gói host thôi.
Mong nhận được hướng dẫn của anh.
Cảm ơn anh
Trước khi cài bạn phải thêm tên miền vào host đã: https://ngocdenroi.com/wordpress/them-ten-mien-vao-host.html
Sau đó trỏ tên miền về host để chạy trên IP của host: https://ngocdenroi.com/viet-blog-kiem-tien/quan-ly-va-tro-ten-mien-ve-host.html
Sau đó mới cài được!
em đăng ký hosting và chọn theme Beginner thì em có được tặng theme này không a?
Được chứ bạn, trong 68 themes bạn có thể nhận bất kỳ theme nào, xem dịch vụ nhận theme này nhé: https://ngocdenroi.com/dich-vu-cai-dat-wordpress-mien-phi
Em đăng kí tên miền, nhưng sao không được miễn phí 2 tháng ạ?
Bạn đăng ký tên miền thôi hay đăng ký hosting? Nhớ là đăng ký hosting với thời hạn tối thiểu 1 năm sẽ được nhận miễn phí tên miền đi kèm + FREE 2 tháng đầu (tức là thay vì thanh toán $5/tháng thì chỉ cần thanh toán $4.16 mà thôi)
Em đăng kí như những gì a hướng dẫn :))
Thuan kiem tra lai cac buoc nhe, moi nguoi van nhan duoc FREE tên miền + Giảm 2 tháng đầu (tức là chỉ thanh toán $4,17/tháng). Áp dụng thêm mã giảm giá nữa sẽ còn giảm nhiều hơn đấy.
Anh ơi,
Cho em hỏi cái khúc Admin Email: nếu mình để nguyên email như mặc định thì giả sử dùng mail đó login vô thì dùng pass gì ạ?
Pass là bạn tạo ra trong bước mua host phía trên đó. Tức là để mua hosting bạn cần nhập vào địa chỉ email của mình (sau khi mua thành công họ sẽ gửi thông tin hoá đơn… về mail này) còn cái pass là để đăng nhập tài khoản khách hàng trên A Small Orange. (pass này tự tạo không nhất thiết phải là pass đăng nhập email nhé)
Hi bạn,
Mình làm theo hướng dẫn hết và cài đặt wordpress rồi nhưng mà khi truy cập vào web không được. Báo lỗi như vầy (stable host):
You are seeing this page because you haven’t uploaded your website yet!
Here are a few tips on getting your website up and running:
If you already have a website built, you can upload it to the public_html folder via any FTP client.
If you are looking to install WordPress, Joomla or another popular script, you can do so from our one-click installer found in cPanel.
If you don’t have a website yet and wish to use our web builder, please contact us and we’ll be happy to move you to a web builder server.
Với lại mình cũng không addon tên miền được luôn.
Giúp mình với. Cảm ơn bạn.
Theo như nội dung này thì bạn vẫn chưa cài đặt thành công mã nguồn WordPress. Nếu quá khó khăn cần mình giúp thì bạn email thông tin đăng nhập cPanel để mình kiểm tra xem lỗi ở đâu và khắc phục giúp bạn.
Email: contact@ngocdenroi.com
nếu không có thẻ PAYPAL thì làm thế nào ạ
@thiên hùng
Không có tài khoản PayPal thì bạn dùng thẻ visa hoặc mastercard. Vì giao dịch quốc tế nên chỉ có những hình thức thanh toán như vậy bạn à.
Chào bạn. Cho mình hỏi không có trang Web hoặc Blog thì có làm được tiếp thị liên kết với amzone không.