Trong bài viết này Ngọc sẽ hướng dẫn cho bạn 6 thiết lập cần thực hiện ngay sau khi cài đặt blog WordPress. Đây là 6 việc cần làm duy nhất 1 lần nhằm giúp cho blog của bạn hoạt động ổn định trong suốt thời gian sau này đấy!
Nếu bạn là người mới thì nên tham khảo thêm các bài viết này nhé:
- Bắt đầu một blog: Bạn sẽ chọn WordPress.com hay WordPress.org?
- Đăng ký hosting để nhận miễn phí tên miền và cài đặt WordPress trong 20 phút!
Ok, sau khi đã “đưa blog của bạn lên internet” bây giờ là lúc chúng ta đi qua các thiết lập cơ bản nhé.
Nội dung bài viết
Toggle6 thiết lập cần thiết sau khi cài đặt blog WordPress
WordPress là một mã nguồn mở được sử dụng nhiều nhất trên thế giới (chiếm 25% tổng số website). Sau khi cài đặt, WordPress sẽ có các thiết lập mặc định, do đó bạn cần thực hiện một số thao tác để giúp blog hoạt động tối ưu hơn.
Bây giờ chúng ta sẽ thực hiện nhưng điều đó.
#1. Xoá các bài viết và trang mặc định
Đăng nhập vào trang quản trị, tìm đến menu Posts -> All Posts sau đó xoá bài viết mặc định Hello World. Tương tự như vậy, truy cập vào Page -> All Pages và xoá trang Sample page.
#2. Đặt lại múi giờ (Time Zone) và tên blog (site title)
Truy cập vào menu Setting -> General, tại đây bạn có thể viết vào tên blog, mô tả một câu khẩu hiệu (slogan). Nhập email quản trị và chọn múi giờ UTC+7 cho phù hợp với giờ Việt Nam.
Lưu ý: Tại mục Membership, bạn bỏ chọn Anyone can register để người dùng không đăng ký làm thành viên được. Ngược lại nếu bạn muốn blog có nhiều thành viên thì tíck chọn vào mục này nhé!
Tiếp theo, kéo xuống phía dưới để chọn định dạng ngày tháng, và ngôn ngữ cho trang quản trị. Bạn có thể chọn tiếng Việt hoặc tiếng Anh.
Nhấp Save Change để lưu lại các thiết lập.
#3. Thiết lập cấu trúc đường dẫn (Permalinks)
Mặc định WordPress sẽ sử dụng cầu trúc theo kiểu: http://tenmiencuaban.com/?p=123
Cấu trúc này nhìn sẽ không thân thiện và không tốt cho SEO. Do đó bạn nên chọn vào mục Post name.
Cá nhân Ngọc thích hiển thị cả chuyên mục và thêm .html và cuối URL cho nên Ngọc thường chọn mục Custom Structure, sau đó nhập thêm đoạn: /%category%/%postname%.html
Chọn Save Changes, để các bài viết của bạn bắt đầu được hiển thị trên kết quả tìm kiếm của Google như thế này.
#4. Thiết lập, tối ưu hình ảnh
Mặc định khi bạn tải lên một hình ảnh, WordPress sẽ tự động nhân bản lên 3 lần với các kích thước khác nhau. Việc này về lâu dài sẽ gây cho dung lượng lưu trữ bị đầy, và cũng sẽ ảnh hưởng đến tốc độ tải trang của blog.
Do đó cách tốt nhất là bạn lên truy cập vào Settings -> Media, sau đó xoá hết các kích thước trong cả 3 mục mà Ngọc khoanh màu đỏ ở hình dưới.
Chọn Save Changes để lưu lại!
Tham khảo thêm bài hướng dẫn sử dụng và tối ưu hình ảnh trên WordPress mà Ngọc đã viết trước đây.
#5. Thiết lập bình luận trên WordPress
Chức năng bình luận trên WordPress là một chức năng vô cùng mạnh mẽ, nó không những giúp cho bạn tương tác tốt đọc giả mà còn hỗ trợ SEO rất tốt.
Vì nếu bài viết có nhiều bình luận tức là Google đánh giá cao sự hữu ích của bài viết đó, nội dung bài viết cũng sẽ được coi như dài hơn.
Để cấu hình các chức năng bình luận trong WordPress bạn có thể tham khảo hình trên đây. Mỗi một lựa chọn đều có chức năng thú vị riêng, tuy nhiên Ngọc sẽ mô tả kỹ hơn ở bài viết chi tiết khác.
#6. Thiết lập hiển thị trang chủ
Để hiển thị số lượng bài viết mới nhất và một số cài đặt tại trang chủ blog, bạn vào Settings -> Reading
Trong đó:
- Front page displays: Bạn có thể chọn vào mục Your latest posts nếu muốn hiển thị bài viết mới nhất tại trang chủ. Hoặc chọn mục A static page nếu muốn hiển thị một trang hoặc một post cụ thể ra trang chủ. Sau đó chọn mục Front page hoặc Post page bạn muốn.
- Blog pages show at most: Nhập số bài viết bạn muốn hiển thị (ví dụ là 4, từ bài viết số 5 sẽ hiển thị ở trang 2)
- For each article a feed, show: Chọn Full text nếu muốn hiển thị cả bài viết, Summary nếu muốn hiển thị một đoạn ngắn.
- Search Engine Visibility: Tíck chọn nếu không muốn Google và các công cụ tìm kiếm lập chỉ mục (index) bài viết. (mục này thường không chọn)
#7. Lập danh sách Ping cho WordPress
Trong WordPress có một chức năng tự động ping bài viết rất hay mà không phải ai cũng biết. Để sử dụng bạn chỉ cần bạn kích hoạt nó và “đưa” cho nó một danh sách các dịch vụ cần ping bài viết mỗi khi bạn đăng hoặc hoặc cập nhật nội dung.
Chức năng này hoạt động hoàn toàn tự động, mặc định WordPress sẽ thông báo cho tất cả các dịch vụ ping nhưng bạn có thể mở rộng danh sách ping bằng cách thêm vào ngay trong trang quản trị.
- Bạn có thể tải về danh sách dịch vụ ping tại đây.
Để thêm danh sách này trong WordPress bạn chỉ cần truy cập trang quản trị sau đó chọn Setting -> Writing. Ở mục Update Services dán danh sách ping bên trên vào và nhấp Save Changes.
Trên đây là 6 việc cần thiết lập ngay sau khi bạn cài đặt blog WordPress.
Các việc tiếp theo cần làm là gì?
Về lâu dài bạn sẽ cần phải tối ưu cũng như bổ sung những chức năng khác cho WordPress. Một trong những việc đó là:
- [Video] – Cài đặt & cấu hình 10 plugins cơ bản nhất dành cho WordPress
- Cài đặt Plugin Yoast SEO để tối ưu công cụ tìm kiếm
- Thiết lập bảo mật cho WordPress
- Thiết lập Google webmaster tool cho WordPress
- Thêm mã Google Analytic để thống kê theo dõi lưu lượng truy cập
Hy vọng với bài viết này Ngọc đã giúp bạn (người mới) biết được những việc cần làm ngay sau khi cài đặt một blog WordPress. Ngoài ra bạn có thể tham khảo thêm các bài viết trong chuyên mục WordPress cơ bản để tìm hiểu thêm những điều thú vị khác về mã nguồn WordPress.
Hãy để lại một bình luận nếu bạn cần trao đổi thêm hoặc giúp Ngọc chia sẻ bài viết đến nhiều người bạn nhé!

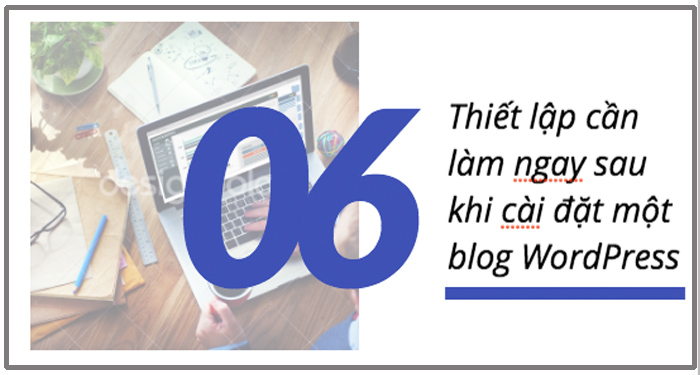
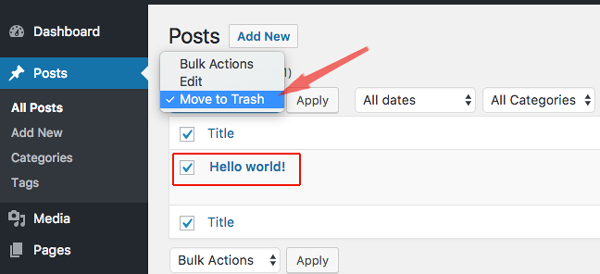
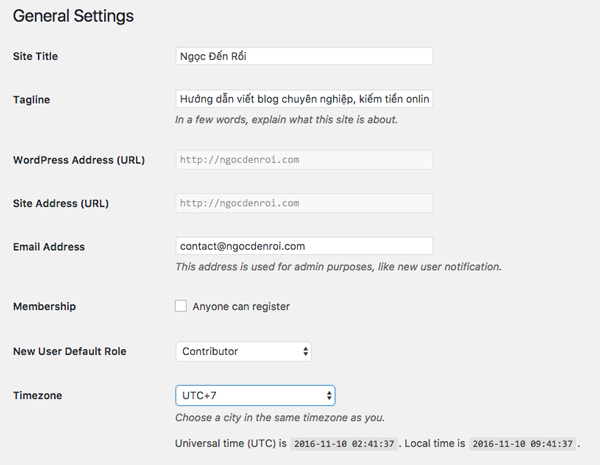
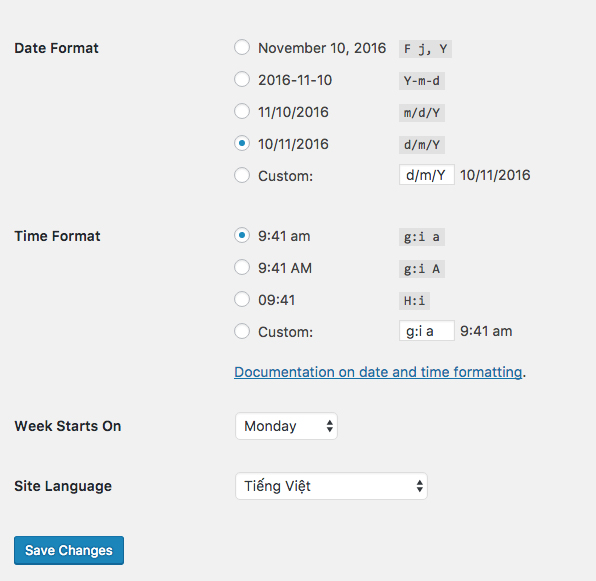
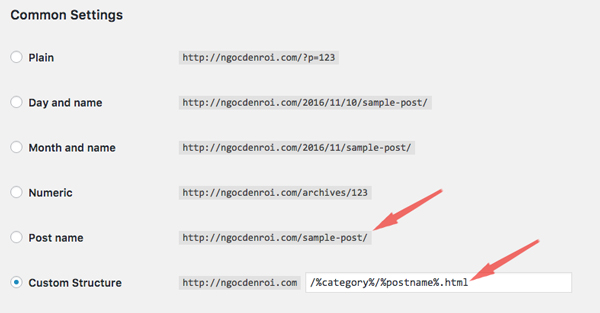

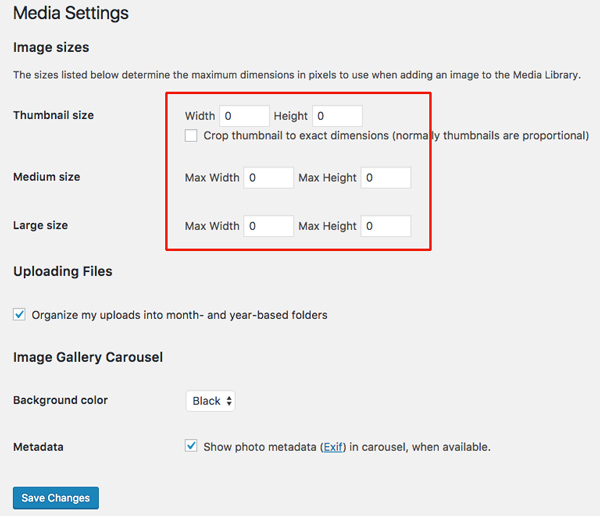
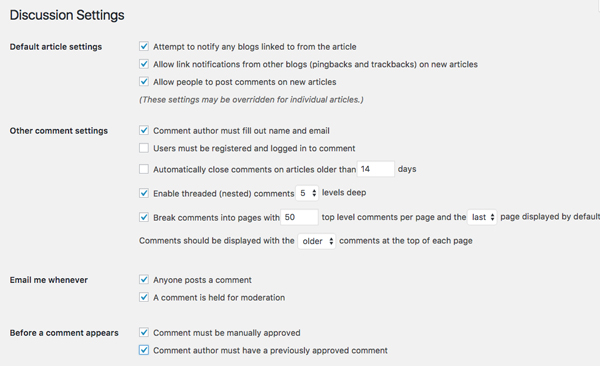
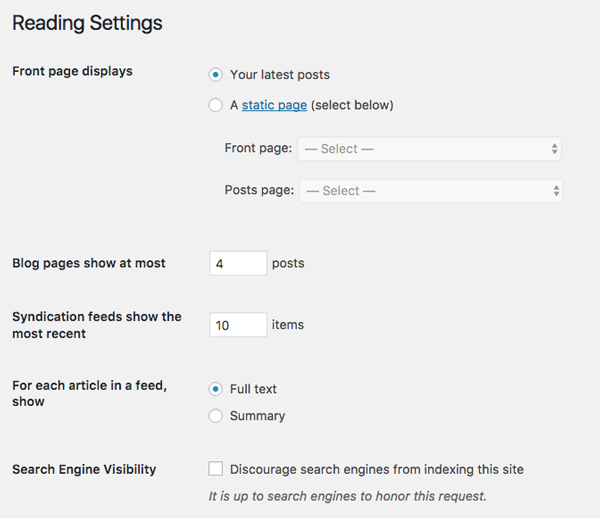







Giờ mới bắt đầu tạo thêm trang mới. Cảm ơn anh Ngọc rất nhiều
Dạ cám ơn anh Khanh 🙂
Nhờ chuyên gia hỗ trợ giúp lỗi này nhé Lỗi 412Yêu cầu của bạn đã bị lọc ra do các vấn đề bảo mật có thể xảy ra.
Một hoặc nhiều điều trong yêu cầu của bạn đáng ngờ (tiêu đề yêu cầu bị lỗi, cookie không hợp lệ, thông số xấu)
Nếu bạn nghĩ rằng bạn không làm gì sai:
Nếu bạn là chủ sở hữu của trang web, bạn có thể xem xét sửa đổi các quy tắc của mô-đun mod_security hoặc tắt nó khỏi Bảng điều khiển lưu trữ web của bạn.
. Xin cảm ơn chuyên gia Ngọc nhiều .
Bạn thử xoá cookie trình duyệt đi xem sao nhé!
Anh Ngọc ơi, trong Reading Settings của em không có phần “Front page displays” ạ? Anh giúp em với ah.
Trong mục Your homepage displays em chọn vào A static page (select below), sau đó chọn cái page hoặc cái post muốn đưa ra trang chủ nhé
Anh Ngọc ơi, sao trong Reading Settings của em không có phần “Front page displays” ạ?
Việc đầu tiên mình làm sau khi cài đặt đó là thiết lập cấu trúc đường dẫn, đây là việc khá quan trọng nhưng lại rất dễ quên
Anh ơi, sao trong setting của em không có phần reading ạ?
Có chứ em, em đang dùng wordpress.org hay wwordpress.com? Nếu là .com thì không có em nhé.
Thế ạ. Em cảm ơn. Em dùng wordpress. com anh ạ. Em mới tập dùng thôi. 😁 Mong anh chỉ cho em tí kinh nghiệm. 😉
Nếu dùng WordPress.com thì em xem bài này nhé: https://ngocdenroi.com/blog/tao-blog-bang-wordpress.html
anh Ngọc cho em hỏi chút về chỉnh font chữ cho bài viết. Em có cài Easy Google Font và chuyển toàn bộ sang font Roboto Slab rồi, nhưng những mục bulleted list với numbered list thì nó vẫn là font cũ. em thay đổi cả trong file Style.css rồi mà ko được. Anh có cách nào giúp em không. Em cảm ơn.
Vụ này chắc anh bó tay rồi Kiên à, em có thể tham khảo nguồn khác xem có hướng dẫn không nhé. Cá nhân anh thì dùng theme của Mythemeshop cho tất cả các blog của mình do đó rất dễ xử lý vì mục theme option của Mythemeshop có hỗ trợ font tiếng Việt và có thể cấu hình font chữ rất đơn giản trong 5 phút em à.
à được rồi anh ơi. Em xóa cache của chrome đi thì nó hiện đúng rồi. Bây giờ mỗi lần e chỉnh trong file style.css em lại phải xóa cache đi mới biết được giao diện như thế nào. Anh có cách nào đỡ rắc rối hơn không anh 🙂
anh Ngọc cho em hỏi chút về chỉnh font chữ cho bài viết. Em có cài Easy Google Font và chuyển toàn bộ sang font Roboto Slab rồi, nhưng những mục bulleted list với numbered list thì nó vẫn là font cũ. em thay đổi cả trong file Style.css rồi mà ko được. Anh có cách nào giúp em không. Em cảm ơn.
lâu lâu đào mộ lên chút, cho mình hỏi là mình đã thiết lập hình ảnh như bài viết tại sao wp nó vẫn crop ra các ảnh nhỏ nhỉ, nó không hiện thỉ trên thư viện Media mà nó ẩn, phải dùng công cụ mới thấy được
Cảm ơn bài viết của anh!
Bác cho e hỏi là website của e http://www.phongnguyenfoto.com làm theo hướng dẫn của bác để setup thì phần slider nó chạy kiểu slideshow trong phần main của website thì mình up ở đâu để có được độ phân giải 1920×500 Vì trong bài viết e chọn mục catelogy kèm cái featured image (750×400) là nó hiện lên cái slider của page luôn không chỉnh kích thước đc nên ảnh chạy slider quá mờ, mà e để kích thước featured image 1920×500 thì e lại ngại vụ nặng load page vs ảnh ko đúng kích thước
bác hướng dẫn hộ e với ạ, thanks bác
Bạn có thể để kích thươsc 1920×500 sau đó dùng dịch vụ tinypng.com nén lại, dung lượng sẽ giảm xuống rất nhiều mà chất lượng ảnh không thay đổi.
E làm 1 blog về photography sau khi đọc quyển sách biến blog thàng ATM của bác? E muốn mọi người khi truy cập web sẽ thấy phần slider chạy ảnh kiểu slideshow powerpoint thì chèn thế nào ah? Vs tạo bõ thu thập email có kèm quà tặng để khách nhập email thì làm thế nào ah.
Những chức năng như slideshow và thu thập email thì bạn nên tìm một theme có hỗ trợ là tốt nhất. Rất nhiều theme hỗ trợ việc này.
Chào anh!
Cho em hỏi anh đang dùng theme nào vậy?
Với lại anh có dùng thêm plugin nào giúp soạn thảo bài viết dễ dàng hơn không ?
Thanks .
Chào bạn, hiện Ngọc đang dùng theme của SteadyIncome của MyThemeShop, về plugin soạn thảo bài viết thì không bạn à vì chức năng soạn thảo bài viết của WordPress đã quá mạnh mẽ và đầy đủ rồi!
Thân mến!
Hay quá ngọc ơi
Hay hả 😀 Thanks nhé!
Anh cài cho em cái theme Wordplus của theme Junkie, em không thể thay đổi logo mặc định của nó, muốn xóa luôn cũng không được, anh chỉ giùm với.
Thay đổi được chứ em. Em vào Appearance -> Customize. Ở đó sẽ có thiết, nếu không làm được gửi anh lại thông tin đăng nhập anh làm cho nhé.
Em có gửi lại thông tin đăng nhập vào email cho anh rồi đó, nhờ anh giúp đỡ. Cảm ơn anh nhiều!
cảm ơn bạn nhe. upload demo vào xem như xong rồi hề hề chưa đầy 15p
bạn ngọc có thể hướng dẫn mình cấu hình theme beginner được không? tài nguyên có: wpbeginner theme trả phí, wp rocket, affiliate pro plugin, yoast seo remium, itheme security pro, và một vài plugin trả phí khác. thấy giao diện trên blog ngọc đơn giản mà mình lại thích cái đơn giản ấy. Hiện tại đang chạy một site với truereview. tính làm một site với beginner theme mà ít có kinh nghiệm về cái theme này.
Theme Beginner dễ cấu hình lắm bạn à. Bạn có thể xem tài liệu setting của nó ở đây: http://docs.theme-junkie.com/beginner/
Chỗ nào vướng mình sẽ giúp!
Nhanh tay cài w3 cache vì toàn là những host mua bên nước ngoài, về tới VN nó load chậm quá
Có thể sử dụng thêm cả CloudFlare nữa để sử dụng mạng lưới CND trung gian thì host ở đâu cũng ok. Host Việt Nam được cái load nhanh, nhưng không ổn định 😀 tức là lúc nhanh lúc chậm, có lúc chậm luôn 😀
WORDPLUS
Built with HTML5 and responsive design
Em vào General settings sao vẫn không thay đổi được site title và tagline hả anh?
Nếu cài plugin Yoast SEO rồi thì bạn phải vào Yoast->Dashboard->Company Info để thay đổi site title và tagline nhé
Anh chưa cài cái đó cho em, có cách nào khác không anh?
Anh cài Yoast SEO cho em rồi mà.