Sở hữu một địa chỉ email với tên miền riêng là cách bạn khẳng định tính chuyên nghiệp khi giao tiếp trên internet. Sau khi bạn đã cài đặt và thiết lập một trang website thì bước tiếp theo là cần tạo email tên miền riêng theo thương hiệu của bạn.
Trong bài viết này Ngọc sẽ hướng dẫn bạn từng bước để tạo email tên miền riêng với thông qua dịch vụ Google Apps, sau đó bạn có thể sử dụng nó như một địa chỉ Gmail ở bất cứ nơi đâu, miễn là có internet.
Lưu ý: Google App hiện nay đã đổi tên thành G Suit, tuy nhiên cách tạo một địa chỉ email tên miền riêng vẫn không có gì thay đổi!
Khi sử dụng email tên miền riêng với Google Apps, bạn sẽ được miễn phí 30 ngày, sau đó để tiếp tục sử dụng bạn cần thanh toán $3/tháng. Nếu cần một giải pháp miễn phí hoàn toàn bạn có thể tham khảo các tạo email tên miền riêng với Yandex, Zoho Mail hay sử dụng tên email tên miền riêng ngay trên hosting.
Nội dung bài viết
ToggleEmail tên miền là gì?
Email tên miền riêng là địa chỉ email với đuôi tên miền website của bạn.
Ví dụ: Contact@ngocdenroi.com hay admin@ngocdenroi.com là địa chỉ email tên miền riêng của Ngọc thay vì dùng những địa chỉ email miễn phí như ngocnguyen@gmail.com
Để tạo email tên miền riêng việc đầu tiên là cần phải có một tên miền và một website. Ngọc đã có bài viết hướng dẫn chọn tên miền và cách cài đặt một website WordPress, bạn có thể tham khảo.
Nếu bạn đã có một tên miền và website rồi thì chúng ta có thể tiến hành để tạo email tên miền riêng ngay dưới đây.
Vì sao nên sử dụng Google App để tạo email tên miền riêng?
Câu hỏi này chắc chắn bạn đang nghĩ trong đầu đúng không? Bạn tự hỏi tại sao phải dùng thêm Google App, trong khi đó tất cả các dịch vụ lưu trữ hosting đều cung cấp cho tôi địa chỉ email tên miền riêng?
Đúng vậy, gần như tất cả các nhà cung cấp hosting đều cho phép bạn tạo ra các địa chỉ email tên miền riêng không giới hạn. NHƯNG có một điều rằng hầu như dịch vụ email từ các nhà cung cấp host đều hoạt động không ổn định.
Hơn nữa, có những bạn cũng không biết cách làm thế nào để thiết lập một địa chỉ email tên miền riêng trên hosting, đôi khi bạn còn không biết kiểm tra mail ở đâu? Rồi tự hỏi không biết tất cả các email gửi đến tôi có nhận đủ không?…
Do đó Google App for Work ra đời để giúp bạn giải quyết tất cả những vấn đề đó!
Sau khi thiết lập một địa chỉ email tên miền riêng với Google App bạn hoàn toàn có thể dùng địa chỉ đó để đăng nhập vào Gmail một cách bình thường ở bất cứ nơi đâu.
Một số ưu điểm khi dùng email tên miền riêng với Google Apps:
- Có một địa chỉ email tên miền riêng chuyên nghiệp cho công việc của bạn
- 30GB dung lượng lưu trữ (gấp đôi so với địa chỉ Gmail miễn phí)
- Truy cập, check và gửi mail ở bất cứ nơi đâu như một địa chỉ gmail
- Sử dụng offline trên ứng dụng Gmail của các thiết bị di động
- Sử dụng công cụ Google Calendar, Google Hangouts cho chat, video, và các cuộc gọi thoại với địa chỉ email tên miền riêng của bạn.
- Kết nối, đồng bộ hoá với website/blog WordPress của bạn
- Đặc biệt bạn không cần lo lắng vấn đề chậm trễ khi gửi mail, mail vào mục spam, thư rác… vì email tên miền riêng với Google App không phụ thuộc vào dịch vụ hosting của bạn.
Đây tất cả các lý do vì sao chúng ta nên sử dụng email tên miền riêng với dịch vụ của Google Apps.
Ok, bây giờ bạn hãy cùng Ngọc tìm hiểu từng bước làm thế nào để tạo một địa chỉ email tên miền riêng với Google Apps nhé
Có thể bạn sẽ quan tâm: Hướng dẫn sử dụng GetResponse toàn tập – Dịch vụ email marketing chuyên nghiệp
Tạo địa chỉ mail tên miền riêng với Google Apps
Để bắt đầu bạn cần truy cập vào Google Apps và tạo cho mình một tài khoản.
Hiện nay Google Apps đang cho bạn dùng thử miễn phí 30 ngày với tất cá các dịch vụ như email tên miền riêng, Drive, Calendar,… sau đó nếu bạn muốn tiếp tục sử dụng thì thanh toán 3$/tháng (giá đã giảm, giá gốc là 5$).
Tại trang chủ của Google Apps bạn chỉ cần nhấn vào Bắt đầu dùng thử miễn phí
Sau đó bạn cần nhập thông tin cá nhân, địa chỉ email hiện tại (địa chỉ gmail), chọn Quốc gia, điện thoại… Nhấp Tiếp theo
Trong trang kế tiếp Google sẽ hỏi bạn muốn sử dụng tên miền đã mua hay mua một tên miền mới.
Nếu bạn chưa có tên miền và muốn mua một tên miền mới tại Google với giá khoảng 8-12$ thì chọn Mua miền mới ngay. Sau khi mua thành công tên miền, các bước thiết lập và cài đặt sẽ được tự động hoá, bạn không cần phải làm theo các hướng dẫn dưới đây nữa.
Nếu bạn đã có một tên miền và website WordPress rồi thì chọn vào Sử dụng tên miền đã mua.
Nhập tên miền của bạn và nhấn Tiếp theo.
Ở bước tiếp theo Google sẽ yêu cầu bạn chọn một tài khoản tại Google Apps. Lúc này bạn chỉ cần nhập một địa chỉ email, ví dụ admin@tenmiencuaban.com
Đây chính là địa chỉ email tên miền riêng đầu tiên và cũng là tài khoản quản trị của bạn, sau này bạn có thể thêm các địa chỉ email, người dùng khác.
Tạo một password, sau đó click Chấp nhận và đăng ký
Ok, như vậy là bạn đã thiết lập xong tài khoản tại Google Apps. Lúc này bạn cần nhấp vào Bắt đầu để tiếp tục thêm các địa chỉ email khác.
Trang tiếp theo bạn có thể thêm địa chỉ email, tên người dùng trong nhóm của bạn nếu muốn.
Nếu bạn không muốn thêm bất cứ địa chỉ email nào khác, đơn giản chỉ cần nhấp chọn vào mục Tôi đã thêm tất cả các địa chỉ email người dùng hiện đang sử dụng…
Nhấn nút Tiếp theo
Kế đến bạn sẽ được hướng dẫn cách xác minh quyền sở hữu tên miền. Google cung cấp cho bạn 3 cách để xác minh.
- Thêm đoạn mã meta vào thẻ header trên website của bạn (chúng ta sẽ làm theo cách này)
- Tải tập tin HTML lên thư mục gốc trên hosting
- Thêm bản ghi TXT/CNAME
Các đơn giản nhất là thêm thẻ meta, bạn chỉ cần copy đoạn meta (hình trên) sau đó tại trang Dashboard của WordPress. Bạn chọn Appaerance -> Editor, tìm file header.php
Dán thẻ meta vào cặp thẻ <head> </header> là được.
Có một các khác dễ dàng hơn đó là bạn cài plugin Insert Headers and Footers.
Sau đó vào Setings -> Insert Headers and Footers và thêm đoạn meta vào ô Scipts In Header như hình dưới.
Quay trở lại Google Apps bạn chọn vào mục Tôi đã thêm thẻ meta vào trang chủ của mình.
Bây giờ bạn cần đăng nhập vào bảng điều khiển cPanel, tại mục Email bạn chọn MX Entry
Ở màn hình tiếp theo bạn sẽ được yêu cầu chọn tên miền (nếu bạn cài nhiều hơn 1 tên miền trên host). Kéo xuống mục MX Records, bạn cần Remove hết tất cả các bản records này đi.
Xong, bạn quay lại Google Apps tích chọn vào mục Tôi đã mở bảng điều kiển cho miền của mình.
Ngay sau đó bạn sẽ thấy một bảng với 5 giá trị như bên dưới. Các giá trị này gọi là bản ghi MX, bạn cần thêm các gía trị này vào tên miền.
Quay về bảng điều khiển cPanel, vẫn trong mục MX Entry lần lượt thêm các giá trị như hình dưới, sau đó nhấp Add New Record
Sau khi thêm xong bạn sẽ có một bảng ghi hoàn thiện như hình dưới.
Quay về Google Apps, đánh dấu vào Tôi đã tạo bản ghi MX mới.
Chọn luôn 2 mục Tôi đã xoá bản ghi MX hiện có và Tôi đã lưu bản ghi MX hiện có
Nhấp chọn nút Xác minh miền và thiết lập email
Bạn cần đợt một chút để Google thiết lập các bản ghi MX, sau khi hoàn thành bạn sẽ thấy một bảng thông báo như hình dưới.
Click nút Tiếp Theo để bắt đầu truy cập và sử dụng địa chỉ email tên miền riêng của bạn.
Có thể trong bảng tiếp theo, Google sẽ đưa bạn đến trang lập hoá đơn, nếu muốn không bị gián đoạn dịch vụ sau thời gian dùng thử bạn có thể chọn gói thanh toán. Còn không cứ bỏ qua bước này để tiếp tục dùng thử FREE 30 ngày.
Đó là những gì cần thiết để bạn tạo email tên miền riêng của mình.
Cách sử dụng email tên miền riêng với Google App và Gmail.
Để quản lý và thiết lập tài khoản Google Apps cũng như sử dụng các dịch vụ đi kèm bạn chỉ cần truy cập: https://admin.google.com

Địa chỉ email tên miền riêng bạn của bạn sẽ hoạt động giống như tất cả các địa chỉ Gmail khác.
Để sử dụng email bạn chỉ cần truy cập vào Gmail, sau đó đăng nhập với email tên miền riêng, hình dưới Ngọc đăng nhập bằng địa chỉ admin@ngocdenroi.com
Ố là la…. Hộp inbox đã có ngay 3 email chào mừng như các địa chỉ Gmail khác! Chỉ khác ở đây là email tên miền riêng. 😎
Thật không thể tin nổi… 😆
Xử lý vấn đề tạo email tên miền riêng với Google Apps
Rất có thể hosting của bạn sẽ khác với dịch vụ hosting Ngọc thực hiện các bước ở trên.
Nếu hosting của bạn không hỗ trợ các bản ghi MX để sử dụng email tên miền riêng với Google Apps thì bạn cần tham khảo các dịch vụ hỗ trợ của Google App tại đây
Còn nếu bạn đang dùng dịch vụ hosting của HawkHost (một dịch vụ hosting uy tín mà Ngọc luôn đề xuất cho tất cả khách hàng của mình) thì việc tạo email tên miền riêng với Google Apps sẽ được hỗ trợ rất tốt.
Bài viết này Ngọc sử dụng dịch vụ hosting của A Small Orange.
Hy vọng với bài viết này bạn đã có thể tạo cho mình một địa chỉ email tên miền riêng để nâng cao tính chuyên nghiệp cũng như có một dịch vụ gửi, nhận email ổn định nhất.
Hãy giúp Ngọc chia sẻ bài viết đến những người đang cần một địa chỉ email tên miền riêng nhé! Cũng đừng quên đăng ký email để luôn là người sớm nhất nhận được bài viết từ Ngọc Đến Rồi chấm Com.



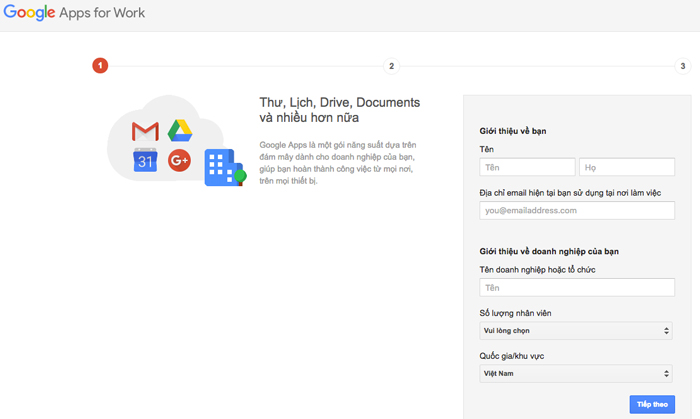
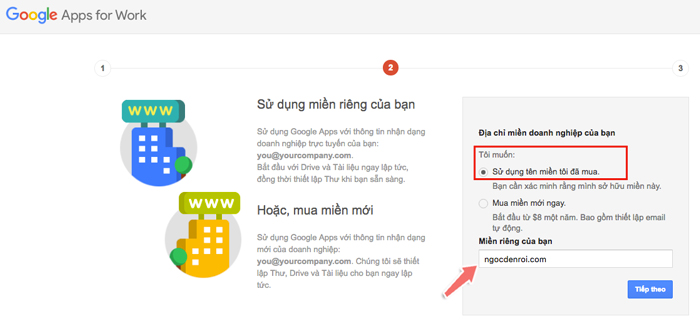
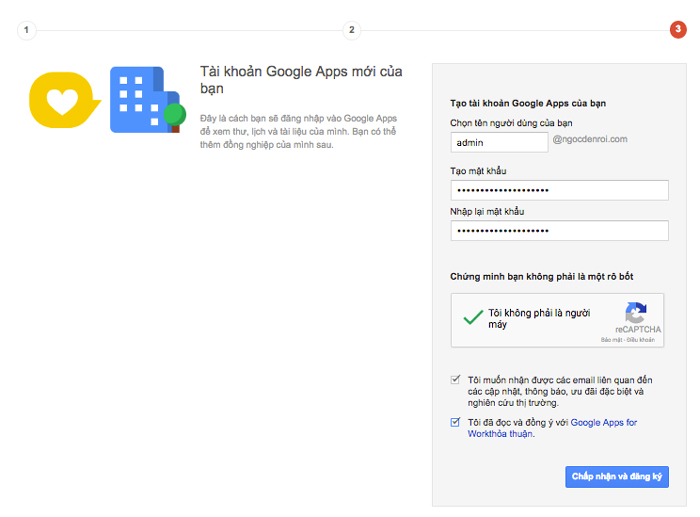





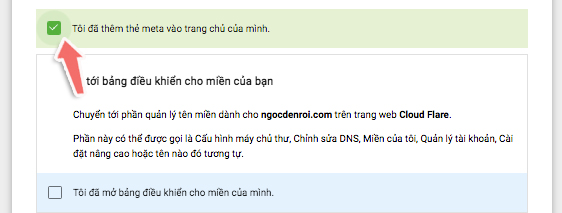
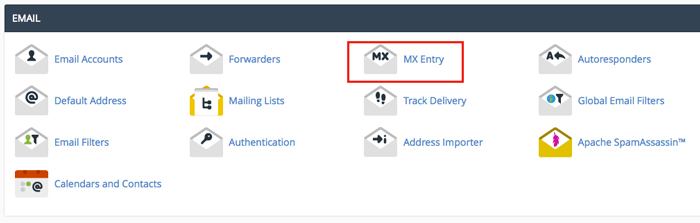



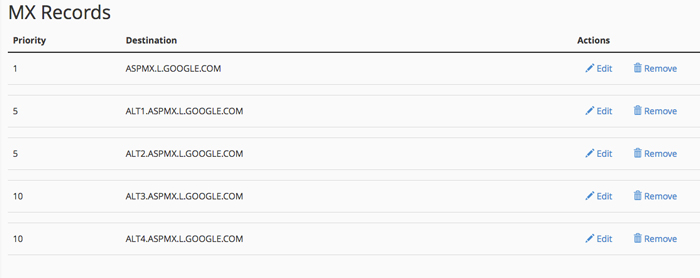


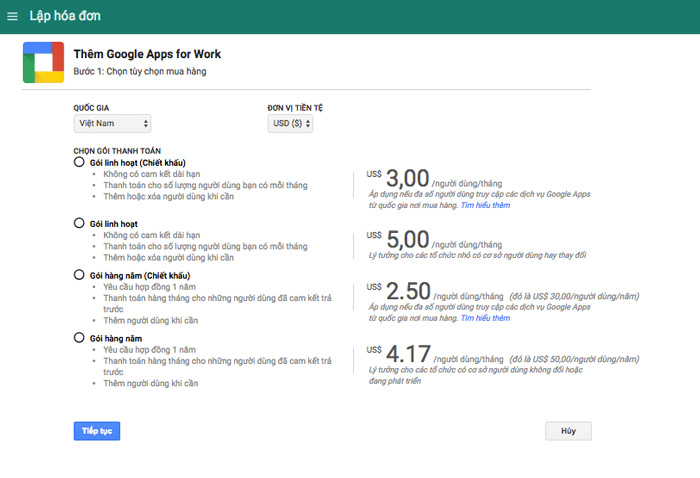




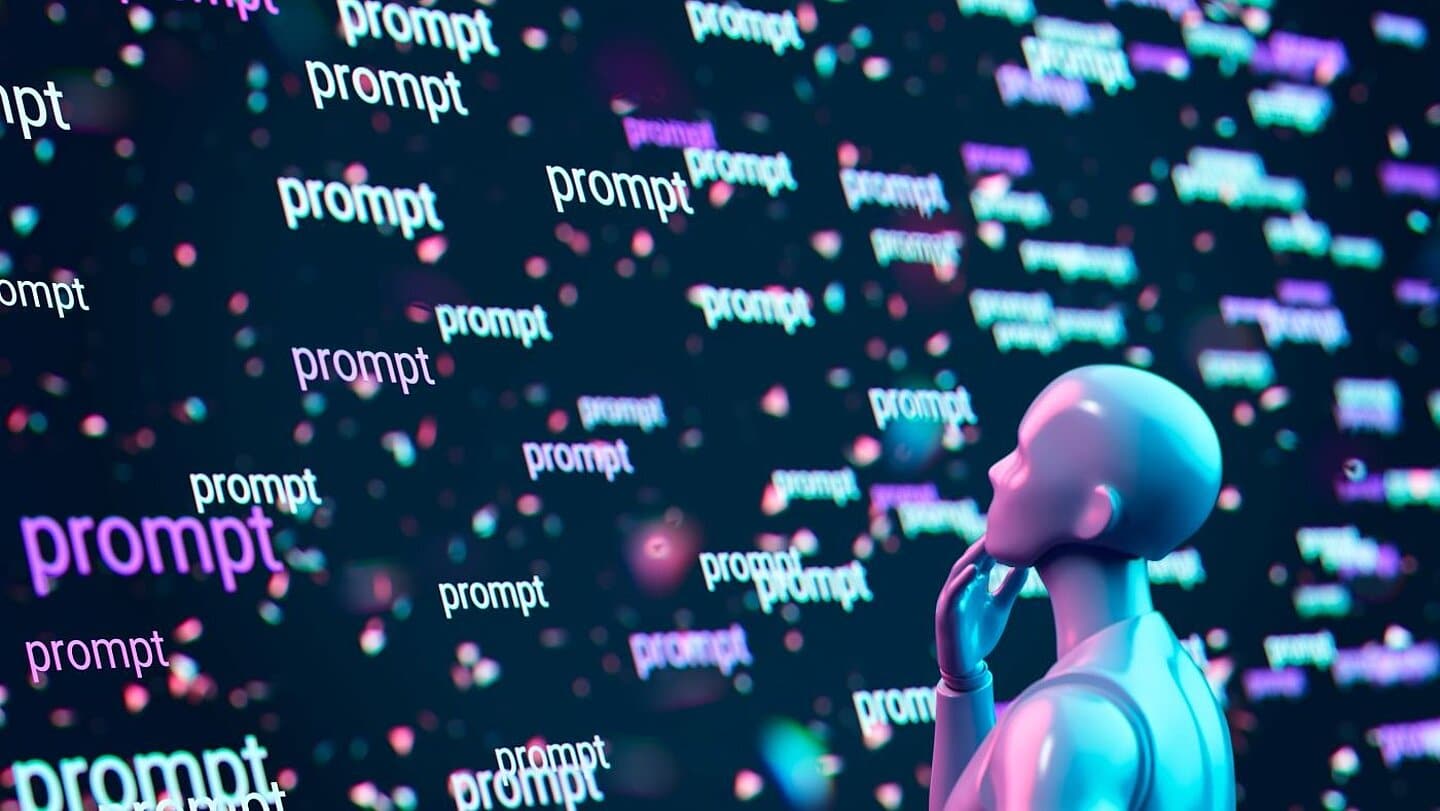



Cảm ơn Ngọc đã có những bài viết rất thiết thực, mang tính xây dựng và chia sẻ cao, hấp dẫn người đọc.
Mình có vấn đề đang gặp trong việc dùng email marketing. mong tác giả và mọi người comment giúp đỡ.
cụ thể:
– Mình có dùng dịch vụ email marketing trả phí của Benchmark Email
– Dùng email domain riêng của mình để gửi qua dịch vụ trên
==> Email luôn vào spam của khách hàng (mới test thử vài chục mail đầu tiên đã bị spam luôn)
Vậy nguyên nhân là gì, làm sao để khắc phục?
Cảm ơn nhiều!
Việc email vào mục Spam có rất nhiều yếu tố bạn nhé, ví dụ như:
1. Do máy chủ của dịch vụ emial không tốt
2. Do bạn sử dụng các từ bị liệt kê trong danh sách spam (giảm giá, sale off…) trong tiêu đề mail, nội dung email
3. Do bạn sử dụng quá nhiều kink liên kết trong mail hoặc hình ảnh lớn
4. Do lịch sử gửi mail và xây dựng danh sách email của bạn không tốt (như mua danh sách mail, email bị người dùng báo cáo đưa vào hộp spam nhiều…)
Đó là một số yếu tố bạn xem xét lại nhé!
Cảm ơn câu trả lời của Anh Ngọc.
Mình sẽ xem xét theo những yếu tố trên
Xin chào! Hiện bên mình đang sử dụng G suite Education với tên miền @tuaf.edu.vn dành riêng cho cán bộ, giờ muốn thêm tên miền @std.tuaf.edu.vn dành cho học viên thì có cách nào không bạn? Cảm ơn bạn nhiều!
Mình đang sử dụng dịch vụ Google Suite đây, nhưng bây giờ lại không còn cần dùng nữa nên mình tìm kiếm một bài hướng dẫn nào đấy có thể chỉ cho mình cách để ngưng các dịch vụ của Google Suite tốt nhất. Mình lỡ dại sử dụng các dịch vụ youtube, Adsense, Webmaster Tools, Analytics,… Không biết sau khi ngưng dịch vụ Suite thì có bị mất luôn mấy dịch vụ kia không!
Để huỷ dịch vụ G Suite bạn đăng nhập vào admin.google.com, vào phần Billing, bấm nút 3 chấm, chọn Cancel Subscription.
Với các dịch vụ Youtube, Adsense, Webmaster Tools, Analytics đang dùng chung email G Suite bạn cần phải share quyền Admin sang cho cho 1 email khác (nên là G Mail) để tiếp tục sử dụng bằng gmail, vì email G Sutie sẽ không dùng được nữa.
Ok thanks bạn nhé
Hi,
ad cho mình hỏi nếu mình tạo 1 mail là admin@domainx.com sau đó lại thêm mail support@domainx.com như thế thì gsuite sẽ thu phí sử dụng của 1 mail admin hay cả 2 mail trên vậy
1 bạn à, vì là 1 domain mà
2 mới đúng, mình bị phí double nè
Phải là 2 chứ bạn.
Bạn ơi,
Mình đã có tài khoản email theo tên miền rồi, từ ngày xưa đăng ký free 🙂 Nhưng bây giờ mình muốn đổi sang domain khác. Bạn có thể viết bài hướng dẫn được không ?
Thanks
Giúp em email mathetr@ae.com với. Em không thể xác minh email để vào hộp thư đến đuợc
Cho mình hỏi, muốn đăng ký nhiều domain chung 1 tài khoản gmail được không bạn, để tiện cho việc thanh toán
Mình chưa hiểu câu hỏi của bạn lắm. Email tên miền riêng khác với địa chỉ gmail bạn à.
sau khi hết 30 ngày dùng thử, mình ko nâng cấp tk lên được, Gsuite nó gửi cho mình mail như dưới, bạn xem giúp mình nhé
We’ve reviewed your request for G Suite for Education, but we’re unable to upgrade your G Suite account at this time.
To qualify for G Suite for Education, we require that organizations meet the following criteria:
– K-12 or higher educational institution
– Non-profit (If US based, 501(c)3 accreditation should be provided)
– Accredited by a generally accepted accreditation body.
Student/alumni/parent groups outside the institution or religious organizations do not qualify for G Suite for Education.
This site, http://support.google.com/a/bin/answer.py?hl=en&answer=134628, provides clear examples of what is and is not eligible.
Sincerely,
Amerin
Google Cloud Support
ref:_00D00VNwG._5006016OO6Q:ref
Cái này họ nói tài khoản G suit của bạn đang yêu cầu nâng cấp cho lĩnh vực như một tổ chức giáo dục nên cần cung cấp các chứng nhận gì đó (3 gạch đầu dòng) có thể bạn cần liên hệ với họ xem thế nào nhé chứ chính sách của họ vậy nên mình cũng không thể hỗ trợ được gì cho bạn rồi.
Chào bạn, nếu bạn cần hỗ trợ, vui lòng liên hệ với tôi : 0962650123
admin cho hỏi thêm:
mình đang có 1 tài khoản gsuite với domain: @mqjourneys.com và 1 tài khoản gmail.
hiện tại, mình để các emails mình có forward đến tài khoản gmail của mình và khi gửi email đi mình cũng chỉ ngồi tại gmail và gửi đi thay vì phải log in vào từng tài khoản. trước đây mình tạo rất nhiều tài khoản mà không có vấn đề gì.
gần đây khi làm điều tương tự với @mqjourneys.com thì không gửi thư đi được. google thông báo khóa như thế này:
Google just blocked someone from signing into your Google Account info@mqjourneys.com from an app that may put your account at risk.
Less secure app
Thursday, April 27, 2017 10:34 PM (ET)
United States*
admin có cách giải quyết nào không?
Lỗi này là do có login từ một IP hay máy khác nên google nó phát hiện và báo lỗi bạn à, mình cũng chưa gặp nên không biết xử lý lỗi này thế nào nữa. Bạn thử tham khảo thêm các nguồn khác xem sao nhé!
TÔI CỦNG DÙNG, NHƯNG MÀ BÂY GIỜ HẾT HẠN KHÔNG BIẾT PHẢI LÀM SAO, KHÁCH HÀNG CỦA TÔI CỨ GỞI MAIL VÀO ĐÓ KO, KHỔ THIỆT
Giờ chỉ có cách thanh toán phí cho Google thôi. Hoặc có thể xoá email cũ đi, khởi tạo lại email google bản miễn phí. Nếu cần liên hệ mình xử lý cho
cám ơn bạn đã đọc tin, mình hiện tại đang cần sử dụng email của google nhưng ko biết đăng ký miễn phí, nếu có thể bạn giúp mình với, email duccuong.vnn@gmail.com
cám ơn
Trên bài mình có hướng dẫn chi tiết rồi đó bạn!
Anh ơi cho em hỏi là trước đấy em có tạo 1 email theo 1 tên miền A. Rồi mới đây em xóa luôn tài khoản đó tạo cái mới, nhưng khi vào kết nối domain A kia thì nó báo lỗi “Không thể kết nối tên miền vì tên miền này đã được kết nối bởi một người dùng khác và nó có các hộp thư liên quan đến tên miền đó.” Đăng ký bằng tên miền khác thì vẫn được ạ.
Em đăng ký ở trên yandex ạ.
Chào Ngọc.
Cảm ơn Ngọc về bài viết chia sẻ.
Mình đã làm theo như hướng dẫn của Ngọc và đã xác minh cho 2 phương pháp thành công: HTML tag và tải lên tập tin HTML. Còn bước tạo bản ghi MX thì không thấy đề cập trong phương pháp xác mình.
Hiện nó chỉ còn 3 phương pháp:
1 – Nhà cung cấp tên miền: gồm Thêm bản ghi TXT hoặc Thêm một bản ghi CNAME
2 – Google Analytics
3 – Google Tag Manager
Ở phương pháp Thêm bản ghi TXT để cấu hình DNS nhưng chưa biết copy đường link và dán vào đâu?!
Mong Ngọc chỉ cho thêm điều này.
Cảm ơn Ngọc
Để xác minh bạn chỉ cần làm 1 cách thôi nhé, cách đơn giản vẫn là lấy đoạn mã đưa vào thẻ
Trên bài viết Ngọc có hướng dẫn rất chi tiết rồi, bạn kiểm tra lại giúp Ngọc nhé!
Mất bao lâu để nhận được mail từ địa chỉ mail khác? vì hiện mới cho gửi đi.
Cảm ơn Ngọc đã phản hồi.
Sau khi thiết lập xong là hoạt động ngay mà bạn, bạn thử dùng một mail khác và gửi đến để test nhé!
Bị cấm
Cái này chỉ dùng cho tk g suite!
Thấy chưa, mình đã nói Google App bây giờ đã đổi thành G suit rồi và tính phí nhé bạn. Không có chuyện miễn phí đâu. Thôi dùng cái này ok lắm nên chịu khó trả tiền cho Google đi mà 😀
Cậu biết không?
Google cam kết rằng các tài khoản đã miễn phí thì vẫn tiếp tục miễn phí!!!
Mình đang hỏi path để đăng nhập chứ g suite nói làm gì
Vậy thì mình không cập nhật rồi, bạn tham khảo thêm nguồn khác xme sao nhé. Nếu có thông tin cập nhật cho mình và mọi người biết luôn nha.
Gsuite và Google Apps là một bạn nhé, trước đây tên là Google Apps, mới gần đây đổi sang Google Suite
chào em,
em cho hỏi chút.
anh đăng ký dùng google apps (miễn phí) lâu lắm rồi và đã áp dụng cho 1 domain công việc và chạy tốt.
bây giờ, anh muốn áp dụng với 2 tên miền nữa nhưng không biết làm cách nào?
em hướng dẫn được không?
anh không muốn dùng g suite vì tài khoản google apps của anh là miễn phí
Google App hiện nay đổi tên thành G Suite rồi bạn à. Mà Google App cũng tính phí mà bạn, chỉ cho dùng thử 30 ngày thôi.
Mình đang có tài khoản miễn phí lâu rồi mà!!
Mình muốn vào quản trị nó mà không biết phải vào đâu???
Đây bạn: https://admin.google.com
Anh ngọc cho e hỏi 2 câu nhé:
1. sau khi hết thời gian dùng thử thì mail đó còn dùng được như bt không anh
2. anh đã thử sử dụng nó để gửi mail chưa
1. Sau khi hết thời gian dùng thử thì sẽ không dùng được email tên miền riêng này nữa nhé, nếu muốn dùng tiếp thì cần thanh toán cho Google
2. Tất nhiên là anh đã dùng rất nhiều để gửi mail rồi, nó giống y như em dùng Gmail vậy những khác là thay vì đuôi là @gmail.com thì sẽ là @domain.com
Còn nếu em muốn dùng email tên miền riêng nhưng miễn phí thì tìm bài viết tạo email tên miền riêng với Yandex hoặc SohoMail trên blog này nhé!
Thân mến!