Bài viết này Ngọc sẽ hướng dẫn sử dụng Mailchimp để làm email marketing.
Mailchimp là một dịch vụ email marketing hoàn toàn miễn phí nhưng đầy đủ tính năng cho nhu cầu thu thập email, thực hiện chiến dịch email marketing dành cho người mới.
Nội dung bài viết
ToggleMailchimp là gì?
Khi làm email marketing thì chắc chắn không ai mà không biết đến cái tên Mailchimp, một dịch vụ email marketing vô cùng nổi tiếng.
Tương tự như rất nhiều công cụ email marketing khác, Mailchimp là dịch vụ dùng để thu thập danh sách email, quản lý danh sách, địa chỉ mail và tạo, gửi hàng hoạt các email tới người nhận có trong danh sách.
Ngoài ra Mailchimp còn cho phép thống kê, báo cáo hiệu quả chiến dịch email như tỷ lệ click & mở email… Hiện Mailchimp được hơn 10 triệu cá nhân và doanh nghiệp trên thế giới sử dụng.
Vì sao những blogger nên sử dụng Mailchimp?
Đầu tiên xin nhắc lại là không chỉ riêng các blogger, mà bất cứ ai cũng nếu đang cần một công cụ email marketing thì cũng nên sử dụng.
Đặc biệt Mailchimp cho phép bạn tạo tài khoản và sử dụng dịch vụ miễn phí, có gói trả phí nếu bạn muốn nâng cấp sau đó. Với kế hoạch miễn phí của Mailchimp bạn có thể xây dựng một danh sách email 2000 địa chỉ, hàng tháng có thể gửi tối đa 10.000 email miễn phí (quá ổn cho một người dùng mới)
Thời gian đầu mới viết blog Ngọc cũng sử dụng Mailchimp miễn phí và thấy rằng khá đầy đủ các chức năng cơ bản để thực hiện hoạt động email marketing mà chưa cần thiết phải nâng cấp. Sau này khi danh sách email lớn hơn và cần một số chức năng khác thì Ngọc chuyển qua GetResponse.
Hướng dẫn sử dụng Mailchimp dành cho người mới
Trong giới hạn của bài viết này Ngọc sẽ hướng dẫn sử dụng Mailchimp một cách cơ bản nhất cho bạn như tạo một tài khoản Mailchimp, thiết kế mẫu thu thập email, tạo một chiến dịch mail và gửi đến cho khách hàng… (Phần dưới cũng có video hướng dẫn chi tiết nên bạn nhớ tham khảo)
1. Tạo tài khoản Mailchimp miễn phí
Để bắt đầu bạn cần đăng ký một tài khoản tại Mailchimp bạn cần truy cập trang chủ của Mailchimp tại đây. Nhấn nút “Sign Up Free”

Tiếp theo bạn điền các thông tin như địa chỉ email, username, password vào.
[note note_color=”#fef9da”]Lưu ý: Bạn có thể dùng địa chỉ Gmail để tạo tài khoản Mailchimp. Nhưng khi thực hiện chiến dịch gửi email marketing thì bạn nên dùng email theo tên miền riêng.Như vậy mới hiệu quả và chuyên nghiệp, không ai dùng gmail làm địa chỉ gửi email marketing cho khách hàng cả. Cách tạo email theo tên miền riêng với Gsuite bạn có thể xem hướng dẫn ở bài này, hoặc tạo email tên miền riêng miễn phí với Yandex ở bài này.[/note]

Sau đó bạn cần kiểm tra email để xác nhận, Mailchimp sẽ gửi cho bạn một email như ảnh dưới. Bạn click nút “Activate Account” nhé
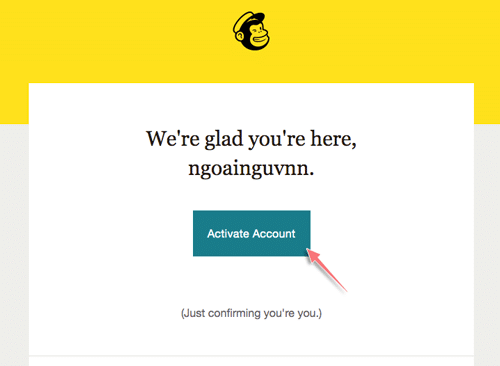
Sau đó bạn sẽ được chuyển sang một trang mới, tạo đây click vào “I’m Not A Robot”

Ok bây giờ chọn mục “FREE” bạn sẽ thấy thông báo rằng với kế hoạch này bạn có thể xây dựng một danh sách email với tối đa 2000 contacts và gửi được 10.000 email/tháng. Nhấn nút “Complete”
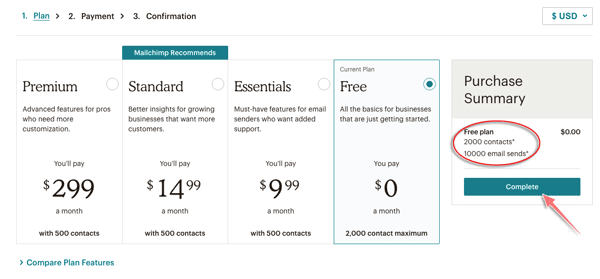
Bây giờ Mailchimp sẽ yêu cầu bạn hoàn tất một số thông tin tài khoản, bạn cứ thực hiện theo trình tự nhé.
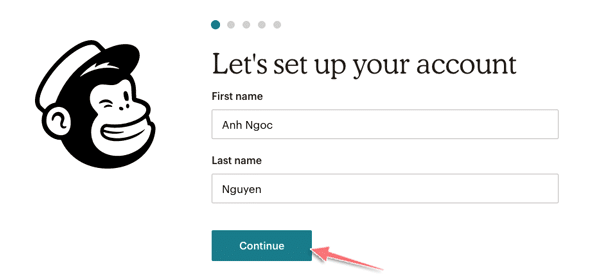
Ok như vậy là bạn đã có một tài khoản MailChimp rồi, bây giờ hãy thực hiện các bước tiếp theo nhé.
2. Thêm danh sách email vào danh sách (email list)
Mặc định với tài khoản miễn phí ở Mailchimp bạn sẽ chỉ có một danh sách email mà thôi. Danh sách này khi bạn tạo tài khoản ở bước trên Mailchimp sẽ tạo ra tự động cho bạn.
Ở bước tạo tài khoản bạn sẽ được Mailchip đưa đến nơi “Add your contacts” bạn có thể “click ngay “import from a file” để thêm danh sách email khách hàng vào nhé. Còn nếu không muốn thêm ở bước này thì bạn cứ bỏ qua bằng cách nhấn vào dòng chữ “I’ll do this later”

Nếu bạn muốn thêm ngay danh sách ở bước này thì sẽ có 3 cách:
- Nhập danh sách bằng cách tải file CSV vào
- Nhập thủ công bằng cách copy/past từng địa chỉ email
- Hoặc nhập thông qua các dịch vụ khác như Google Drive, Zoho… (tức là chuyển từ dịch vụ email khác sang Mailchimp)

Hình dưới là cách mà bạn nhập danh sách email bằng cách tải lên file dạng CSV.

Hoặc cách nhập thủ công như ảnh dưới.

3. Xác thực tên miền với mailchimp
Như đã nói ở trên trong mục tạo tài khoản mailchimp, khi làm email marketing để tăng hiệu quả cũng đảm bảo sự chuyên nghiệp thì chúng ta nên dùng email tên miền riêng. Khi dùng email tên miền riêng & xác thực tên miền này với mailchimp thì các email sau này bạn gửi đi sẽ không bị đưa vào mục spam từ đó hoạt động làm email marketing cũng hiệu quả hơn nhiều.
Mailchimp cũng khuyến kích và yêu cầu bạn nên xác minh email tên miền riêng, Ngọc sẽ hướng dẫn bạn như sau. Trước hết ở trong dashboard của Mailchimp vào mục “Brand” -> “Manage Domains”
Trong khu vực “Domains Overview” -> Nhấn nút “Verify Domain”

Bây giờ bạn hãy nhập địa chỉ email tên miền của bạn vào nhé. Nhấn nút “Send Verification Email”

Ngay sau đó bạn sẽ nhận được mã xác nhận gửi vào email. Copy mã này nhé!

Quay về Mailchimp dán mã xác minh vào và nhấn “Verify”

Thông báo xác minh thành công như hình dưới.

Như vậy bạn đã verify xong domain, tuy nhiên để hoạt động gửi thư đảm bảo hơn nữa bạn nên thực hiện một bước nữa đó là xác thực DKIM và SPF (hiểu đơn giản là để đảm bảo email của bạn uý tín được gửi từ doamin cụ thể, sẽ không bị các bộ lọc đưa vào mục Spam)
Khi xác thực thành công email gửi đến sẽ có dòng xác thực bằng domain như hình dưới đây.

Để tiến hành xác thực DKIM và SPF bạn vẫn vào “Brand” -> “Manage Domains” -> nhấn chữ “Authenticate” ở dòng tên miền.

Ngay sau đó Mailchimp sẽ cho bạn 2 thông số record là CNAME và TXT (như ảnh dưới)

Bây giờ bạn hãy quay về dịch vụ quản lý DNS của tên miền mà bạn đang sử dụng, sau đó thêm 2 record. Ví dụ ở bên dưới Ngọc dùng Clouflare để quản trị DNS tên miền thì sẽ thêm 2 record dưới đây.

Sau đó bạn quay về Mailchimp nhấn chữ “Authenticate Domain” và nếu báo như hình bên dưới là thành công rồi nhé.

Lưu ý:Sau khi thêm record có thể sẽ mất đến 24-48 giờ để mailchimp thu thập DNS vì vậy bạn có thể để đó và quay lại nhấn Authenticate sau nhé!
Như vậy là xong rồi, ở phần sau khi tạo chiến dịch email bạn có thể dùng mail tên miền riêng để gửi nhé.
**Bạn cũng có thể dành thời gian xem video hướng dẫn bên dưới đây về cách sử dụng MailChimp nhé!
4. Tạo danh sách email & biểu mẫu đăng ký email
Khi nói đến việc làm email marketing thì danh sách email là điều bắt buộc bạn sẽ cần phải có. Danh sách email chính là nơi chứa tất cả các địa chỉ email mà bạn thu thập được. Bạn có thể tạo ra nhiều danh sách email khác nhau cho nhiều mục đích, ví dụ danh cho việc gửi tin tức hàng ngày & danh sách để thực hiện một chiến dịch bán hàng ngắn hạn…
Mà để đưa được email của khách hàng vào danh sách thì bạn sẽ cần một biểu mẫu thu thập địa chỉ email (gọi là Signup form). Tóm lại bạn cứ hiểu đơn giản signup form là cổng để khách hàng nhập email vào, còn danh sách email là nơi chứa địa chỉ email.
Trong Mailchimp để quản lý danh sách email bạn vào menu “Audience” -> Manage Audience” -> “View audience” để xem tất cả các danh sách email hiện có.

Đối với tài khoản miễn phí Mailchimp sẽ giới hạn chỉ có 1 danh sách email, nếu muốn tạo thêm danh sách mail thì bạn cần phải nâng cấp nên gói trả phí.
Bây giờ để tạo biểu mẫu đăng ký email cho danh sách thì bạn chỉ cần click vào”Stats” -> “Signup forms” như hình dưới.

Ngay sau đó Mailchimp sẽ cung cấp cho bạn 4 cách tạo form như hình bên dưới:
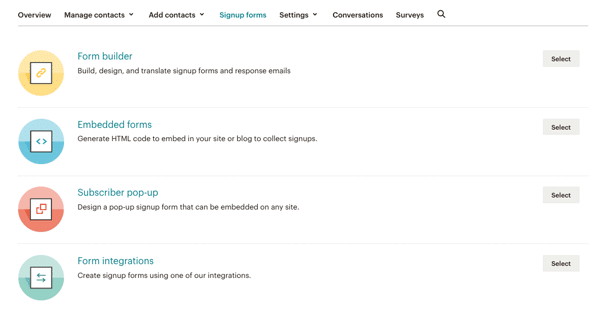
- Forms builder (1): Xây dựng, thiết kế, dịch form đăng ký và email phản hồi
- Embedded forms (2): Tạo mã HTML để nhúng form đăng ký vào trang web hoặc blog.
- Subscriber popup (3): Thiết kế một form đăng ký dạng pop-up có thể nhúng vào trang web bất kỳ.
- Form integrations (4): Tạo form đăng ký sử dụng một trong các liên kết có sẵn của MailChimp.
Ngọc sẽ hướng dẫn bạn tạo bằng lựa chọn số 1 là Form builder nhé. Vì đây là mục cơ bản cung cấp cho bạn tất cả những công cụ để thiết kế nên một biểu mẫu đăng ký email hoàn chỉnh.
Với lựa chọn này sau khi thiết kế xong form, bạn sẽ được cung cấp 1 đường link dẫn tới trang đăng ký để mọi người có thể subscribe vào danh sách email của bạn. Ngoài ra, một số plugin tạo popup, plugin Email Marketing sẽ sử dụng trực tiếp form này để hiển thị cho người dùng.

Bạn thao tác như hình trên, nhấn vào mũi tên xổ xuống ở mục “Signup forms” để chọn từng phần của một mẫu. Ngọc thấy có 1 số trang quan trọng như phần Ngọc khoanh đỏ ở hình trên, ví dụ mẫu đăng ký “Signup form” hay trang “Confirmation thank you page” sẽ cần được tạo sao cho bắt mắt 1 chút.
Giải thích ý nghĩa các trang trong phần Ngọc khoanh đỏ như hình trên:
- Signup form: Bao gồm nội dung chính của mẫu đăng ký (quan trọng)
- Signup form with alert: Mẫu đăng ký kèm theo những thông báo lỗi khi thiếu nội dung bắt buộc như: chưa nhập email hoặc gõ sai email.
- reCAPTCHA confirmation : Nội dung phần xác nhận là người thật chứ không phải công cụ tự đăng ký.
- Confirmation thank you page: Trang xác nhận đã đăng ký email thành công (quan trọng)
- Final welcome email: Email cảm ơn và xác nhận việc đăng ký thành công.
Ok bây giờ để tiết kiệm thời gian cho việc thiết kế form đăng ký bạn có thể chuyển qua tab “Translate it” sau đó chọn ngôn ngữ “Vietnamese” để dịch sang tiếng Việt trước nhé!
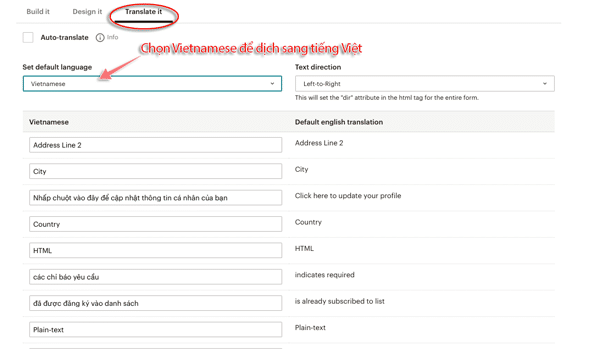
Rồi bây giờ bạn có thể vào tab “Build it” để thiết kế các trường (Field) cho mẫu đăng ký nhé.
Một mẫu đăng ký thường gồm 3 thông tin cơ bản nhất đó là: địa chỉ email (Email Address), tên (First Name). Kinh nghiệm Ngọc thấy chúng ta chỉ cần địa chỉ email và tên thôi là đủ rồi.

Để thêm màu sắc, thay đổi fornt chữ thiết kế đẹp hơn cho form email thì bạn chuyển qua tag Design it. Mỗi lần chỉnh sửa Mailchimp bạn nhấn “Save Field” nhé.
Tương tự như vậy bạn có thể thiết kế cho các trang khác ví dụ như Confirmation thank you page.

5. Tích hợp biểu mẫu đăng ký email vào wordpress (bằng plugin)
Ở bước trên bạn đã tạo được form đăng ký email trong tài khoản Mailchimp rồi, bạn có thể lấy đoạn mã code chèn vào nơi nào bạn muốn ở trên website WordPress.
Nhưng Ngọc khuyên bạn nên tích hợp form này bằng plugin, vừa đơn giản, vừa có được những biểu mẫu thu thập email rất đẹp mắt chuyên nghiệp.
Nói đến plugin nào có thể hỗ trợ tích hợp biểu mẫu đăng ký email từ Mailchimp thì có rất nhiều, từ miễn phí đến trả phí. Ngọc sẽ đề xuất cho bạn 2 plugins dưới đây miễn phí 100% luôn nhé.
- MailChimp Forms by MailMunch: hỗ trợ tự động chèn form vào nội dung bài viết, sidebar, popup toàn trang, top menu bar, Scrollbox. Nên dùng!
- MailChimp for WordPress: tạo widget subscribe, checkbox đăng ký khi comment.
Ngọc sẽ hướng dẫn bạn tích hợp biểu mẫu thu thập email bằng plugin MailChimp Forms by MailMunch
Trước hết hãy cài plugin này và kích hoạt nó lên nhé. Sau đó vào “MailChimp” -> “Forms” để kết nối với tài khoản MailChimp của bạn bằng tên đăng nhập và mật khẩu nhé.

Tiếp theo bạn sẽ được yêu cầu chọn một danh sách email, tuy nhiên vì bạn đang dùng MailChimp miễn phí nên chắc chắn cũng chỉ có 1 danh sách email thôi nên khỏi chọn. Nhấn chữ “skip this and create a form” để sang bước tiếp theo.

Click tiếp “New Form”

Tùy theo nội dung hoặc vị trí bạn muốn chèn form đăng ký mà chọn loại biểu mẫu phù hợp. MailMunch cũng hỗ trợ các loại khác nhau như: Popover (pop up toàn trang), Embedded (chèn vào nội dung bài viết), Topbar (menu phía trên cùng webiste), Scrollbox, Sidebar, Cover
Ở đây đơn giản nhất Ngọc sẽ chọn Popover, để khi người dùng truy cập website/ blog thì sẽ hiện nên 1 popup. Click chọn kiểu ở bên dưới.

Đặt tên cho form, nhấn “Start Building”

Tiếp theo bạn có thể:
- Chỉnh sửa nội dung text ở mục Message.
- Tới Appearance để chọn màu, kích thước, hiệu ứng cho form.
- Fields thêm trường, sắp xếp thứ tự của chúng. Thông thường chỉ cần địa chỉ email hoặc thêm First Name.
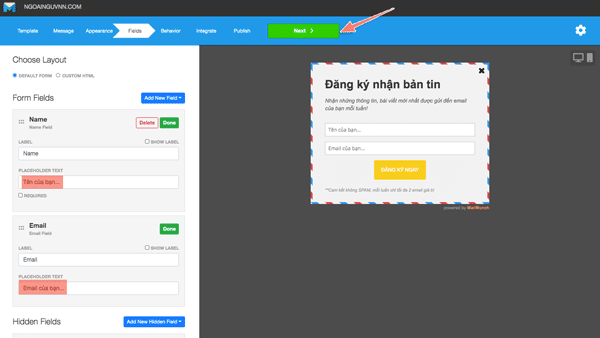
Lựa chọn xuất bản form với dịch vụ MailChimp.
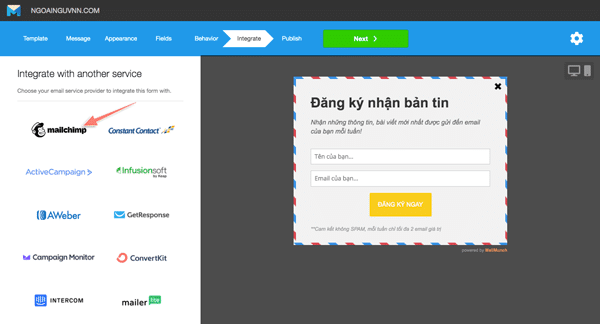
Chọn danh sách email bạn mốn kết nối. Nhấn “Next”

Ok nhấn “Finish” để hoàn thành!

Bây giờ quay lại mục cài đặt plugin trên website bạn sẽ thấy xuất hiện ngay mục hỏi yêu cầu đăng nhập hoặc đăng ký tài khoản MailMunch. Nếu chưa có tài khoản thì chỉ cần chọn “Create Account”, điền thông tin để tạo tài khoản mới là được.
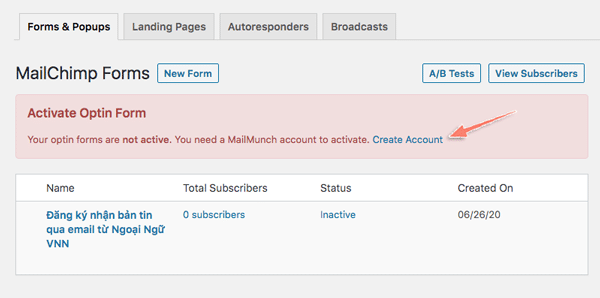
Ok, bây giờ truy cập website bạn sẽ thấy một form đăng ký email hiện ra rất đẹp mắt như thế này.

Khi người dùng nhập email, tên của họ vào và nhấn đăng ký thì email này sẽ nằm trong danh sách trong tài khoản MailChimp của bạn. Tiếp theo bạn sẽ tìm hiểu cách để tạo một chiến dịch email gửi đến cho khách hàng nhé.
6. Cách tạo một chiến dịch email gửi đến khách hàng
Khi đã có một số lượng địa chỉ email đăng ký nhận tin thì việc của bạn là gửi email cho họ để thông báo blog có bài mới, gửi chương trình khuyến mãi, thông báo tin tức cho đọc giả… Nếu làm việc này thường xuyên không những bạn tạo sự gắn kết với đọc giả mà còn thể hiện sự chuyên nghiệp trong công việc của bạn nữa.
Để bắt đầu tạo một chiến dịch gửi thư bạn chọn Campaigns -> Create Campaign
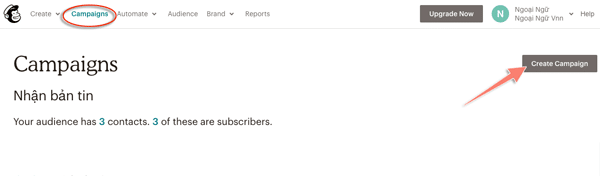
Một popup hiện ra bạn chọn mục “Email”

Nếu bạn chỉ muốn gửi theo cách thông thường như (thông báo, bản tin, khuyến mãi,…) thì chọn Regular (hình thức gửi email thông thường hàng ngày theo định dạng chữ văn bản hoặc HTML).
Nhập tên chiến dịch mail vào ô “Campaign Name” – tên này không phải là tiêu đề thư mà chỉ là để phân biệt các chiến dịch thôi nên bạn nhập sao để nhớ và phân loại là được. Nhấn “Begin”

Ngoài ra còn một 2 lựa chọn khác:
- Plain-text campaign: Hình thức gửi email chỉ với đinh dạng văn bản thô sơ
- Automated campaign: Gửi chuỗi email tự động. Thích hợp dùng cho việc tạo bản tin tự động gửi các bài mới trên website cho khách (Ngọc sẽ hướng dẫn ở bên dưới)
Ok bạn sẽ được chuyển sang trang mới ở đây bạn sẽ phải lần lượt hoàn thành các mục nhứ:
- From: Nhập thông tin tên và địa chỉ email người gửi
- Subject: Nhập tiêu đề email
- Content: Nội dung email

Dưới cùng cũng có phần link email xem trên giao diện web và chia sẻ email lên các mạng xã hội.
Trong phần “From” nhập xong như hình dưới nhấn “Save”

Trong phần “Subject” nhập tiêu đề chính và tiêu đề phụ cho email, xong cũng nhớ nhấn “Save” lại nhé
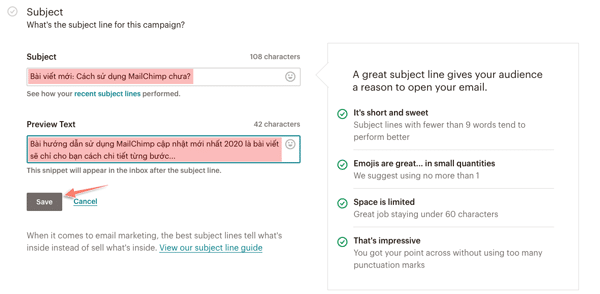
Trong phần “Content” bạn chọn một template (mẫu email). Đơn giản nhất cứ chọn “Simple Text”


Sau khi hoàn thành bạn nhấp “Save & Close” và nhấn “Continue”
Tiếp theo bạn có thể gửi thử email đến một địa chỉ nào đó để xem trước, khi ok rồi thì nhấn “Send” để gửi đến toàn bộ danh sách.

Báo gửi thành công chiến dịch mail như hình dưới.

Email đến hộp thư của khách hàng nhìn sẽ như thế này!

Quay về “Campaigns” bạn có thể xem được tỷ lệ mở, tỷ lệ click của chiến dịch email. Để xem chi tiết các thống kê khác click vào nút “View Report” tương ứng trong từng chiến dịch.

7. Thiết lập chiến dịch email tự động trong MailChimp bằng RSS Feed
Chức năng gửi email tự động của MailChimp qua nguồn cấp dự liệu blog (RSS Feed) là cách để bạn có thể thông báo các bài viết cập nhật mới theo một lịch trình cụ thể.
Ví dụ bạn cài đặt chế độ mỗi sáng thứ 4 vào lúc 10h Mailchimp sẽ gửi một email thông báo cho tất cả những người đã đăng ký email, trong email có link của các bài viết mới mà bạn cập nhập trong tuần vừa qua. Đó chính là cách hoạt động của chiến dịch gửi email tự động trong MailChimp thông qua RSS Feed.
Để thiết lập bạn vào “Automate” -> “Email”

Tiếp theo bạn chọn mục “Share blog update”

Nhập tên chiến dịch, chọn danh sách email muốn gửi đến (tài khoản free chỉ có 1 danh sách nên khỏi chọn)

Ở trang tiếp theo bạn cần nhập đường dẫn RSS Feed. Thông thường sẽ là http://tenmiencuaban.com/feed
Sau đó bạn có thể lên lịch gửi email hàng ngày, hàng tuần…lúc mấy giờ. Ở đây Ngọc sẽ lên lịch cập nhật email hàng tuần vào thứ 3 lúc 10h sáng.
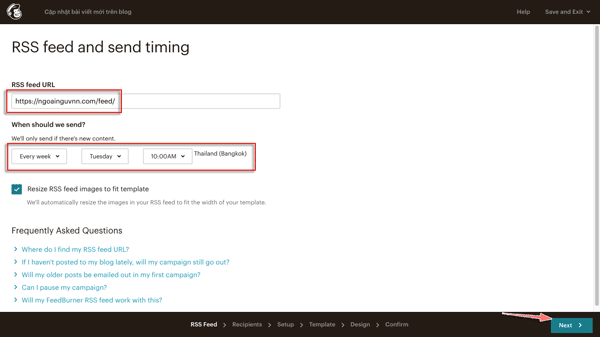
Để mặc định nhấn “Next”

Tiếp đến, bạn có thể nhập tên chiến dịch trong ô Campaign name. Các mục còn lại MailChimp đã tự động điền sẵn rồi, hoặc bạn cũng có thế thiết lập theo ý riêng. Kinh nghiệm bạn có thể nhập các thông tin hoàn toàn tương tự như một chiến dịch thông thường nhưng cần từ ngữ mang tính tổng hợp hơn vì đây là gửi thông báo theo nguồn cấp RSS.

Sau đó bạn có thể chọn bất kỳ template nào cho chiến dịch này nhưng cần lưu ý phần nội dung, cần chọn content có hỗ trợ RSS. Cụ thể ở đây là RSS Header và RSS Items.

Sau khi kéo thả sang bên nội dung email bạn sẽ có 2 RSS Header và RSS Items như hình dưới
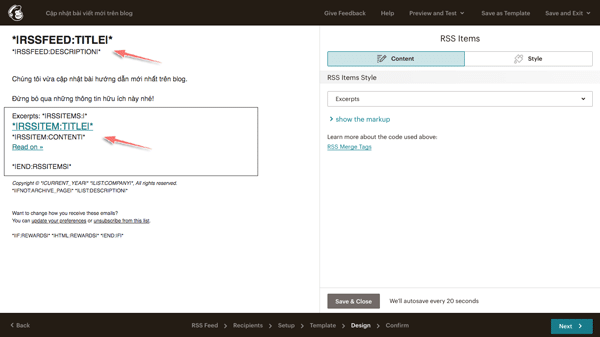
Bạn cũng có thể nhấn vào mục “Preview and Test” để xem trước và gửi thử nhé!
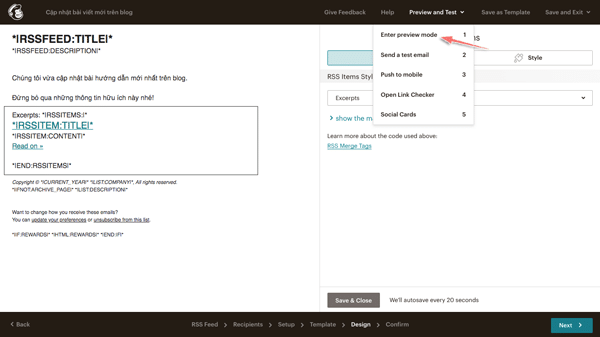
Nếu ok rồi thì ở bước cuối cùng chọn “Start RSS” để lưu chiến dịch hoặc “Send now and start RSS campaign” để gửi thư đi ngay lập tức cho lần này.

Ok như vậy là xong bây giờ hàng tuần cứ đúng ngày, đúng giờ là MailChimp sẽ gửi một email đến danh bạ tổng hợp các bài viết mới nhất được cập nhật bằng cách lấy từ dữ liệu RSS của blog.
Ngoài ra bạn cũng có thể tạo các email tự động khác như:
- Welcome New Subscribers: Gửi email chào mừng sau khi người dùng đăng ký vào danh sách
- Educate Subscribers: Tạo chuỗi email chăm sóc và bán hàng cho danh sách email (cần nâng cấp trả phí)
- Say “happy birthday”: Tạo ra một email tự động gửi đến khách hàng đúng ngày sinh nhật

Lưu ý: Kế hoạch miễn phí của MailChimp chưa cho phép chúng ta tạo ra một kịch bản (chuỗi) email gửi theo ngày cụ thể, bạn cần nâng cấp lên gói trả phí mới dùng được.
Với ConvertKit bạn cũng có thể tạo tài khoản và sử dụng MIỄN PHÍ để xây dựng một danh sách lên đến 1000 địa chỉ emai. => Xem hướng dẫn chi tiết tại đây!
Lời kết:
Trên đây là tất cả những kiến thức Ngọc hướng dẫn sử dụng Mailchimp cơ bản nhất dành cho bạn. Với dịch vụ Mailchimp miễn phí Ngọc chắc chắn rằng bạn có thể hoàn toàn thực hiện được hoạt động email marketing một cách dễ dàng mà không kém phần chuyên nghiệp. Tuy nhiên nếu muốn có thêm các tình năng cao cấp hơn thì bạn cũng có thể nâng cấp lên gói trả phí ví dụ để sử dụng chức năng Autoresponder (tự động gửi email khi có người đăng ký vào danh sách).
Điểm yếu duy nhất của MailChimp đó là hầu hết email gửi đi từ MailChimp (tài khoản trả phí hẳn hoi) đều vào thẳng tab Promotion (quảng cáo) của Gmail, dù cho Ngọc đã thử tối ưu rất nhiều, kể cả gửi email chỉ toàn chữ. Đó là lí do sau này Ngọc đã chuyển từ MailChimp sang GetResponse
Nếu bạn thấy thích bài viết này thì hãy giúp Ngọc chia sẻ hoặc gửi nó đến với những người cần một dịch vụ email marketing bạn nhé!








Em bị báo lỗi này là báo lỗi gì vậy ạ:
Your account has one or more issues that need to be resolved. View issues
Vi phạm chính sách gửi thư của mailchimp và đang bị giới hạn không gửi được nữa. Cách tốt nhất em nên chuyển danh sách qua công cụ emial khác.
em cảm ơn anh.
nếu em thanh toán tiền cho mail chimp thì tình trạng này có ok không ạ?
vậy em dùng tài khoản khác để đăng ký mail chimp hay là em dùng hệ thống khác hả anh?
nếu em dùng hệ thống khác thì anh cho em xin đề xuất hệ thống để em tìm hiểu thêm nhe anh
Vấn đề ở đây không phải là thanh toán hay không than toán để giải quyết vấn đề em à. Mailchimp có chính sách gửi mail khá khắt khe (và hiện nay các dịch vụ mail khác cũng bắt đầu siết chặt chính sách)
Tuy nhiên so với độ khắt khe thì mailchimp vẫn là cao nhất :)). Anh nghĩ hiện nay tốt nhất em có thể dùng đó là Getresponse: https://ngocdenroi.com/blog/huong-dan-su-dung-getresponse-toan-tap.html
Em có thể đăng ký để được dùng thử 30 ngày, sau đó thấy ok thì thanh toán để dùng tiếp nhé. Nhưng quan trọng là cần tuân thủ những chính sách gửi mail và nên xây dựng một dnah sách emial chất lượng nếu muốn thực sự làm email marketing lâu dài nhé.
Chào anh Ngọc ạ,
Em muốn hỏi soạn thảo email như thế nào để ko vào Spam ạ?
Về thủ thuật soạn mail mà không bị vào spam thì có khá nhiều yếu tố bạn à. Ví dụ nếu bạn sử dụng những những từ như miễn phí, giảm giá, khuyến mãi… thì khả năng email vào Spam khá lớn. Hoặc bạn đưa quá nhiều liên kết vào nội dung email hay chèn hình ảnh dung lượng lớn…
Còn rất nhiều yếu tố khác như chất lượng danh sách email hay đôi khi do chính máy chủ gửi mail không tốt….
Tóm lại để hạn chế bạn cần viết mail đơn giản, danh sách email chất lượng, công cụ gửi email tốt thì hạn chế rất nhiều được vấn đề này.
Cho em hỏi, copy html trong soạn thảo mail ở mailchimp rồi paste qua trang khác như sendy được không ạ ?
Html thì copy từ nơi này sang nơi khác thoải mái bạn nhé, chỉ cần past sang và sửa lại theo ý là được!
ad ơi cho mình hỏi để cập nhật các danh sách khách hàng từ chạy quảng cáo fb lead từ mail thì dùng phần mềm này có được không nhỉ
Mình chưa tìm hiểu chức năng này nên không thể trả lời bạn được. Thân mến!
ad cho mình hỏi, cách giải quyết vấn đề khi có thông báo vi phạm chính sách sử dụng của mailchimp là gì?
Bạn cần phải biết mình vi phạm chính sách gì thì mới gửi đơn giải quyết cho nhóm hỗ trợ của MailChimp được nhé.
Ad ơi xin giúp sửa lỗi này với, khi mình chuẩn bị gửi mail thử thì bị vậy
Default text content
We noticed some placeholder text in your message. Specifically, we still see “Use this area to offer a short preview” in one of your blocks. Click Resolve to edit or remove the placeholder text.
Nó báo như vậy tức là bạn cần điền đầy đỉ thông tin vào trước khi gửi mail đi đấy. Kiểm tra lại xem còn thiếu ở chỗ nào nhé!
Dear bạn,
Bạn cho mình hỏi chút, với 2 email tên miền mình có thể đăng ký 2 tài khoản để sử dụng đc k?
Thanks
Được bạn à, miễn là thông tin đăng ký không trùng nhau là được.
Cảm ơn bạn, mình có lo ngại về việc đăng ký 2 tài khoản đó cùng từ 1 địa chỉ IP ấy, cũng k sao hả bạn?
Thanks
Chào anh Ngọc. Anh ơi cho em hỏi. Em đang sử dụng mailchimp. Ví dụ như các dịch vụ email marketing khác, khi nhập định dạng mail không đúng hoặc không nhập mail mà nhấn Subcribe, nó chỉ hiện ra dòng Notice nhắc nhở thôi, còn Mailchimp lại mở một cửa sổ mới, rất là bất tiện và không đẹp. Anh có code nào để sửa vấn đề này của mailchimp không anh. Em cảm ơn anh nhiều
Vấn đề này anh chưa biết cách fix như thế nào nhưng cá nhân anh thấy GetResponse dễ tuỳ biến và sử dụng tốt hơn MailChimp em à. Giá cũng rẻ hơn nữa đấy!
E đang dùng plugin WP Subscribe Pro, kết nối vs 1 list trong mailchimp.
H e muốn khi khách đăng ký vào thì sẽ nhận đc 1 email trong đó dạng như là trang có ebook “biên blog thành atm” như của a ấy.
Nhưng chưa biết làm ntn? a có thể hướng dẫn e k?
Tks a 😀
Cái này cấu hình trong lúc tạo danh sách email, chắc để anh sắp xếp thời gian làm bài hướng dẫn sớm nhé!
Hi anh, nhờ anh chỉ giúp em cách đính kèm file trong mailchimp ạ!
anh Ngọc cho e hỏi làm sao để xóa được cái field nó toàn bắt ghi cái gì vào đó mới cho xóa, trên cái text box có ghi chữ TYPE DELETE confirm
Nhập chữ DELETE vào để xác nhận thì mới xoá fied được
Chào anh Ngọc,
Cho em hỏi làm cách nào để gửi lại Email campaign vậy anh?
Trong bài viết mình có hướng dẫn rồi mà bạn, còn nếu gửi email theo chiến dịch tự động thì cần sử dụng gói trả phí bạn nhé!
Hi anh,
Mình có thể đăng ký email tên miền riêng của Google để dùng được ko ạ
Được chứ bạn mình có bài hướng dẫn tạo email tên miền riêng với Google App rồi đó.
anh Ngọc ơi. Tại sao tài khoản Gmail lại không chấp nhận tại mục From email address
Cần phải sử dụng email tên miền riêng bạn nhé!
A ơi cho e hỏi chút là 1 tài khoản mailchimp gửi tối đa 1 ngày là bao nhiểu email miễn phí ạ?
Gói miễn phí mỗi tháng được gửi 12.000 email bạn nhé
Anh Ngọc ơi, cho em hỏi chút với ạ. Em có tạo tài khoản và làm theo cac bước như anh bảo nhưng mà khi em gửi email đi thì email đó lại bị vào mục spam. làm thế nào để khác phục điều này hả anh. Em cảm ơn anh
Dùng mailchimp và sử dụng miễn phí thì phải chịu thôi bạn à. Tỷ lệ sẽ vào mục quảng cáo và spam là rất cao. Đặc biệt các email chứa nhiều đường link.
Đây là vấn đề muôn thủa của những người sử dụng FREE phải chịu. Có thể hạn chế bằng cách yêu cầu khách hàng phải xác nhận tham gia danh sách mail sau khi đăng ký bạn à.
Thân mến!
Vâng. em cảm ơn ạ..
Tại em em lập mailchinp. xong gửi 1 mail lại bị khóa luôn ạ
Có thể bạn vi phạm chính sách gửi thư của MailChimp rồi!
dạ vâng đúng rùi ạ em làm 1 cái email để tesil thôi anh ạ, em chỉ gửi cho 1 email của em luôn.
Nội dung : chỉ là 1 bức anh, hay 1 dòng văn bản. mà vẫn bị như vậy.
em làm đến 10 cái email rùi, mà vẫn bị vậy.
em ko hiểu vì sao lại như thế anh ạ
????
Hepl me
Em đọc kỹ lại chính sách gửi mail của nó nhé. Nếu không khắc phục được thì chỉ có cách tạo tài khoản mới và chuyển danh sách email sang và tuân thủ chính sách của nó thôi.
MailChimp khá khắt trong chính sách gửi mail cho những tài khoản FREE nên nếu được em nâng cấp lên trả phí hoặc có thể thử GetResponse.
Anh đang dùng GetResponse thấy khá ổn định
Chào Anh Ngọc,
Mình đang gặp vấn đề với việc gửi mail chimp, hệ thống báo lỗi
“Terms of service violation Critical”. Anh Ngọc cho mình hỏi cách xử lý lỗi này.
Cảm ơn Anh!
Bạn đang gặp lỗi vi phạm chính sách gửi thư của mailchimp rồi. Với lỗi này bạn sẽ không tiếp tục gửi mail được nữa. Cách tốt nhất là nên export danh sách email và di chuyển sang một tài khoản mới (tạo mới tài khoản)
Chính sách gửi mail của mailchimp khá khắt khe nên bạn cần đọc thật kỹ, ví dụ trong tiêu đề mail mà có những từ liên quan đến quảng cáo, affiliate… là họ sẽ giới hạn chức năng gửi thư ngay.
Cảm ơn Anh Ngọc.
Thanks bạn đã quan tâm.
Mình làm đúng như hướng dẫn của Anh Ngọc, nhưng vẫn bị khóa tài khoản. Có cách nào xử lý không anh?
Ồ vậy rất có thể bạn bị khoá theo IP rồi đó. Chắc do vi phạm chính sách nhiều lần và nặng quá rồi.
cho mình hỏi lỗi Account issues thì mình phải làm sao để sửa lỗi
Lỗi này nhiều vấn đề lắm bạn cần xem Mailchimp báo chi tiết là gì và gỡ từng lỗi nhé.
email mình test gửi thư. Đã kiểm tra trong spam không có. Mình lấy 1 thư khác đưa vào list khách hàng để thử gửi vào đó cũng không nhận được mặc dù mailchimp đã báo gửi. Mình chỉ đưa vào danh listl 1 email. Liệu có phải do đó không?
Mình tạo mailchimp bằng 1 email sau đó tạo list trong đó có 1 mail khác của mình. Thử cả test và gửi trực tiếp vào danh sách mail trong list đều báo đã gửi nhưng kiểm ra ở cả spam và hòm thư đến đều không nhận được. Đã xác nhận mail đầy đủ.
Bạn nhập danh sách vào bằng cách nào? Đăng ký qua form hay nhập trực tiếp. Bạn nên tạo form rồi thực hiện thao tác đăng ký như một khách hàng bình thường. Bậy thêm chức năng xác nhận sau đăng ký nữa như vậy mới test quá trình tốt nhất
Cảm ơn Ngọc. Để mình làm lại theo hướng dẫn. Thư trước là mình nhập trực tiếp.
Chào Ngọc. Cho mình hỏi chút. Mình làm đầy đủ các bước, nhất send, mailchimp đã thông báo thư được gửi đi nhưng email nhận lại không nhận được gì. Không hiểu tại sao, chờ qua 24 giờ cũng không thấy
Email gì bạn? Email xác nhận từ mailchimp hay email bạn test gửi thư? Nếu là email xác nhận bạn thửu kiểm tra mục Spam xem có nằm trong đó không nhé?
Anh ơi cho em hỏi xí, e viết mail, hình ảnh đầy đủ. Nhưng gửi gửi tets qua gmail và mail outlook thì hình ảnh bị lỗi, ko xem dc. Phải sửa sao giờ a
Bạn đính kèm hình ảnh bằng cách tải lên hay nhúng link từ nguồn khác? Kiểm tra lại cách đính kèm hình ảnh nhé chứ mailchimp cho phép gửi hình ảnh trong mail bình thường. Nhưng đừng quá lạm dụng vì dễ vào spam hoặc mail tải chậm do hình ảnh kích thước lớn…
Anh Ngọc ơi em muốn hỏi 1 chút đến phần ” Hướng dẫn nhúng form đăng ký email vào blog”Sao chép/dán vào trang web của bạn, em không rõ dán vào phần nào trang web, về mảng này em không biết gì, anh tư vấn giúp em với ạ
Sau khi tạo form đăng ký thì em cần add một widget dạng text vào thanh sidebar sau đó copy đoạn code đó past vào nhé!
Chào anh Ngọc, em đang tìm hiểu về mailchimp, lập list data và viết nội dung mail khá ổn nhưng em có 1 vấn đề khá nan giản là tài khoản của em bị lỗi gì đó, không gửi mail dc. E gửi hình ảnh cho anh qua fanpage rồi a. A check giúp e nhé
Rất có thể tài khoản của em bị khoá do vi phạm chính sách gửi thư của Mailchimp. Rất nhiều người đã bị như vậy, cách tốt nhất cần đọc kỹ chính sách của nó, nếu bị khoá rồi thì nên lập một tài khoản khách di chuyển list sang và tuân thủ chính sách.
Em chào anh, em dùng mail cá nhân là gmail để gửi gói mailchimp miễn phí. Em đang gặp phải 3 vấn đề sau rất mong được anh giải đáp giúp em ạ.
Câu hỏi 1: Mail gửi đi toàn bị rơi vào tab quảng cáo. Làm thế nào để mail vào tab chính được ạ?
Câu hỏi 2. Bản miễn phí của mailchimp có phần cài đặt thời gian gửi mail cách bao nhiêu phút mới gửi tiếp đến khách hàng tiếp theo ko ạ?
Câu hỏi 3: Trong nội dung mail phải ghi thế nào để lấy được tên của khách hàng ạ. Ví dụ: chào “tên khách hàng”?
@hiep
1. Để mail hạn chế rơi vào tab quảng cáo thì bạn nên bật chức năng xác nhận sau khi người dùng đăng ký. Không đưa qua nhiều link, hình ảnh vào email
2. Với tài khoản miễn phí tại mailchimp thì bạn không thể sử dụng chức năng lên lịch gửi thư tự động được nhé.
3. Nếu muốn lấy tên khách hàng thì form đăng ký mail bạn cần thêm field Name để thu thập tên của họ trước đã. Sau đó khi gửi mail bạn cần thêm trường *|LNAME|* vào để nhắc đúng tên họ đã đăng ký.
Ví dụ: *|LNAME|* bạn đã đọc bài viết mới tại Ngọc Đến Rồi chấm Com chưa?
Khi họ nhận được mail nó sẽ như thế này: Ngọc bạn đã đọc bài viết mới tại Ngọc Đến Rồi chấm Com chưa?
Thân mến!
A cho em hỏi thêm là bật chức năng xác nhận sau khi người dùng đăng ký ở đâu vậy ạ? Bản miễn phí có chức năng này ko ạ?
Tài khoản miễn phí không có chức năng này đâu bạn, nếu thực sự đầu từ cho email marketing thì bạn nên nâng cấp dịch vụ trả phí. Mailchimp khá đắt bạn có thể dùng GetResponse sẽ rẻ hơn và có giao diện tiếng việt. Tỷ lệ thư vào inbox rất cao.
Dạ em cảm ơn anh ạ. Em sẽ tham khảo thêm getresponse. Thanks a nhiều. CHúc a luôn thành công ạ
trước kia em có gửi vài email marketing từ mailchimp đến địa chỉ mail của em ( susan@totallyvietnam.com) vẫn nhận được. Nhưng sau đó gửi lại thì không thấy mail mới nữa ( không có cả trong junk mail). Mail chimp báo đã gửi đi rồi. Vậy là sao ạ??
@huong
Email tên miền riêng mailchimp yêu cầu verify đó bạn. Bạn đăng nhập vào tài khoản kiểm tra xem nó có yêu cầu verify không nhé.
sao e ko upload fide text dc v a
Upload danh sách email phải dùng file CSV bạn nhé.
Mình làm form đăng ký để thu thập email nhúng vào trang web của mình, trong đấy có sử dụng mấy nút checkbok. Mở trang web thì nó có hiển thị form đúng như mình thiết kế và các checkbox. Nhưng checkbox không hoạt động.
Do nó không hoạt động nên mình bỏ cái form này đi thay bằng cách khác rồi.
Bạn thay bằng cách nào vậy có thể chia sẻ với Ngọc và mọi người được không? Vấn đề này lần đầu gặp đó!
mình tạo email list có sử dụng checkbox nhưng mà khi nhúng vào web của mình thì mấy cái checkbox không hoạt động. Bạn có biết cách khắc phục không chỉ giúp mình với !
Chào Tuyên,
Bạn tạo email list hay webform? Bạn gửi cái hình mình xem mới biết được.
Anh Ngọc cho em hỏi là khi đăng ký MailChimp đến phần Default From email address em phải điền làm sao để nhận được email verify domain, vì sau khi tạo list xong, em vô phần signup form thì nó yêu cầu verify cái domain qua email đó.
Thanks anh trước 🙂
Chào Sơn!
Nếu email của bạn là đuôi tên miền tì cần verify, bạn cứ nhập vào sau đó mailchimp sẽ gửi một email xác nhận về chính mail bạn điền và làm theo các bước verify bình thường.
Hi anh Ngọc, hôm bữa đọc trả lời của anh xong thì em mới biết phải tạo cái email tên miền :D. Tuy nhiên em đã tạo và chỉnh sửa mấy cái DNS và MX Records gì đó, xong rồi vô lại MailChimp để verify domain, mà chờ hoài em không thấy mail đến inbox. Em thử lấy mail khác gửi đến email tên miền thì nhận được bình thường.
Em đã tạo một List mới trong MailChimp với một email không phải tên miền, như vậy có bất tiện gì sau này không vậy anh?
Em cảm ơn anh nhiều nhiều 😀
Chào Sơn,
Với email tên miền thì nhìn có vẻ chuyên nghiệp hơn :)) tuy nhiên do mỗi host có một hệ thống hỗ trợ mail khác nhau nên có thể em sẽ không nhận được mail xác nhận (không biết em đang dùng host ở đâu). Hoặc em phải dùng chứ năng chuyển tiếp email về địa chỉ gmail thì mới có thể nhận mail được.
Với MailChimp em vẫn có thể dùng địa chỉ email như Gmail cũng được không sao cả. Sau này nếu có được email tên miền thì add vào sau cũng được mà.
Thân mến, chúc em thành công!
Chào bạn, MailChimp phần này không cho phép tên miền gmail bạn ơi. Nó bắt phải nhậm email tên miền và mình cũng bị vấn đề y như bạn Sơn. Nhờ bạn hỗ trợ cách khắc phục. Thân mến.
@Khanh Tam
Thanks bạn đã update thông tin, nếu sử dụng email tên miền riêng bạn cần tạo email đó trên host trước rồi hãy đăng ký mailchimp. Check mail qua trình duyệy webmail xem có nhận được thư xác nhận không?
Mình vẫn nhận được thư xác nhận với tất cả những email tên miền riêng khi sử dụng hệ thống email của mailchimp bạn à.