Bài viết này Ngọc sẽ hướng dẫn bạn cách tạo email tên miền riêng cho website/blog.
Ngoài ra Ngọc cũng sẽ giúp bạn cách cài đặt hệ thống email cho Blog hoàn chỉnh từ email SMTP, đến cách quản lý & sử dụng hệ thống email…
Bạn cũng sẽ nắm rõ được cách vận hành của một hệ thống email phía sau mỗi blog là gì? Tầm quan trọng của nó ra sao?
Trên thực tế Ngọc thấy rằng nhiều bạn hiện không phân biệt được một email tên miền riêng là gì? Hệ thống email marketing khác với hệ thống SMTP email của riêng blog là gì?
Mỗi hệ thống này dùng cho mục đích gì và cách thiết lập nó ra sao?…
Ok kết thúc bài này bạn sẽ hiểu được tất cả những điều đó!
Nội dung bài viết
ToggleCách tạo email tên miền riêng cho blog
Email tên miền riêng chính là một địa chỉ email có đuôi phía sau chữ …@tenmiencuaban.com , tức là thay vì bạn dùng địa chỉ email Gmail, Yahoo… thì bạn có thể tạo ra một địa chỉ email theo chính tên miền của bog.
Ví dụ email tên miền riêng của Ngọc: contact@ngocdenroi.com
Vì sao email tên miền riêng lại quan trọng với blogger?
Sở hữu một địa chỉ email tên miền riêng sẽ giúp bạn chuyên nghiệp hơn trong mắt đọc giả.
Email tên miền riêng cũng sẽ giúp người dùng nhớ đến thương hiệu, nhớ đến blog của bạn dễ dàng hơn.
Hãy thử so sánh hai địa chỉ email này:
- lienhe@ngocdenroi.com
- lienhevoingoc@gmail.com
Nếu là một đọc giả của blog bạn sẽ thích (hoặc nhớ) tên miền nào hơn? Đó là vấn đề ở góc độ người dùng.
Ngoài ra ở góc độ kỹ thuật khi bạn có một email tên miền riêng thì các thao tác cài đặt, cấu hình, đăng ký những dịch vụ liên quan sẽ dễ dàng hơn, dùng ổn định hơn.
Bạn có biết rằng nếu bạn là một blogger và bạn muốn thiết lập một hệ thống email marketing thì việc sử dụng địa chỉ email miễn phí như Gmail sẽ gần như không được khuyến kích. Thậm chí nó còn có thể gây ra nhiều lỗi và ảnh hưởng đến cả hệ thống sau này của bạn.
Do đó Ngọc thực sự khuyên bạn hãy sở hữu ngay một địa chỉ email tên miền riêng cho blog nếu bạn muốn phát triển công việc nhé!
Cách thiết lập địa chỉ email tên miền riêng cho blog (miễn phí & trả phí)
Có rất nhiều cách để tạo ra một địa chỉ email tên miền riêng, tuy nhiên bên dưới đây Ngọc sẽ hướng dẫn bạn cách tối ưu nhất, an toàn nhất & dùng ngon nhất. (tất nhiên sẽ có những cách “ít ngon hơn” nhưng dùng vẫn ok nhé)
Trước hết để có được một email tên miền riêng thì điều đầu tiên bạn cần phải có là: Một tên miền!
Ngọc sẽ không chia sẻ cách mua tên miền ở bài này nữa, hiện nay bạn hoàn toàn có thể mua một tên miền tại Namcheap, GoDaddy hay bất cứ nhà cung cấp tên miền nào. (Xem hướng dẫn cách mua tên miền và cài đặt blog hoàn chỉnh tại đây)
Sau khi có tên miền bạn thực hiện các bước như sau:
Bước 1: Cài đặt dịch vụ DNS trung gian của CloudFlare
(Về cơ bản việc cài đặt DNS trung gian của CloudFlare là không bắt buộc, tuy nhiên như đã nói Ngọc đang hướng dẫn bạn một cách tối ưu nhất nên Ngọc khuyên bạn nên cài đặt CloudFlare nhé. Vì đến bước thiết lập email tên miền riêng bạn sẽ cấu hình các giá trị MX record ở ngay trong tài khoản CloudFlare dễ dàng mà không cần thực hiện ở dịch vụ cung cấp domain)
Để cài đặt CloudFlare bạn cần đăng ký một tài khoản miễn phí tại đây
Sau đó nhấn “Sign Up”
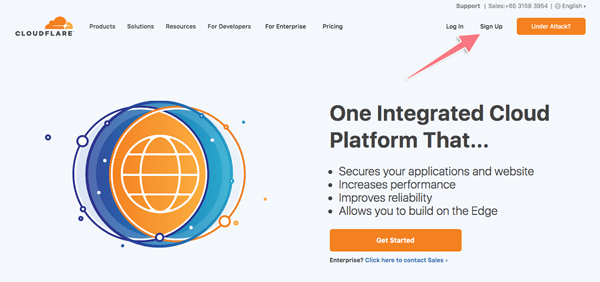
Sau đó hãy nhập địa chỉ email của bạn (có thể dùng Gmail), tạo mật khẩu đăng nhập. Nhấn “Create Account”

Ngay sau đó bạn sẽ cần nhập tên miền của bạn vào ô “Enter your site…” -> nhấn “Add site”

Tiếp theo hãy chọn “Free” -> “Confirm plan”

Ngay sau đó CloudFlare sẽ quét tất cả các giá trị record theo tên miền của bạn, các giá trị này sẽ như thế nào thì phụ thuộc việc bạn đã cài blog chưa và cài trên hosting nào nhé.
Nhấn “Continue” đế tiếp tục.
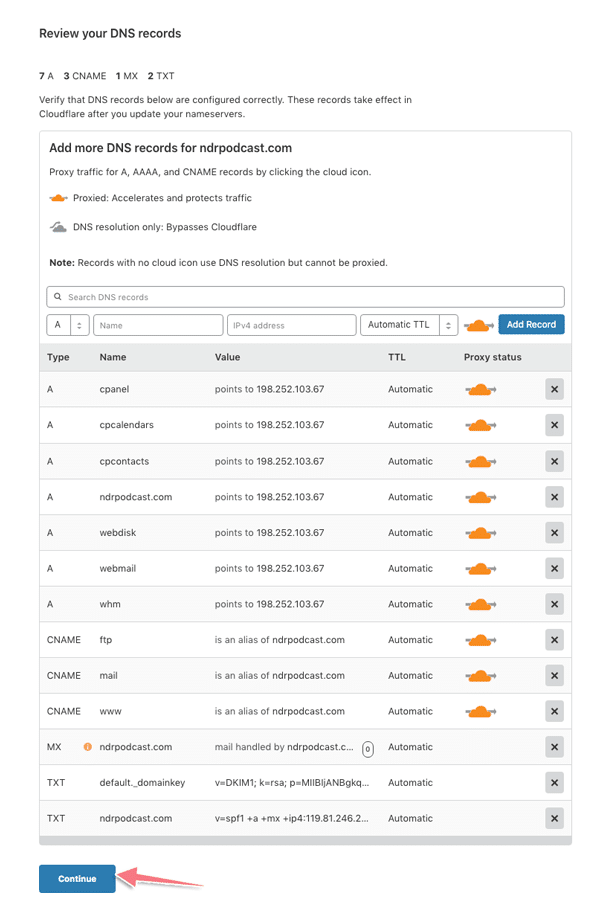
Tiếp theo chọn “Default method”

Ngay bây giờ CloudFlare sẽ cũng cấp cho bạn 2 địa chỉ DNS trung gian để thay thế cho 2 địa chỉ DNS của hosting hiện tại.

Copy 2 địa chỉ này và quay về tài khoản quản lý tên miền của bạn để thay đổi địa chỉ DNS mà CloudFlare vừa cho nhé.

Sau đó quay lại CloudFlare và nhấn “Done, Check nameservers” (như hình trên)
Tiếp theo tích chọn vào các mục như hình dưới và nhấn “Done” để hoàn tất việc cài đặt CloudFlare.

Sau đó bạn cần đợi một chút để CloudFlare duyệt, thường sau 5 phút thì bạn sẽ nhận được email báo kích hoạt và bây giờ tên miền blog của bạn đã được “Active” trong CloudFlare như ảnh dưới.

Như vậy là xong việc cài đặt CloudFlare cho blog, ở bước sau chúng ta sẽ quay lại đây để cấu hình các MX record khi tạo địa chỉ email tên miền riêng nhé.
Bước 2: Cách tạo địa chỉ email tên miền riêng cho blog của bạn
Như đã nói ở phần trên hiện nay có khá nhiều cách, dịch vụ để bạn có thể tạo ra một địa chỉ email tên miền riêng. Ví dụ một giải pháp miễn phí hoàn toàn đó là tạo email tên miền riêng với Yandex như hướng dẫn này.
Tuy nhiên ở bài này Ngọc sẽ hướng dẫn bạn tạo ra một địa chỉ email tên miền riêng với dịch vụ của GSuite từ Google.
Đây là giải pháp tốt nhất, tối ưu nhất vì sau này bạn hoàn toàn có thể check mail tên miền riêng ngay trên dịch vụ Gmail, có thể cài ứng dụng Gmail trên điện thoại để sử dụng email tên miền riêng…
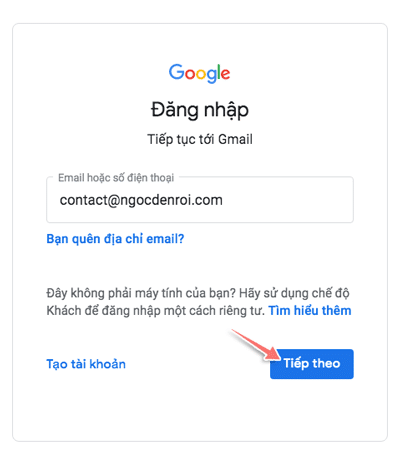
Bắt đầu nhé!
Trước hết để tạo email tên miền riêng với Gsuite bạn hãy truy cập: https://gsuite.google.com/
GSuite sẽ cho phép bạn trải nghiệm dịch vụ miễn phí 14 ngày, sau đó bạn cần nâng cấp nên gói trả phí thấp nhất là khoảng $4.2/tháng. Nhưng dùng ngon lắm, yên tâm lắm!
Tiếp theo nhấn “Bắt đầu dùng thử miễn phí”.

Tiếp theo chọn số lượng nhân viên, bạn có thể chọn “Chỉ mình bạn” hoặc từ 2-9 nhân viên đều được không quan trọng.
Nhấn “Tiếp theo”
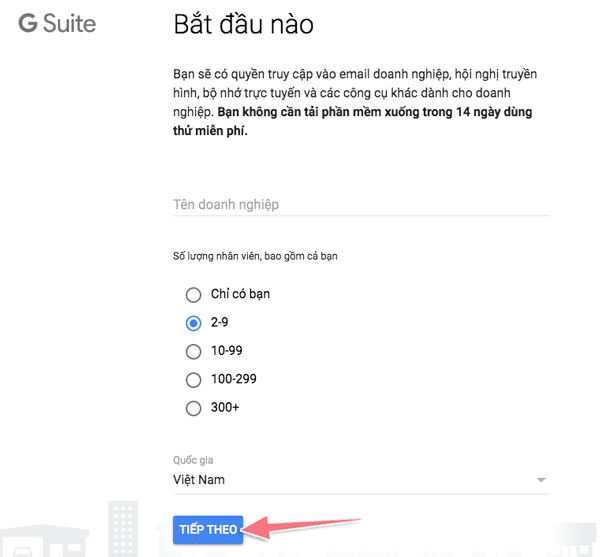
Tiếp theo điền thông tin tên và địa chỉ Gmail mà bạn đang dùng. Nhấn “Tiếp theo”
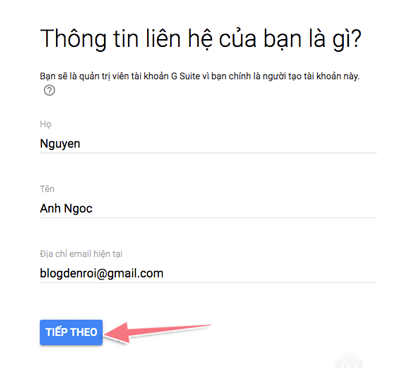
Ở đây chắc chắn là bạn đã có một tên miền rồi, vậy hãy chọn mục “Tôi có một miền”. Nhấn “Tiếp theo”

Bây giờ hãy nhập tên miền blog của bạn vào ô (đây chính là cái đuôi tên miền lát nữa gắn vào địa chỉ email của bạn đó nhé), sau đó nhấn “Tiếp theo”

Google sẽ hỏi lại một nữa chính xác xem bạn có sở hữu và xác nhận tên miền lần cuối. Nhấn “Tiếp theo” để sang bước sau nhé.

Google sẽ hỏi bạn có muốn chia sẻ ý tưởng gì gì đó không? Hãy chọn “Không, cảm ơn” để nhanh chóng chuyển sang bước tiếp theo.

Bây giờ hãy:
- Nhập địa chỉ email mà bạn muốn vào trước phần @tenmiencuaban.com nhé.
- Sau đó nhập mật khẩu cho địa chỉ email này (mật khẩu đăng nhập hộp mail và cũng là mật khẩu tài khoản GSuite đấy)
- Tíck chọn “Tôi không phải người máy”
Nhấn “Đồng ý và tiếp tục”

Google thông báo tài khoản GSuite của bạn đã được tạo và bây giờ có sẵng sàng tạo địa chỉ email với dịch vụ Gmail chưa? Tất nhiên là nhấn “Chuyển tới thiết lập”

Một popup hiện ra như hình bên dưới, nhấn “Tiếp theo”

Bây giờ Google sẽ yêu cầu bạn xác minh quyền sử hữu tên miền. Nhấn nút “XÁC MINH”

Google sẽ cung cấp cho bạn rất nhiều cách xác minh quyền sở hữu tên miền, tuy nhiên Ngọc thấy cách xác minh bằng việc tải file và upload lên thư mục gốc của hosting là đơn giản nhất. Vì thế hãy click vào dòng chữ “Hoặc chuyển phương thức xác minh” -> nhấn “Tiếp tục”

Chọn cách xác minh là “Tải tệp HTML lên” -> nhấn “Tiếp theo”
***Lưu ý ở đây bạn hoàn toàn có thể chọn cách nào bạn thích nhé vì mục đích vẫn là xác minh bạn là chủ nhân của tên miền thôi.

Google sẽ đưa bạn về mục quy trình, hãy nhấn nút “Tiếp tục”

Ok bây giờ Google sẽ cung cấp cho bạn một file HTML, nhấn dòng chữ “TẢI TỆP XUỐNG” để lưu về máy.

Bây giờ hãy truy cập dịch vụ hosting mà bạn đang cài đặt blog, sau đó tải file HTML của Google vừa cung cấp lên thư mục gốc nhé.

Quay lại dịch vụ GSuite nhấn nút “tiếp tục” để bắt đầu xác minh.

Ngay sau đó Google sẽ tìm ra file HTML mà bạn vừa tải lên hosting. Việc của bạn là nhấn “Xác minh miền của tôi”

Bây giờ Google sẽ hỏi bạn có muốn tạo thêm người dùng mới không? Bạn nhấn “Tạo” nếu muốn thêm người dùng nhé.
Hoặc cũng có thể chuyển ngay sang bước “KÍCH HOẠT” nếu không có nhu cầu thêm người dùng.
Kinh nghiệm của Ngọc là bạn có thể chưa cần tạo người dùng mới vì mỗi lần thêm người dùng là bạn sẽ cần nâng cấp lên gói thanh toán cao hơn. Thông thường với blogger thì chỉ cần 1 email tên miền dùng để liên hệ là được rồi.
Tất nhiên Ngọc vẫn sẽ hướng dẫn bạn cách tạo người dùng mới.

Nhập thông tin như tên, họ, địa chỉ email của người dùng mới và nhấn “Lưu người dùng”

Bây giờ quay trở về bước cuối cùng là thao tác kích hoạt địa chỉ gmail với tên miền riêng của bạn. Nhấn chữ “Kích hoạt”

Google sẽ hỏi thêm một lần nữa, hãy tích chọn vào 2 mục như hình bên dưới sau đó nhấn “Tiếp tục”

Ngay sau đó Google sẽ chuyển bạn qua bước hướng dẫn kích hoạt email tên miền riêng bằng thao tác thêm các MX Record vào trong dịch vụ quản lý DNS của tên miền. Tất cả sẽ có 5 giá trị MX record Google sẽ cung cấp cho bạn (Hình dưới)
[note note_color=”#c0dfc1″]Các giá trị MX Record chính là những giá trị của máy chủ gửi email. Nếu tên miền của bạn không có các giá trị MX này thì sẽ không thể gửi nhận được email. [/note]
Bây giờ việc của bạn là truy cập vào tài khoản CloudFlare, sau đó xoá hết các giá trị MX record cũ đi.
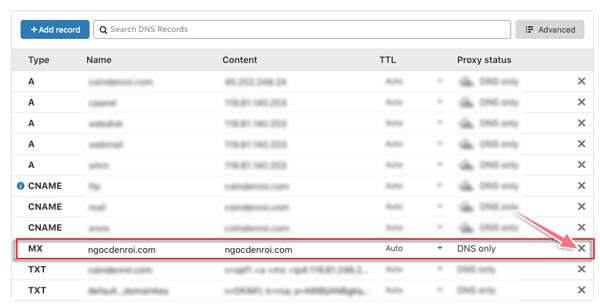
Ok sau khi đã xoá hết các MX record cũ xong thì bây giờ bắt đầu thêm các giá trị MX mới của Google vào bằng cách nhấn nút “Add record” sau đó:
- Type: chọn MX
- Name: nhập @
- Mail server: ASPMX.L.GOOGLE.COM
- Priority: nhập số 1
- TTL: chọn Auto
Nhấn “Save”

Sau đó lặp lại thao tác thêm MX record với các giá trị mà Google cung cấp cho bạn. Cuối cùng bạn sẽ được các giá trị MX như hình bên dưới.

Ok bây giờ quay lại dịch vụ Gsuite sau đó nhấn nút “Kích hoạt Gmail”
Ngay sau đó Google sẽ quét và kiểm tra các MX record mà bạn vừa thêm vào đã chính xác chưa. Nếu ok bạn sẽ nhận được thông báo chào mừng như ảnh bên dưới. Như vậy là xong!
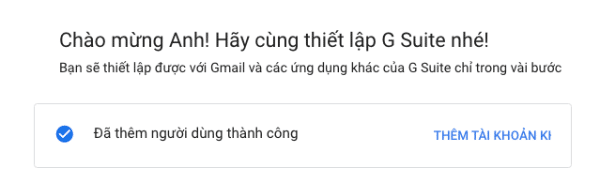
Ok bây giờ bạn hoàn toàn có thể đăng nhập vào email tên miền riêng mới tạo giống như cách đăng nhập một tài khoản Gmai miễn phí nhé.
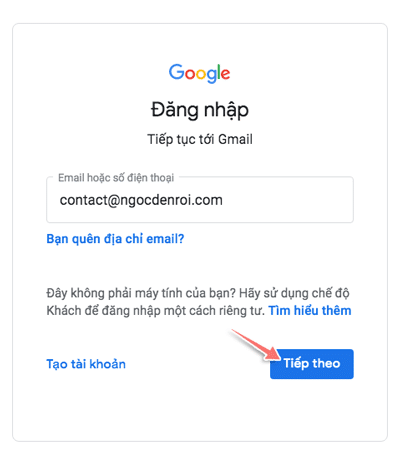
Đây chính là hộp email tên miền riêng của bạn, chỉ khác với Gmail miễn phí là có thêm biểu tượng GSuite. Bạn có thể cài đặt hình đại diện, gửi nhận mail… giống như một địa chỉ Gmail miễn phí.

Ngoài ra với địa chỉ email tên miền riêng của Google này bạn có thể thiết lập gửi nhận mail trên các phần mềm khác hoặc tải ứng dụng gmail về trên điện thoại để sử dụng. Rất tiện lợi và đơn giản.

Sau này các thao tác như thêm người dùng mới hay thiết lập thanh toán sau 14 ngày dùng thử bạn có thể truy cập https://admin.google.com/ để thiết lập.
Việc thiết lập thanh toán bạn chỉ cần nhấn “Thiết lập thanh toán”
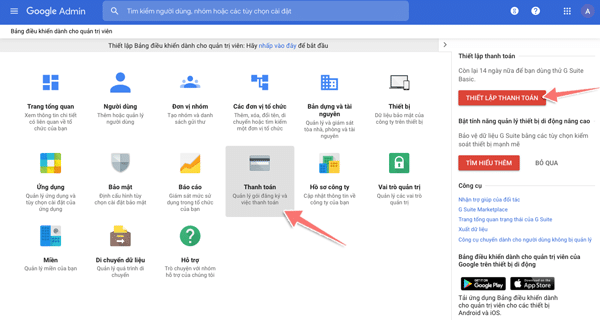
Sau đó chọn quốc gia, số người dùng tài khoản Suite, nhấn “Tiếp tục”

Nhập thông tin thẻ visa hoặc Mastercard của bạn vào là xong.
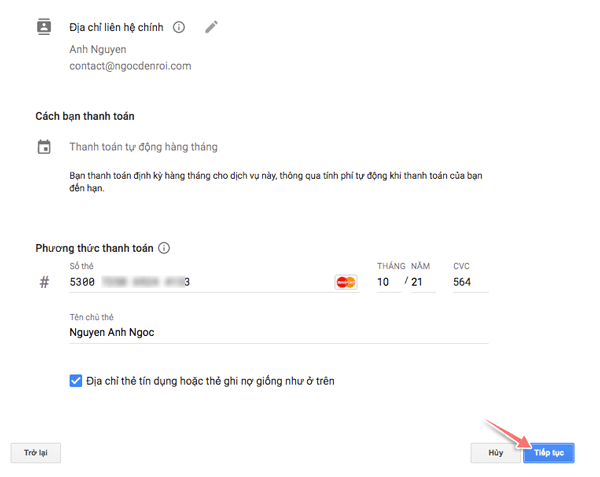
Như vậy đến đây bạn đã có một email tên miền riêng cho blog của mình rồi!
Cá nhân Ngọc trước đây dùng dịch vụ tạo email tên miền riêng miễn phí của Yandex, tuy nhiên thỉnh thoảng vẫn thấy có vấn đề. Nhưng kể từ khi chuyển sang dịch vụ GSuite của Goolge thì phải nói rằng vô cùng yên tâm và rất ổn định.
Tiếp theo sẽ là mẹo sửa dụng email rấta hay dành cho bạn đấy…
Mẹo sử dụng Gmail hiệu quả dành cho Blogger
Ok bạn đã có một địa chỉ email tên miền riêng có thể sử dụng giống như địa chỉ Gmail miễn phí thông thường, tiếp theo bên dưới đây Ngọc sẽ hướng dẫn cho bạn mẹo sử dụng Gmail rất hay để quản lý công việc hiệu quả hơn nhé!
Vấn đề đặt ra ở đây là: Thông thường chúng ta sẽ có hơn một địa chỉ Gmail và bây giờ lại có thêm địa chỉ email theo tên miền blog. Vậy không lẽ mỗi lần cần check mail chúng ta lại phải đăng nhập vào một địa chỉ mail khác nhau?
Câu hỏi đặt ra là: Có thể dùng duy nhất một địa chỉ Gmail để quản lý (nhận, gửi mail) cho tất cả không?
Câu trả là: Có! Dưới đây sẽ là hướng dẫn cho bạn!
Cách làm cụ thể ở đây sẽ là:
- Bạn sẽ chọn 1 địa chỉ gmail là email chính, sau đó bạn cài chế độ chuyển tất cả các email từ địa chỉ Gmail khác về mail chính này
- Cài đặt cho gmail chính chế độ khi trả lời sẽ lấy chính địa chỉ mail gốc làm thông tin người gửi
Như vậy bạn chỉ cần dùng duy nhất một địa chỉ Gmail thôi, không cần quản lý nhiều địa chỉ mail nữa!
Cách forward mail trong Gmail về một địa chỉ Gmail chính
Ví dụ ở đây Ngọc sẽ chuyển tất cả các email được gửi đến địa chỉ Gmail hiện tại đang dùng từ trước đến nay -> về địa chỉ mail contact@ngocdenroi.com
Để làm việc đó bạn truy cập vào Gmail muốn chuyển và nhấn vào biểu tượng setting bánh răng ở góc trên cùng bên phải như hình dưới, chọn “Settings”

Sau đó bạn vào mục “Chuyển tiếp và POP/IMAP” -> nhấn “Thêm địa chỉ chuyển tiếp”
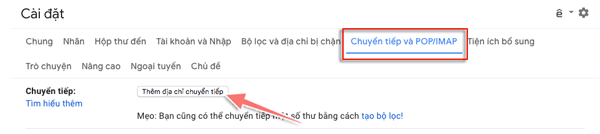
Tiếp theo hãy nhập địa chỉ mail bạn muốn chuyển tiếp thư đến (Ngọc sẽ dùng địa chỉ
contact@ngocdenroi.com làm địa chỉ mail chính để nhận thư chuyển tiếp).
Sau đó nhấn “Tiếp theo”

Xác nhận lại địa chỉ nhận mail chuyển tiếp, sau đó nhấn “Tiếp tục”

Ngay sau đó bạn sẽ nhận được email xác minh, copy mã số xác minh trong email nhé.

Quay trở lại Gmail chính và nhấn “OK”

Nhập mã xác minh vào và nhấn “Xác minh”

Cuối cùng nhớ tích chọn vào mục “Chuyển tiếp bản sao của thư đến tới…… và giữ bản sao trong Gmail…”
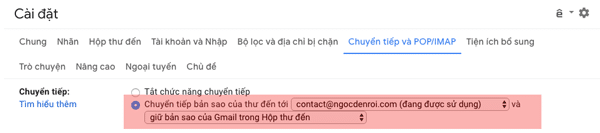
Cuối cùng nhớ nhấn “Save Change” lại là xong.
Trên đây là thao tác chuyển những email mới gửi đến về địa chỉ Gmail khác, còn nếu bạn muốn chuyển tất cả các email trước đây thì tham khảo thêm hướng dẫn này của Google.
Tự động dùng địa chỉ mail gốc làm thông tin người gửi
Bây giờ nếu bạn muốn chỉ dùng duy nhất một địa chỉ Gmail chính để soạn thư, trả lời mail được forward tới mà vẫn giữ nguyên địa chỉ người gửi tương ứng thì thao tác theo hướng dẫn dưới đây. Có thể cấu hình tối đa 99 địa chỉ mail khác với Gmail chính.

Ví dụ cụ thể hơn, trước đây Ngọc đã cài đặt với những mail gửi tới admin@noitoisong.com (dùng trên dịch vụ Yandex) sẽ được forward sang contact@ngocdenroi.com (địa chỉ Gmail theo tên miền blog của Ngọc) sau đó Ngọc có thể nhấn nút Reply, soạn nội dung và nhấn Send ngay mà không cần quan tâm mail gốc của nó là gì, Gmail sẽ tự động lựa chọn mail trả lời được gửi đi từ admin@noitoisong.com, chứ không phải là contact@ngocdenroi.com.
Để sử dụng chức năng này bạn vào Gmail chính sau đó vào biểu tượng cài đặt -> Setting -> Tài khoản -> Ở mục “Gửi thư bằng địa chỉ” nhấn dòng “Thêm địa chỉ email khác”

Sau đó nhập thông tin người gửi, địa chỉ mail phụ vào. Nhớ bỏ chọn mục “Xử lý như bí danh” -> Nhấn “Bước tiếp theo”

Bước tiếp theo bạn cần nhập thông tin SMTP Server, ví dụ admin@noitoisong.com Ngọc đang dùng dịch vụ của Yandex nên sẽ nhập thông tin máy chủ, địa chỉ email, mật khẩu và cổng 465 như hình dưới.
Với những dịch vụ mail khác bạn có thể search thông tin, không thấy thì liên hệ support để lấy.
Còn nếu bạn dùng Gmail thông thường thì nó sẽ tự động điền luôn thông tin SMTP server của Google luôn.

Nhấn “Thêm tài khoản”
Tiếp theo bạn sẽ cần xác nhận chủ sở hữu với địa chỉ mail đang thêm vào Gmail chính bằng cách nhấn vào link hoặc điền mã code có trong mail xác nhận để verify. Sau khi làm bước này xong bạn sẽ thấy địa chỉ mail mới xuất hiện trong danh sách Gửi thư bằng địa chỉ như hình bên dưới.

Sau đó nhớ tích chọn vào mục “Trả lời từ địa chỉ mà thư được gửi đến” để Gmail tự động lựa chọn địa chỉ mail phù hợp khi soạn mail trả lời nhé.
Thế là từ bây giờ bạn chỉ cần dùng duy nhất một địa chỉ Gmai để quản lý tất cả các email khác rồi nhé!
Bây giờ hãy cùng Ngọc di chuyển sang bước tiếp theo để tìm hiểu về cách thiết lập hệ thống SMTP server cho blog của bạn nhé! (cái này rất quan trọng đấy)
Hướng dẫn thiết lập & cài đặt SMTP Server cho blog
SMTP Server hiểu đơn giản là máy chủ dùng để gửi mail, vì thế nếu muốn các email gửi từ trên hệ thống blog của bạn ổn định thì bạn cần một SMTP Server ổn định.
SMTP Server tại sao lại quan trọng?
Thông thường mỗi khi người dùng bình luận hay họ đặt đơn hàng, điền vào mẫu liên hệ, cung cấp dịch vụ trên blog thì bạn cần phải nhận được thông tin qua email. Nói chung mọi thao tác liên quan đến email đều cần đến SMTP Server.
Ví dụ cụ thể thế này nhé bạn tạo một form liên hệ, hoặc dịch vụ… trên blog và khi người đọc điền các thông tin vào như hình bên dưới.
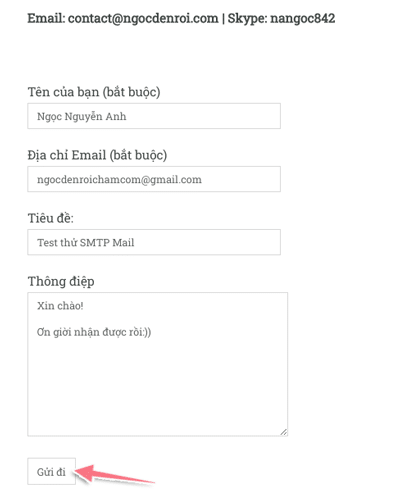
Ngay tức khắc thì bạn sẽ nhận được email thông báo như này
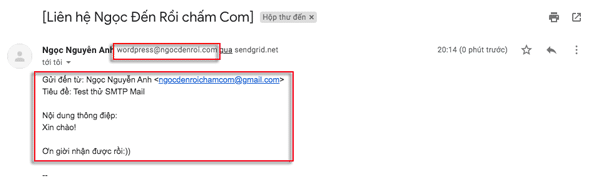
Đó chính là blog của bạn đã được cài đặt SMTP server, một dịch vụ cho phép gửi email với số lượng lớn, tốc độ nhanh mà không bị giới hạn như các hòm mail miễn phí của Gmail hoặc mail đi kèm hosting.
Trên thực tế ngay sau khi cài blog thì bạn cũng đã có SMTP server của nhà cung cấp hosting rồi.
Tuy nhiên Ngọc khuyên bạn nên dịch vụ SMTP Server bên ngoài, thứ nhất là để giảm tải cho Web Hosting do không phải kèm nhiệm vụ gửi mail nữa. Thứ hai là do IP Shared Hosting hay bị black list do bị người dùng spam mail vô tội vạ nên mail gửi đi bị bay vào mục Spam hoặc thậm chí không tới luôn (bạn không spam mail nhưng người khác cùng sử dụng hosting gửi spam nên vẫn bị ảnh hưởng).
***Lưu ý: Rất nhiều bạn nhầm lẫn SMTP server này với hệ thống email marketing. Hai hệ thống này hoàn toàn khác nhau nhé. SMTP server là máy chủ gửi mail trên blog của bạn, còn dịch vụ email marketing thì thường sẽ dùng hệ thống riêng của nhà cung cấp
Về cơ bản Ngọc thấy việc cài đặt một SMTP Server cho blog đôi khi còn quan trọng hơn hệ thống email marketing. Vì email marketing bạn có cũng được mà chưa muốn dùng thì cũng không sao, nhưng nếu không có một SMTP server ổn định thì bạn sẽ không thể nhận được thông tin từ người đọc, khách hàng.
Cách cài đặt SMTP của Gmail cho WordPress
Hiện nay có rất nhiều dịch vụ SMTP miễn phí và trả phí. Đơn giản nhất và dễ dàng thiết lập nhất chính là dịch vụ SMTP của Gmail. Việc thiết lập SMTP của Gmail khá nhanh và đơn giản như sau:
Bạn chỉ cần có một địa chỉ email, sau đó truy cập vào mục bảo mật ID Google tại đây
Trước tiên bạn cần bật bảo mật 2 bước lên cho Gmail đã nhé, bằng cách click vào dòng “xác minh 2 bước” như hình dưới sau đó làm theo hướng dẫn là được.

Sau khi bật xác minh 2 bước thành công, bạn click tiếp vào dòng “Mật khẩu ứng dụng”
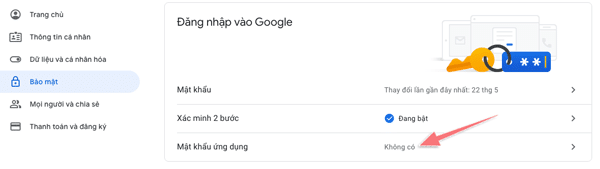
Bây giờ bạn sẽ chọn “Thư” và “Khác (Tên tuỳ chỉnh)”

Đặt một cái tên cho mật khẩu ứng dụng mà bạn đang muốn tạo (tên gì cũng được) -> nhấn “Tạo”

Ngay sau đó bạn sẽ được cung cấp một mật khẩu như hình dưới đây.

Tiếp theo bây giờ bạn cài đặt plugin Easy WP SMTP vào và kích hoạt nó lên nhé.
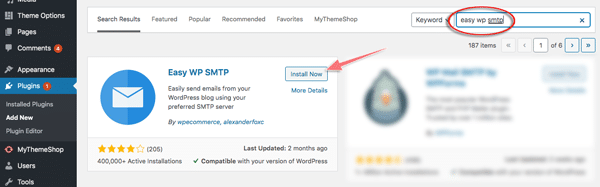
Sau khi cài đặt bạn vào phần “Setting” -> “Easy WP SMTP” sau đó thiết lập các thông số như hình bên dưới đây.
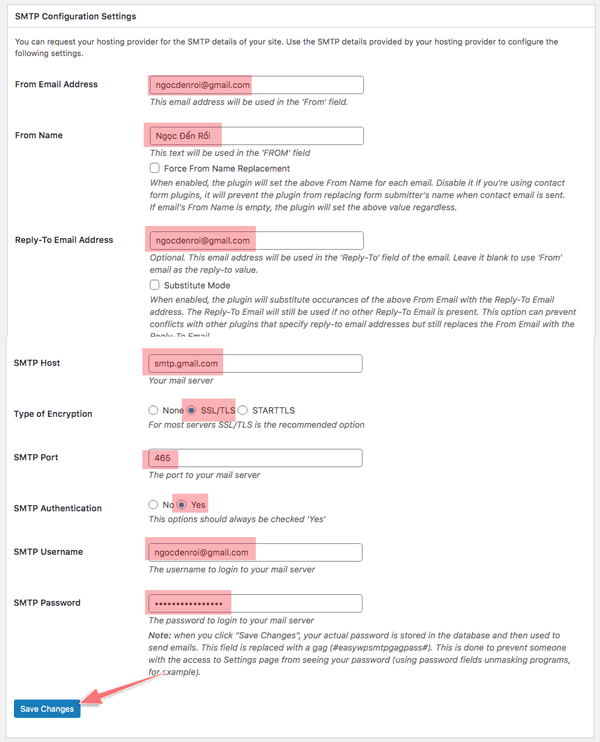
Trong đó:
- From email address: Đây chính là địa chỉ Email mà bạn sử dụng để tạo mật khẩu ứng dụng
- From name: Ở phần này bạn có thể đặt tên cho Email gửi của mình.
- Reply-To email address: Địa chỉ mà người nhận có thể phản hồi lại email
- SMTP Host: Nhập máy chủ SMTP của Gmail là smtp.gmail.com
- Type of Encryption: Để mặc định là SSL/TLS
- SMTP Port: Nhập cổng 465
- SMTP Authentication: Chọn Yes
- SMTP Username: Username này trùng với lại Địa chỉ email gửi ở trên nhé
- SMTP Password: Mật khẩu ứng dụng mà bạn đã tạo ở bước trên.
Bây giờ bạn có thể chuyển qua tab “Test Email”
Nhập bất kỳ một địa chỉ mail nào vào, nhập tiêu đề, nội dung email và nhấn “Send test email”. Nếu báo dòng “Test email was successfully sent…” như bên dưới là thành công rồi!

Ngoài dịch vụ của Gmail, bạn cũng có thể dùng dịch vụ SMTP miễn phí của SendGrid. SendGrid là một cái tên rất nổi tiếng trên thế giới, cho phép bạn gửi 40,000 email FREE trong tháng đầu tiên, sau đó nếu sử dụng miễn phí tiếp thì sẽ giới hạn 100 email/ngày. (Ngọc nghĩ với một blog cá nhân là quá đủ)
- Để thiết lập & cài đặt dịch vụ SMTP miễn phí của SenGrid bạn có thể xem bài hướng dẫn chi tiết này của Ngọc nhé!
Ok như vậy là chúng ta đã có email tên miền riêng, chúng ta cũng đã cài đặt SMTP server cho blog, về cơ bản đến đây bạn cũng đã có một hệ thống email khá đầy đủ.
Bây giờ chỉ còn hệ thống email marketing nữa là gần như hoàn thiện.
Xây dựng hệ thống email marketing cho blog
Nhắc đến email marketing thì ở trên blog này Ngọc đã viết nhiều rồi.
Một hệ thống email marketing tốt sẽ giúp bạn thu thập địa chỉ email của người đọc, sau đó bạn có thể tự động lên lịch một chuỗi email được cài đặt sẵn. Ngoài ra mỗi ngày bạn cũng có thể soạn một email (hoặc nhiều) sau đó chỉ cần nhấn nút “gửi” là ngay tức khắc tất cả những địa chỉ email trong danh sách của bạn sẽ nhận được.

Và để thiết lập một hệ thống email marketing cho blog thì buộc bạn cần có:
- Địa chỉ email tên miền riêng (ở trên Ngọc đã hướng dẫn rồi)
- Sử dụng một dịch vụ email marketing chuyên nghiệp
Hiện nay có rất nhiều nhà cung cấp dịch vụ email marketing, và đây là các nền tảng hàng đầu:
- GetResponse (cho phép dùng thử 30 ngày – Ngọc đang dùng hệ thống này)
- Mailchimp (miễn phí xây dựng danh sách 2000 địa chỉ – giới hạn gửi 10,000 email/tháng)
- ConvertKit (miễn phí dùng thử 14 ngày)
- …
Trong giới hạn của bài viết này Ngọc sẽ không thể hướng dẫn bạn cách thiết lập một hệ thống email marketing hoàn chỉnh, tuy nhiên bạn hoàn toàn có thể tham khảo các hướng dẫn chi tiết bên dưới đây nhé:
- Hướng dẫn sử dụng GetResponse đầy đủ nhất dành cho người mới (cập nhật mới)
- Hướng dẫn sử dụng ConvertKit: Công cụ Email Maketing dành cho Blogger chuyên nghiệp!
- Hướng dẫn sử dụng Mailchimp làm email marketing
- So sánh dịch vụ email marketing MailChimp – GetResponse – ConvertKit (3 công cụ email marketing phổ biến nhất tại Việt Nam)
- Dành cho Blogger: Email Marketing là gì? Hướng dẫn làm Email Marketing hiệu quả!
Lời kết
Như vậy với bài viết này Ngọc hy vọng đã cũng cấp cho bạn một cái nhìn tổng thể về hệ thống email dành cho một blog cần có những gì.
Đó là:
- Một địa chỉ email tên miền riêng với Gsuite hoạt động ổn định
- Một dịch vụ SMTP server để hoạt động gửi nhận mail trên blog diễn ra suôn sẻ
- Một hệ thống email marketing để làm tiếp thị qua email, để kết nối, để xây dựng thương hiệu và để gửi những thông tin hữu ích cho người đọc, để bán hàng…
Bạn có cách tạo email tên miền riêng nào khác cho blog? Bạn nghĩ sao về một hệ thống email hoàn hảo cho blog? Ngọc rất muốn nhận được những chia sẻ từ kinh nghiệm của bạn!

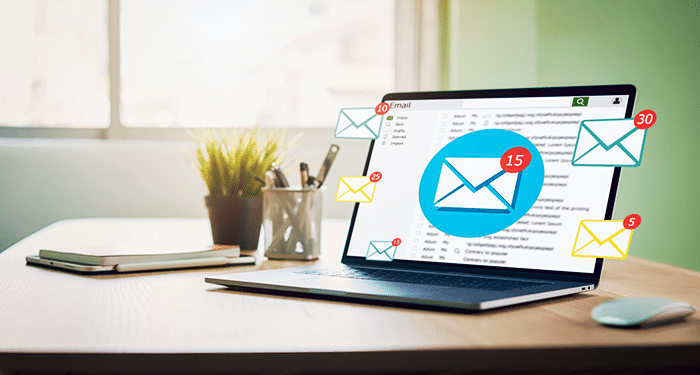
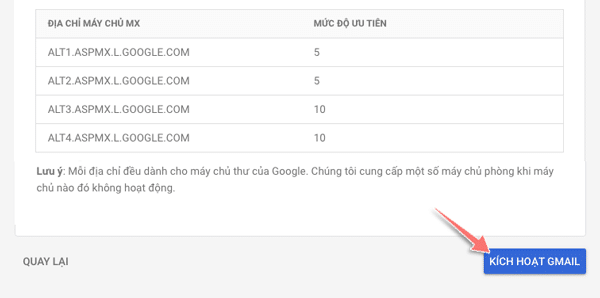






cảm ơn anh về bài chia sẻ rất hữu ích ạ. A cho e hỏi, e k dùng miền ở namechip thì xác minh domain kiểu gì dc ạ (cụ thể e dùng miền của teechip).
Oh vấn đề này anh cũng chưa tìm hiểu, em xem lại chính sách xác minh domain của mailchimp xem sao nhé, chắc chắn họ sẽ có hướng dẫn đó em
Cám ơn anh về bài viết rất hay và cụ thể, chi tiết. Mình là beginner đang tìm hiểu về Digital Marketing, chuyên về Email Marketing và WordPress để xây dựng một hướng đi mới và thương hiệu bản thân. Rất vui được học hỏi và có thêm nhiều trao đổi từ anh
Cám ơn em và chúc em thành công với hành trình sắp tới
Chia sẻ rất có tâm và chi tiết ạ, cám ơn anh.
Hướng dẫn quá có tâm luôn! Cám ơn bạn rất nhiều 🙏
Cám ơn bạn, rất vui khi nhận bình luận này từ bạn
Cảm ơn thông tin hữu ích của anh. Em có câu hỏi là em đã chuyển cài đặt DNS sang Cloudflare, hosting thì em có sử dụng của azdigi, như vậy thì có ảnh hưởng đến lưu trữ dữ liệu trên host của azdigi? Em cảm ơn anh.
Không ảnh hưởng gì Dũng nhé, vì khi dùng CloudFlare thì chỉ là phân phối dữ liệu nội dung qua dịch vụ DNS trung gian của họ thôi mà. Dữ liệu gốc vẫn nằm trên Hosting của Azdigi nhé!
Anh ơi cho e hỏi làm thế nào để tăng số lượng người optin vào ạ, đặt banner lên sidebar, hay dùng popup hay như thế nào ạ, e bị gặp vấn đề là traffic nhiều nhưng tỷ lệ chuyển đổi sang email thấp ạ
Nên dùng quà tặng có giá trị và phù hợp với đúng nhóm khách hàng mà em muốn thì mới tăng lead được nhé.
Bài viết chất quá, nhưng với ai mới bắt đầu blog chưa có nhiều kinh phí thì cứ dùng email tên miền riêng miễn phí của Yandex vẫn ngon.
Ok bạn, Ngọc cũng dùng Yandex mấy năm thấy rất ổn.
– Em may mắn vì vẫn còn gói Gsuite miễn phí để sử dụng, có thể xài cho nhiều domain với chức năng Domain alias.
– SMTP cho wordpress và Email marketing thì còn gói free 150k/month (5k/day) của Elasticemail và Amazon SES ( 50k/day) tha hồ xài (^_^).
Cám ơn chia sẻ của Nguyễn Hữu Quyền nhé!
Em làm một giải pháp đơn giản hơn anh là mọi email doanh nghiệp gửi đi thì dùng thống nhất Amazon SES SMTP. Không gây rối vả đơn giản mọi vấn đề về sau, lại đáng tin cậy cho mọi nền tảng bao gồm WordPress. Vì hướng dẫn anh có thể khiến một số bạn nhầm lẫn dùng Gsuite SMTP cho email marketing và dẫn đến hệ luỵ không đáng có.
Mọi email em nhận là dùng Email Forwarding đến thẳng email cá nhân, nghĩa là chỉ cần 1 tài khoản Gmail dùng cho mọi tên miền nếu muốn (cần kỹ thuật).
Giải pháp này sẽ không cần dùng đến Gsuite, cái mà chỉ cần thiết nếu có Team và cần một mailbox cho từng user.
Em xin góp ý như vậy!
Cám ơn chia sẻ của Cường, nhưng không biết Amazon SES SMTP có khó đăng ký và cài đặt không Cường nhỉ? Cường có bài chia sẻ nào về cách xây dựng hệ thống email giống như em nói không? Nếu có thì tốt quá để các bạn có thêm lựa chọn giải pháp.
Amazon SES SMTP rất dễ đăng ký anh Ngọc.
Anh chỉ cần đăng ký tài khoản Amazon và chọn dịch vụ Amazon SES và bắt đầu cấu hình sử dụng theo các bước sau:
1. Chọn Region để đăng ký.
2. Verify Domain theo chỉ dẫn Amazon.
3. Verify địa chỉ email doanh nghiệp cũng theo chỉ dẫn Amazon.
4. Thoát sandbox.
5. Tạo SMTP Credentials bao gồm User và Password.
6. Khai báo các thông số SMTP trên plugin WordPress và dùng, dựa vào SMTP Credentials ở trên và thông tin server host, Port, mã Region.
7. Hoàn tất!
Chi tiết hơn và một số mẹo sử dụng như cách chọn Region phù hợp, cách dùng API thay vì SMTP Credentials, cách thoát sandbox,…thì em nghĩ sẽ chia sẻ cho anh ở bài viết tới, em sẽ ping qua mail anh khi hoàn thành, hi vọng anh góp ý thêm cho.
Về Email Forwarding vẫn có thể dùng Amazon SES để sử dụng kỹ thuật này nhưng khá nhiều kỹ thuật, em đang nghiên cứu thêm vì nó dính tới kiến thức Amazon S3 và Amazon Lambda (serverless). Nhưng lợi ích cực lớn khi biết sử dụng.
Hiện tại em đang dùng ImprovMX để email forward miễn phí (tối đa chỉ 5 domain) với thao tác siêu nhanh và khá ổn để dùng. Tương lai nghiên cứu thành công thì em chuyển qua Amazon SES. Em có hướng dẫn chi tiết tại bài này https://cuongthach.com/usecase/tao-email-theo-ten-mien.
Cám ơn Cường đã chia sẻ rất chi tiết!
Quá hay luôn anh
Không hay lắm đâu nhưng hiệu quả và an toàn, âm tâm khi áp dụng những mẹo dùng email này đấy. Dùng rất ổn định.
chuyên nghiệp quá, cảm ơn anh Ngọc
Ok em, đôi khi những cái chuyên nghiệp nhỏ nhất cộng lại sẽ thành một tổng thể chuyên nghiệp đấy.