Yoo, Shin đã trở lại rồi đây 🙂
Thông thường, một trang web sẽ gồm có khá nhiều các chuyên mục và mỗi chuyên mục lại có thể có thêm nhiều các chuyên mục con nữa. Nếu như trang web của bạn còn mới và nhỏ thì việc quản lý là chuyện tương đối dễ dàng.
Tuy nhiên, nếu như trang web của bạn lớn hơn thì sao? Mỗi chuyên mục của bạn lên tới hàng trăm, nghìn hay chục nghìn bài viết thì sẽ như thế nào? Mình dám chắc là việc quản lý từng chuyên mục là rất khó khăn. Và khi này, chúng ta cần một giải pháp mới. Một giải pháp giúp chúng ta dễ dàng hơn trong việc quản lý trang web của mình.
Và giải pháp tốt nhất đó chính là bạn biến mỗi chuyên mục (Category) lớn của mình thành một trang web riêng hoạt động độc lập với trang web chính trên sub domain mới.
Do có bạn dùng Hosting và có bạn dùng VPS/Server nên mình xin được chia làm hai bài viết riêng biệt nhé. Trong bài viết này chúng ta sẽ cùng nhau tìm hiểu cách tạo Sub Domain và cài đặt WordPress trên Hosting cPanel.
Nội dung bài viết
ToggleSub Domain là gì?
Khoan đã, bạn đang nóng lòng muốn biết được các bước thực hiện đúng không? Tuy nhiên, dành thêm phút trước để tìm hiểu về Sub Domain đã nhé.
Sub Domain hay Tên miền phụ (Tên miền con) là phần mở rộng của Domain chính (Root domain). Mỗi Sub Domain hoạt động độc lập tương tự như domain chính. Bạn có thể tạo bao nhiêu Sub Domain tùy ý và hoàn toàn miễn phí.
Để dễ hình dung hơn thì các bạn xem hình trên nhé. Trong hình chúng ta sẽ có:
- ngocdenroi.com chính là Domain chính (Root domain).
- blog.ngocdenroi.com là Tên miền phụ (Sub domain).
Các bước thực hiện
OK, chỉ cần như vậy thôi, hãy cùng nhau tạo Sub Domain và cài đặt WordPress trên Hosting cPanel thôi nào. Đầu tiên, chúng ta sẽ đến với bước một.
Tạo Sub domain
Thông thường, chúng ta có 2 cách chính để trỏ một tên miền về Hosting. Thứ nhất là chúng ta sẽ sử dụng các Nameserver của Hosting. Và cách thứ 2 là sử dụng địa chỉ IP của Hosting. Cũng tùy thuộc vào cách chúng ta sử dụng mà sẽ lại có cách để tạo Sub domain riêng. OK, chúng ta cùng tìm hiểu luôn nhé
TH1. Khi sử dụng Nameserver để trỏ tên miền
Một khi bạn sử dụng Nameserver để trỏ tên miền về Hosting thì việc quản lý các bản ghi DNS sẽ không còn được thực hiện ở nhà cung cấp tên miền mà sẽ chuyển về nhà cung cấp dịch vụ Hosting nhé.
Sub domain sẽ tự động được tạo khi Add Sub domain vào Hosting nên với trường hợp này bạn có thể bỏ qua bước tạo Sub domain.
TH2. Khi sử dụng IP để trỏ tên miền
Với trường hợp này, thì việc quản lý tên miền lại hoàn toàn nằm ở nhà cung cấp tên miền mà bạn đang sử dụng. Trong bài này mình sẽ lấy ví dụ ở nhà cung cấp Namecheap nhé.
Đầu tiên, đăng nhập vào trang quản lý tên miền của bạn, hãy chọn tên miền muốn tạo Sub domain và click vào button MANAGE.
Tại trang quản lý domain, cá bạn hãy click vào tab Advanced DNS như trong hình dưới đây.
OK, để tạo một Sub domain mới, các bạn sẽ cần tạo thêm một bản ghi A Record. Hãy click vào AD NEW RECORD như hình sau:
Tiếp đến, tại cột Type các bạn chọn là A Record, tại cột Host các bạn nhập Sub domain muốn tạo. Cuối cùng, tại cột Value các bạn hãy nhập địa chỉ IP của Hosting đang sử dụng vào. Sau khi xác nhận các thông tin chính xác, hãy click vào button V màu xanh ở cuối dòng để lưu lại.
OK, như vậy là đã xong việc tạo Sub domain tại nhà cung cấp rồi.
Add Sub domain vào hosting
Sau khi tạo được tên miền phụ rồi thì việc tiếp theo sẽ là add tên miền đó vào hosting đúng không nào 🙂 Đầu tiên, hãy đăng nhập vào trang quản lý cPanel và tìm đến phần DOMAINS.
Tiếp đến, hãy click vào mục Subdomains trong khung này.
Bây giờ bạn sẽ được chuyển tới trang tạo sub domain mới. Tại đây, bạn hãy nhập sub domain của bạn vào khung Subdomain, tiếp đến lại chọn tên miền muốn tạo sub domain tại khung Domain. Còn phần Document Root thì nó là tự động nên bạn không cần chỉnh sửa gì nhé.
Cuối cùng hãy click vào button Create.
Nếu tạo Sub domain thành công thì bạn sẽ nhận được thông báo hiển thị như sau:
Cài đặt WordPress trên hosting
OK, sau khi thêm tên miền phụ thành công thì việc tiếp theo chúng ta phải làm đó chính là cài đặt WordPress lên Sub domain này. Do việc hướng dẫn cài đặt WordPress trên Hosting khá dài nên mình đã viết một bài riêng cho nó rồi.
Nếu bạn nào chưa biết cách cài đặt WordPress thì hãy xem tiếp các bước hướng dẫn từ BƯỚC 3 trong bài viết sau:
Tổng kết
Cũng rất đơn giản phải không nào. Việc thực hiện cũng không khác với cài đặt website WordPress mới là mấy. Trong bài viết tiếp theo, mình sẽ hướng dẫn các bạn cách tạo Sub domain và cài đặt trên VPS. Hãy theo dõi Blog để không bỏ lỡ các bài viết hay nhé.







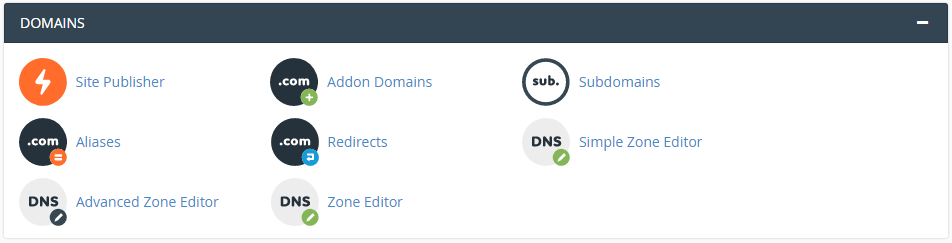
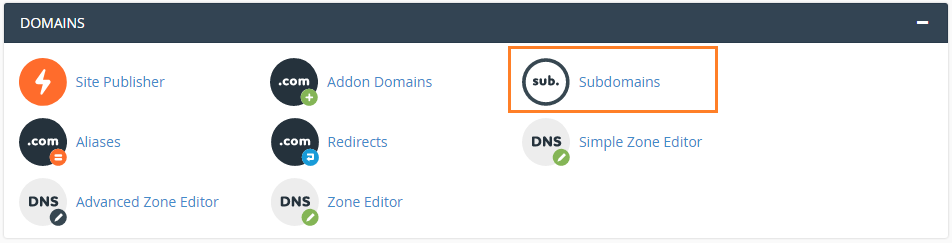
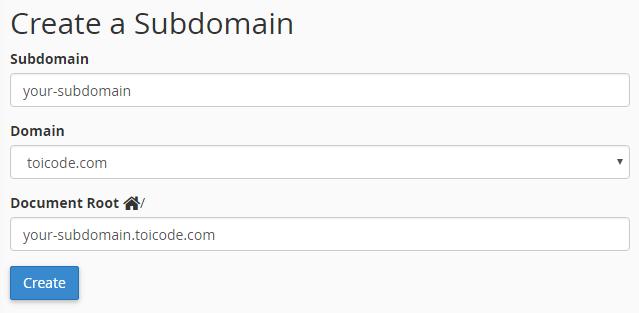







em muốn tạo “domain.com” và subdomain “forum.domain.com” rieng biệt ở godaddy ạ nhưng “forum.domain.com trỏ về hosting khác thì làm sao ạ? làm mãi nó ko trỏ về được 🙁
Tức là có 2 cái domain: 1 là domain chính, 2 là subdomain mà 2 cái này có host riêng thì lam sao ạ ? Nhờ anh giúp em với.
Chào bạn,
Mình cài wordpress trên sub domain nhưng nó bị lỗi :
Installation cannot proceed because the following files already exist in the target folder :
.htaccess
Please delete these files or choose another folder.OR
Select the checkbox to overwrite all files and continue
Mình không dám check để tiếp tục cài, bạn hướng dẫn mình với!
Cảm ơn rất nhiều.
blog của Ngọc Đến Rồi càng ngày càng mất chất của Ngọc như hồi xưa, góp ý chân thành là vậy. Lúc đầu là đọc giả thường xuyên nhưng giờ thỉnh thoảng mới vào đọc lại. Đây là ý kiến cá nhân của mình, không có ý gì cả
Đây là bài viết của mình chứ không phải anh Ngọc nên chắc cách viết không được như vậy. Sẽ cố gắng hoàn thiện hơn.
Chào Hai Nam,
Mình rất vui và vô cùng thích bình luận này của bạn, đây là một lời nói chân thành và mình luôn mong muốn nhận được những đóng góp như thế này.
Hai Nam có thể giúp mình chi tiết hơn cái sự “mất chất” mà bạn cảm nhận không? Thật sự rất muốn nghe góp ý chi tiết hơn để mình điều chỉnh và cải thiện những điều đang đi không đúng hướng.
Thân mến và mong phản hồi chi tiết của bạn!
Cảm ơn Ngọc đã chú ý đóng góp của mình. Hiện tại theo mình thấy là những bài viết gần đây của Ngọc, có thể do các cộng tác viên viết, nên dẫn tới sự khác biệt như vậy. Đến với blog của Ngọc những ngày đầu tiên không phải vì do Ngọc cung cấp kiến thức mà còn vì cách hành văn của Ngọc. Ngay cách đặt nhan đề bài viết của Ngọc cũng đã khác xa với các blog hiện tại cùng chủ đề. Ví dụ :Viết blog kiếm tiền: 6 tháng – 3 giai đoạn và 14 lưu ý tôi muốn chia sẻ với bạn. nó khác hẳn Hướng dẫn tạo Sub Domain và cài đặt WordPress trên Hosting cPanel. Nếu là Ngọc viết bài này có khi Ngọc sẽ làm tiêu đề khác, sao cho một người không rành kỹ thuật vẫn nắm rõ.
Và thêm một điều nữa là trong các bài Ngọc viết theo cách chia sẽ, như là một người cùng tìm hiểu với độc giả. Đọc bài của Ngọc thấy luôn suy nghĩ của mình trong đó. Và Ngọc đã giúp độc giả giải quyết vấn đề đang suy nghĩ đó. Không phải là cách viết step by step như thế này.
Shin đã bay qua đây 😀
Không liên quan nhưng mà Tuấn Lê nay bơi qua tới tận đây rồi sao ? Haha, đặt bút danh Shin đồ, tí nữa thì ko nhận ra :v
Đã đến đây từ rất lâu rồi, chỉ là lặng im ngắm nhìn thế giới thôi 🙂
Không biết anh Ngọc dùng plugin gì để nhúng bài viết liên quan vào bài này nhỉ? Thấy hiển thị khá đẹp.
Từ phiên bản WordPress 4.7 em chỉ cần past cái link vào là tự động nó hiển thị như vậy mà. Không cần dùng plugin gì hết em nhé!
Hay thế giờ mới biết, cảm ơn anh nhé!