Ở bài viết trước Ngọc đã hướng dẫn bạn cách đăng ký hosting tại DreamHost và nhận miễn phí một tên miền. Tiếp theo trong bài này Ngọc sẽ cùng bạn cài đặt WordPress trên hosting của DreamHost nhé.
DreamHost không dùng cPanel mà họ dùng panel (bảng điều kiển và quản trị) riêng vì vậy những ai mới lần đầu tiên sử dụng hosting tại DreamHost thì có lẽ sẽ hơi bỡ ngỡ. Tuy nhiên, về cơ bản Panel riêng của DreamHost rất đơn giản và trực quan, chỉ mất khoảng vài phút làm quen là bạn có thể thao tác rất dễ dàng.
Cách cài đặt WordPress trên Hosting của DreamHost
Trước tiên bạn cần sử dụng thông tin đăng nhập để truy cập vào bảng quản trị tại đây: https://panel.dreamhost.com
Sau đó ngay ở trang Dashboard click vào chữ “Show me where to go”. Ngay tức thì biểu tượng “On-Click Installs” xuất hiện bên khu vực tay trái.
Trang tiếp theo bạn sẽ thấy biểu tượng WordPress, click tiếp vào để cài đặt nhé.
Ok, bây giờ ở cửa sổ mới xuất hiện. Bạn chỉ cần click vào nút “Install It for me now”
Lưu ý: Bạn có thể chọn tên miền muốn cài đặt WordPress (ở đây Ngọc cài trên cái tên miền được tặng kèm ở bước đăng ký host luôn), tên database (cơ sở dữ liệu) DreamHost tự động tạo cho bạn.
Bạn cũng có thể chọn vào mục “Deluxe Install”, khi chọn vào mục này DreamHost sẽ cài luôn cho bạn các plugin như Jetpack, Akismet và WP Super Cache.
Trong tích tắc bạn sẽ tiếp tục nhận được một thông báo như hình dưới.
Khoảng 5 đến 10 phút truy cập vào tên miền bạn sẽ thấy giao diện website/blog như dưới đây:
Bạn cũng sẽ nhận được một email, trong đó sẽ có tên đăng nhập và link tạo mật khẩu để truy cập trang quản trị.
Nhưng nếu muốn nhanh hơn, bạn chỉ cần quay lại khu vực Dashboard. Sau đó tìm đến mục Support -> Contact Support.
Tại đây bạn sẽ thấy thông báo như hình dưới, trong đó:
- Bạn sẽ thấy tên truy cập (User đăng nhập)
- Đường dẫn đăng nhập trang quản trị: http://tenmiencuaban.com/wp-admin
- Link để tạo mật khẩu đăng nhập
Sau đó khi đã tạo được mật khẩu và đăng nhập trang quản trị quen thuộc của WordPress sẽ như dưới đây.
***Video cài đặt WordPress trên hosting của DreamHost trong 1 click chuột!
Quá trình cài WordPress trên hosting của DreamHost quá đơn giản phải không nào? Bây giờ bạn có thể thiết lập và cấu hình ban đầu cho website/blog của mình theo bài hướng dẫn của Ngọc dưới đây nhé.
- Hướng dẫn kích hoạt SSL miễn phí từ Let’s Encrypt trên hosting DreamHost
- Các thiết lập cần làm ngay sau khi cài đặt blog WordPress!
Bạn cũng nên xem thêm các mẹo và hướng dẫn tối ưu tại chuyên mục WordPress căn bản


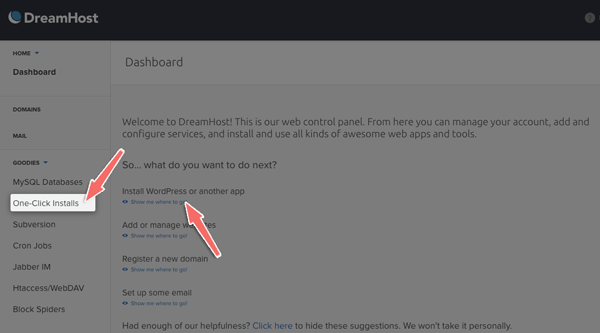
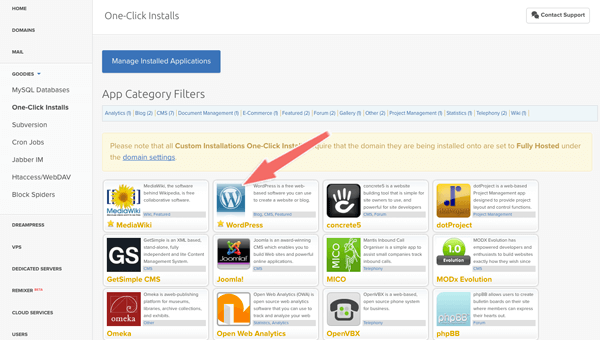
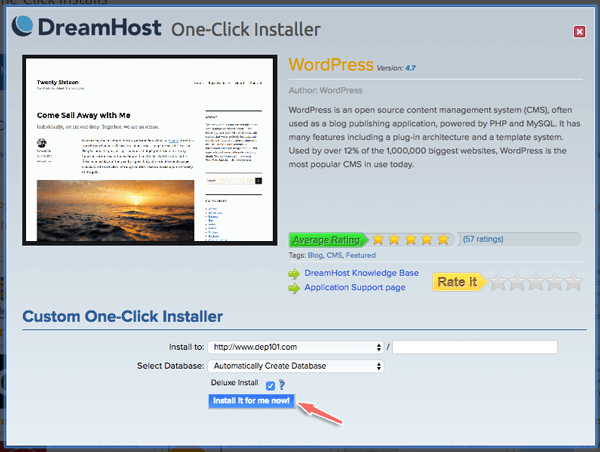
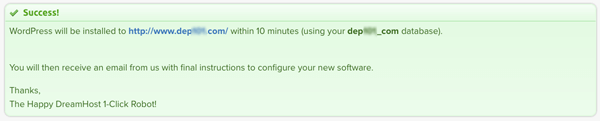
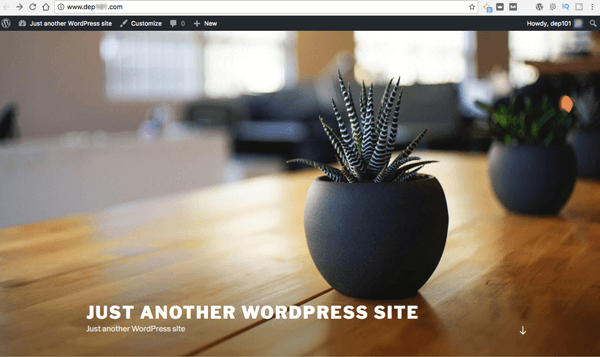
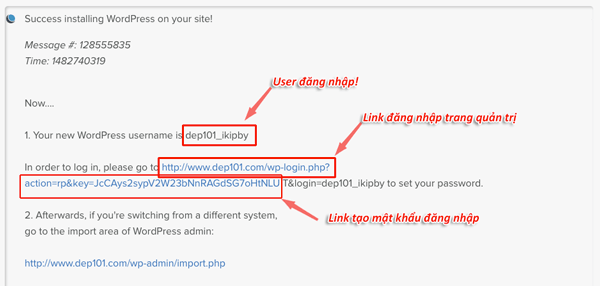
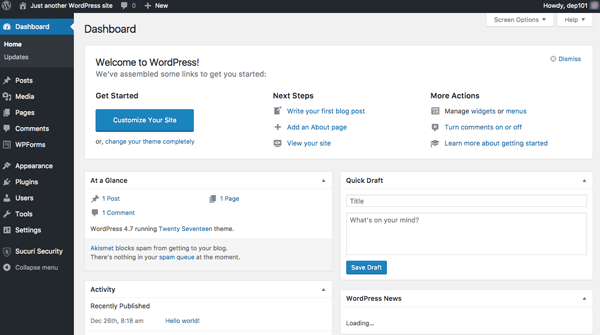





Anh Ngọc ơi, cho em hỏi là đăng ký hosting tại DreamHost thì tên miền ngẫu nhiên hay là sao ạ. Vì em sợ rằng mình sẽ không đăng ký được tên miền như mình mong muốn ấy?
Mình chọn chứ em, tuy nhiên nếu tên miền rm muốn mà có người đăng ký rồi thì sẽ không được em nhé.
Anh Ngọc ơi, em đã mua và tải được hosting về máy theo hướng dẫn của anh nhưng thao tác đến bước tạo mật khẩu và đăng nhập trang quản trị thì không vào được trang, hệ thống báo: Không tìm thấy địa chỉ DNS của máy chủ (của trang web em đăng ký). Anh giúp em với ạ. Em cảm ơn anh nhiều nhiều ạ!
Nếu đăng ký 1 năm thì Phí phải trả cho tên miền và hosting từ năm thứ 2 lại trở về bình thường chứ không được khuyến mãi nữa đúng không bạn?
Đúng rồi bạn à, chỉ giảm cho lần đăng ký đầu tiên thôi nên những năm sau giá trở về như cũ. Nếu muốn tiết kiệm và dùng lâu dài thì bạn đăng ký 3 năm nhé, vẫn được giảm.
Anh Ngọc cho em hỏi chút xíu, Dreamhost có hỗ trợ miễn phí Https không ạ, lúc em cài đặt tên miền em có tick vào lựa chọn https. Sau đó cài wordpress thành công thì đăng nhập vào trang quản trị thì đều không được, google thông báo là “kết nối của bạn không phải là kết nối riêng tư” có biểu tượng cái khóa màu đỏ gạch chéo. Mong anh giải đáp giúp em, thanks
DreamHost có hỗ trợ HTTPS chứ em. Sau khi cài đặt em cần vào Panel quản trị hosting kích hoạt lên nhé! Nên kích chúng chỉ của Let’s Encrypt sẽ được miễn phí đó.
Tham khảo thêm bài này nhé em: https://ngocdenroi.com/wordpress/cai-dat-ssl-cho-wordpress-tu-lets-encrypt.html
Cám ơn anh, em làm được rồi !
Chúc mừng nhé!
Cám ơn a Ngọc 🙂 Dream Host giá cũng ổn 🙂 sài WP thì max tuyệt
DreamHost mà chạy WordPress thì khỏi phải nói, sức chịu dựng của nó từ lâu đã được mệnh danh là trâu bò nhất mà!
e đang phân vân nên chọn nó hay là BlueHost nhỉ
BlueHost làm sao bằng DreamHost được em? Từ ngay đến 31/12 nó đang giảm đến 60% đó nhanh tay lên tính ra có hơn $3/tháng mà vẫn FREE domain đấy.