Trước đây Ngọc đã có bài hướng dẫn rất chi tiết cách kích hoạt SSL cho WordPress trên hosting dùng cPanel, tuy nhiên nếu bạn đang dùng dịch vụ hosting của DreamHost thì có thể sẽ hơi lúng túng vì DreamHost họ sử dụng panel riêng chứ không dùng cPanel.
Do đó bài viết này Ngọc sẽ hướng dẫn các bạn kích hoạt SSL miễn phí từ Let’s Encrypt trên hosting của DreamHost, thao tác rất đơn giản (có thể nói đơn giản hơn trên cPanel).
Tham khảo thêm dịch vụ hosting của DreamHost:
- Hướng dẫn mua hosting tại DreamHost: Giảm ngay $50 + FREE tên miền!
- Hướng dẫn cài đặt WordPress trên hosting của DreamHost trong 10 phút!
Hướng dẫn kích hoạt SSL trên Hosting DreamHost
Đầu tiên bạn cần truy cập vào tài khoản quản lý hosting của DreamHost theo đường dẫn này: https://panel.dreamhost.com/
Sau khi đăng nhập thành công ở menu bên tay trái chọn Domain ->Secure Hosting
Tại đây bạn sẽ thấy 3 dịch vụ SSL của Comodo (trả phí), Selt-singed và Let’s Encrypt.
Nhấn nút Add tại dòng Let’s Encrypt bạn nhé!

Tiếp theo bạn sẽ được chuyển đến trang kế tiếp, tại đây:
- Choose a domain: Chọn tên miền mà bạn muốn kích hoạt SSL
- Include a Unique IP: Chọn No thanks, I’m good
- Tíck chọn vào mục: I agree to the Let’s Encrypt Terms of Service
Nhấn Add Now.
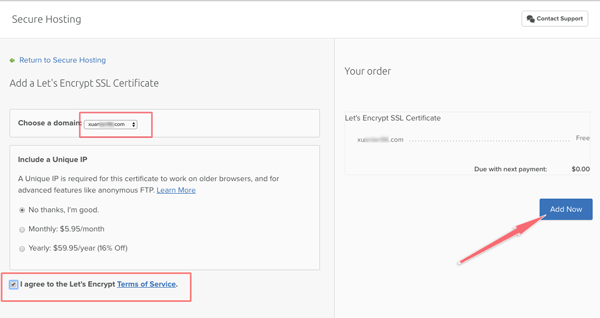
Ok như vậy bạn đã kích hoạt thành công SSL cho tên miền rồi đó. Thông báo thành công sẽ như hình bên dưới.
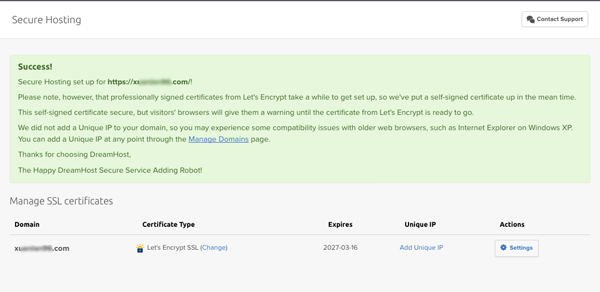
NẾU BLOG WORDPRESS CỦA BẠN MỚI CÀI ĐẶT
Nếu bạn đang làm việc trên một trang website/blog mới, đơn giản bạn chỉ cần đăng nhập vào trang Dashboard chọn Seting -> General.
Ở đó bạn sẽ cần phải cập nhật các URL trang web thành https. Như hình dưới đây, sau đó nhấn Save Changes
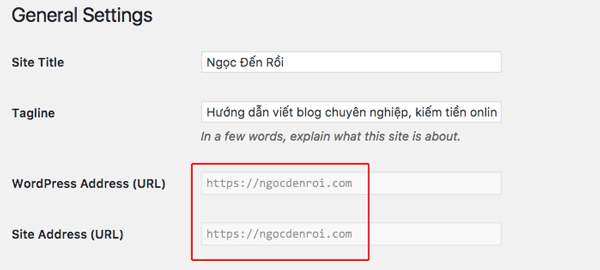
Nếu blog của bạn đã hoạt động trong một thời gian, thì các URL đã được lập chỉ mục (index) bởi công cụ tìm kiếm như Google.
Các liên kết hiện tại đang sử dụng tiền tố http, do đó bạn cần phải cài đặt và kích hoạt Plugin SSL Really Simple để tất cả lưu lượng được chuyển hướng đến URL https. Tham khảo bài viết sử dụng plugin này tại đây.
Chúc bạn thành công!

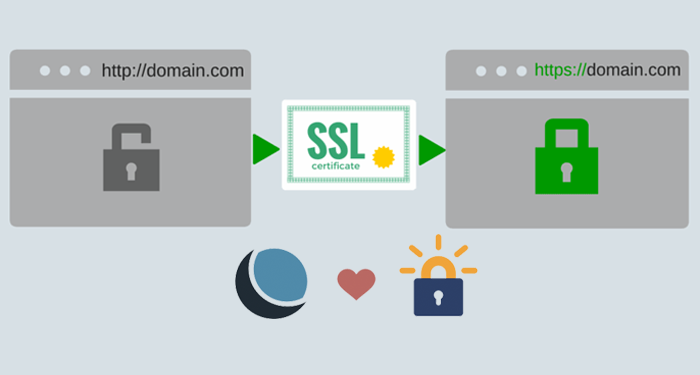



Mình dùng Hostgator mà không biết cài cái SSL này ở đâu. Hình như không có thì phải
Hostgator có hỗ trợ SSL đó bạn, kiểm tra trong cPanel thử nhé. Mình thấy mô tả dịch vụ là có đó.