Ở bài trước Ngọc đã chia sẻ cách đăng ký một 1 tài khoản tại Vultr để nhận ngay $22 và dùng thử dịch vụ VPS tốt nhất này đến 1 năm.
Hôm nay, ở bài này Ngọc sẽ hướng dẫn bạn cách cài đặt WordPress trên VPS Vultr chỉ trong đúng 10 phút.
Thật ra với kiến thức về quản trị VPS rộng lớn, bao la thì đòi hòi bạn cần phải đầu tư rất nhiều thời gian để học được các câu lệnh SSH, cài đặt webservice, PHP.. để quản trị tốt VPS.
Nhưng với những bạn không có thời gian cũng như kiến thức về VPS thì câu hỏi đặt ra rằng làm sao để cài đặt một website/blog WordPress trên VPS nhanh chóng giống như cài đặt trên dịch vụ Shared hosting?
Bài này chính là câu trả lời cho bạn!
Nội dung bài viết
ToggleHướng dẫn cài đặt WordPress trên VPS Vultr trong “3 nốt nhạc”
Vultr có một chức năng Application trong quá trình Deploy server, để giúp bạn có thể cài đặt tự động một ứng dụng nào đó mà không cần phải biết nhiều kiến thức về kỹ thuât. Tất nhiên, WordPress không thể thiếu trong danh sách được hỗ trợ.
Với chức năng này việc cài đặt một website WordPress chỉ diễn ra trong vài cú click chuột, sau đó bạn đã có ngay một website WordPress chạy trên VPS để sẵn sàng sử dụng.
Kiểm chứng việc này, xem video phía trên để thấy Ngọc tạo một VPS và cài đặt WordPress chỉ trong “3 nốt nhạc” như thế nào nhé!
Ngoài ra bạn cũng có thể làm theo hướng dẫn chi tiết dưới đây:
Đầu tiên bạn cần tạo một tài khoản miễn phí tại Vultr theo hướng dẫn này để nhận ngay $22.
Sau khi đăng nhập Vultr bạn click vào dấu cộng (màu xanh) để bắt đầu tạo một VPS.
Trong trang Deploy Servers, tại phần Server Location hãy chọn vị trí gần bạn nhất, ở VN thì là Tokyo hoặc Los Angeles để cho tốc độ tốt nhất.
Tại phần 2. Server Type hãy nhấn tab Application, rồi chọn WordPress on CentOS 6 x64
Trong mục Choose Package, lựa chọn cấu hình server. Gói nào cũng chạy được WordPress cả, tuy nhu cầu sử dụng mà bạn lựa chọn. Ở đây Ngọc chọn gói $10/tháng cho máu lửa! 😉
Ở phần 4. Addltional Features bạn để mặc định
Sau đó tại mục Hostname và Server Label nhập một tên cho dễ nhớ rồi click Deploy Now để khởi tạo VPS.
Tiếp theo bạn cần đợt một vài phút, Application WordPress của Vultr sẽ tự cài đặt LEMP Server, với ứng dụng WordPress đã được cấu hình sẵn thông số database.
Sau khi server cài đặt xong, bạn sẽ nhận được một email chứa thông tin chi tiết bao gồm link WP Admin kèm theo Username và Password. Bạn cần phải truy cập vào link này để tiến hành cài mã nguồn WordPress.
Sau đó khi tiến hành cài thành công WordPress (xem chi tiết video phía trên), hãy truy cập vào Settings -> General tại trang Dashboard rồi điều chỉnh domain sẽ sử dụng thay cho IP trong phần WordPress Address (URL) và Site Address (URL).
Tiếp theo bạn cần trỏ DNS của domain về địa chỉ DNS của Vultr. Cách tạo DNS tại Vultr cũng rất đơn giản. Bạn truy cập trang Vultr DNS.
Nhập Domain và IP VPS tương ứng vào rồi nhấn Add. Ngay lập tức Vultr sẽ tạo ra các bản ghi căn bản cho domain.
Nếu cần thêm record mới, hãy nhập thông tin trong phần Add New Record. Vultr hỗ trợ đầy đủ các bản ghi bao gồm: A, AAAA, CNAME, NS, MX, SRV và TXT.
Công việc cuối cùng bạn cần làm đó là trỏ domain về Nameserver của Vultr là ns1.vultr.com và ns2.vultr.com
Tham khảo bài hướng dẫn: Trỏ tên tên miền về host bằng DNS của host
Hoặc: Bạn cũng có thể trỏ domain sang IP mà Vultr đã cung cấp, vậy là bạn đã có một site WordPress chạy trên VPS của Vultr rồi đó. Quá nhanh quá đơn giản phải không nào?
Lưu ý: Đối với các bạn am hiểu về VPS và biết sử dụng câu lênh SSH thì:
- Vultr sẽ cài đặt WordPress trong folder /var/www/html/. Thông số database có ở trong file wp-config.php
- Mật khẩu tài khoản mysql root có ở trong file /root/.my.cnf, dùng lệnh cat /root/.my.cnf để xem nếu cần.
- Tham khảo thêm thông tin chính thức trên website của Vultr. Nếu đọc được tiếng anh hoặc dùng Google Translate nhé!
Lời kết:
Trên đây là hướng dẫn cài đặt WordPress trên VPS Vultr mà Ngọc và bạn đã cùng tìm hiểu, với cách này việc cài đặt một website mã nguồn WordPress trên VPS vô cùng đơn giản và tiết kiệm thời gian cũng như không cần đòi hỏi quá nhiều về kiến thức quản trị VPS phải không nào?
Nếu bạn muốn trải nghiệm cũng như sử dụng dịch vụ VPS (máy chủ ảo) thì hãy đăng ký ngay một tài khoản tại Vultr để nhận $22 đi nhé.







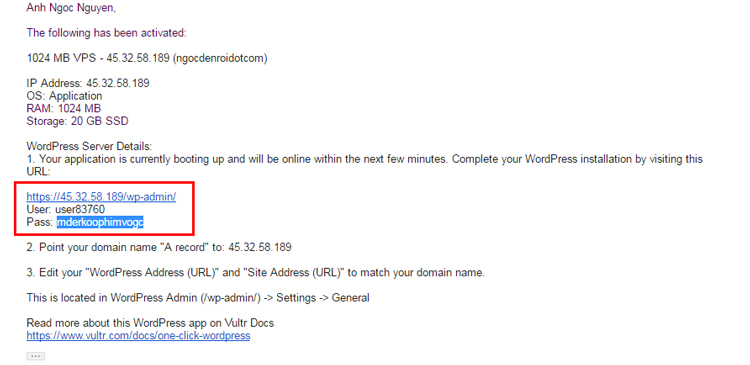
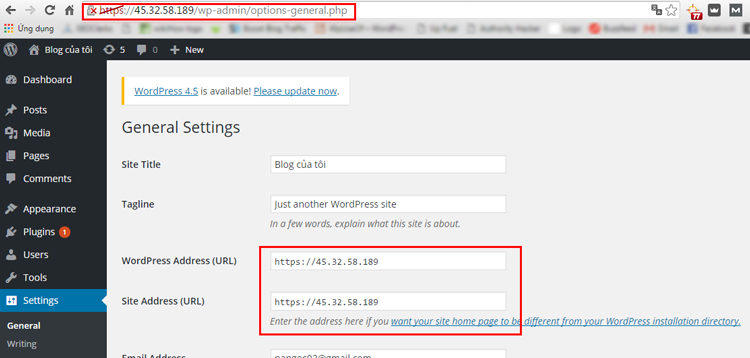
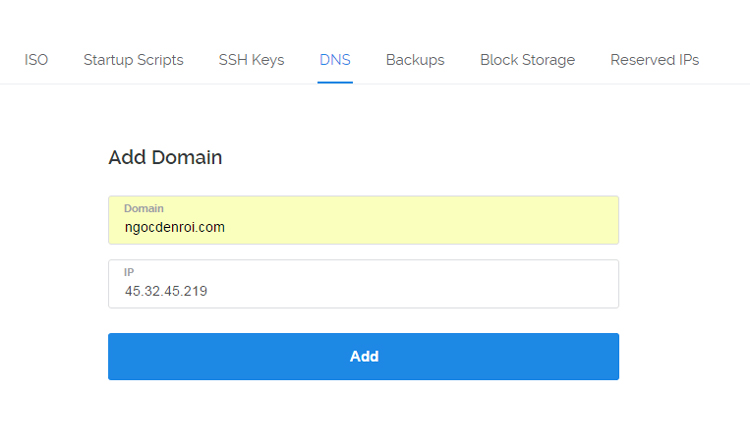
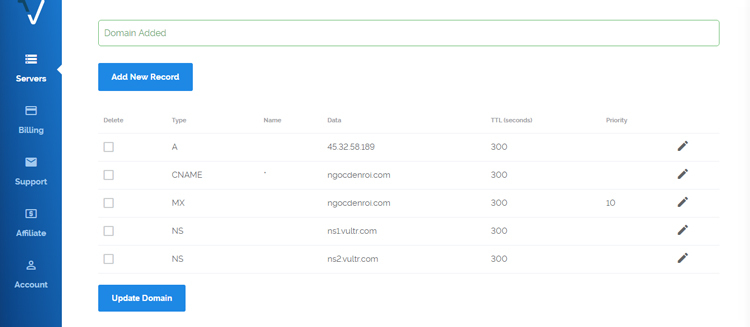






A ngọc ơi ,có 1 việc e chưa hiểu lắm ,hiện tại e có làm 3 kênh youtube cùng chung 1 tài khoản gmail nhưng e nhắm 2 kênh là hướng về nc ngoài nên mới dk vps ,còn lại 1 kênh là ở vn,nếu dk vps thì 2 kênh kia của e có xuất hiện bên nc ngoài k ạ, nếu có thì kênh ở vn thì phải làm sao ạ,hay là nếu xài vps thì nên xài riêng 1 tk gmail hay là sao ạ
Chào bạn, cảm ơn bài viết bạn đã chia sẻ. Mình có thắc mắc là tại sao gói VPS tại Vultr 2.5$ tháng mình đợi mà lúc nào cũng báo không mua được là sao vậy. Xin cám ơn
Chào a. e cảm ơn a vì những chia sẽ bổ ích. e có xem video và làm theo nhưng khi có đường dẫn https:domain.com thì nó luôn bảo kết nối k an toàn ? làm thế nào để nó không thống báo vậy nữa anh. Thanks a nhiều
Anh cho em hỏi là sau khi dùng phương pháp này thì thi thoảng vào site hay hiển thị lên cái popup đòi thông tin user/pass thì làm sao để bỏ cái đó ạ? Ngoài ra nếu muốn bật SSL cho site thì làm như nào ạ?
mình vào trong [root@user html]# giờ mở file (wp-config.php) để sửa như nào nhỉ ?
Ngọc cho hỏi cái nhập cái domain thì ok rồi, còn cái IP VPS mình có thể tìm được IP này ở đâu?
Oh yeah, mình đã làm được rồi. Tâm hơ tâm hất nhập dư 1 số trong khai báo ip hehe 😉
Ok bạn!
e chào anh anh Ngọc e xem hướng dẫn lập vps và cài win cho nó mà ko làm đc, anh có thể teamview cài giúp e vps vultr được ko anh
Chào dai,
Mình không chuyên về VPS lắm nên rất tiếc không thể teamview giúp bạn được. Bạn sang bên hocVPS của Luân Trần chắc chắn có hướng dẫn cụ thể đó.
Thân mến
Chào bạn bạn có thể hướng dẫn mình cách tạo ra phpmyadmin và cpanel tren vps không> mình mù cái vps này, bình thường làm trên share hosting dễ dàng làm cái này chảng biết chỗ nào để import database nữa.
Chào piripham,
Vì site này Ngọc không đi sâu vào các thủ thuật làm việc trên máy chủ cho nên những nội dung bạn hỏi Ngọc không đáp ứng được. Cách tốt nhất để học quản lý wordpress, máy chủ bạn có thể ghé site ThachPham.com hoặc hocVPS.com để tham khảo nhé.
Cám ơn sự quan tâm và tin tưởng từ bạn!
Mình có cài theo cách này nhưng lại mất feed, phải làm sao bây giờ? Cụ thể thì bạn có thể vào link sau: http://ahuongdan.com/feed/
Ngoài ra mình muốn hỏi là backup site thì ntn để khi chuyển sang nơi khác ấy, host thì mình biết còn VPS thì mình chịu 🙁 Gồm download file + database ấy!
Chào bạn!
Bạn backup thủ công bình thường từ file manager và phpMyAdmin tại cPanel bình thường thôi.
ban cho minh hoi de tro 3 domain ve vps do thi lam nhu the nao ah
Chào the nguyen,
Để trỏ thêm domain về VPS bạn cứ tiến hành add lần lượt các domain vào để VPS tại các bản ghi tương ứng như nội dung bên trên mình đã hướng dẫn nhé!