Nếu bạn đang cần một công cụ để tổ chức khoá học online, một cuộc hội thảo qua video?
Thậm chí bạn muốn biết cách để xây dựng một danh sách email hiệu quả bằng webinar?
Có quá nhiều công cụ để bạn lựa chọn & bạn đang không biết phải chọn công cụ nào?
Nếu đúng thế thì…
Bài viết này sẽ là cho bạn, vì Ngọc sẽ hướng dẫn bạn chi tiết cách tạo webinar với GetResponse
Đừng vội thắc mắc webinar là gì? Cũng đừng quan tâm sự liên hệ của nó với GetResponse ra sao?
Tất cả sẽ được giải đáp cho bạn ở bên dưới, và vẫn như mọi khi bài viết của Ngọc chỉ với một mục tiêu duy nhất đó là: Đã hướng dẫn là bạn sẽ làm được!
Nội dung bài viết
ToggleWebinar là gì? Sự liên hệ của Webinar với GetResponse
Trong suốt 5 năm qua Ngọc cũng vẫn là một khách hàng trung thành của GetResponse
Ngọc cũng đã từng hướng dẫn bạn cách sử dụng GetResponse để làm email marketing.
Nhưng hôm nay, ở bài viết này chúng ta sẽ học cách tạo webinar trong chính nền tảng của Getreponse nhé.
Webinar là gì?
Đơn giản và dễ hiểu nhất thì webinar chính là một hội thảo online qua video. Ở đó bạn có thể trở thành người thuyết trình, sẽ có những người tham gia. Mọi người cũng có thể trao đổi, hỏi đáp, chat, chia sẻ tài liệu với nhau.
Do đó:
- Webinar vô cùng thích hợp để bạn tổ chức các buổi đào tạo trực tuyến, học tập online, chia sẻ file thuyết trình, video…
- Webinar cũng có thể giúp bạn tổ chức các buổi chia sẻ kinh nghiệm, phỏng vấn online và có người tham gia trực tiếp. Ví dụ Ngọc có thể phỏng vấn 1 blogger khác, ngoài ra có thêm 100 người tham dự trực tiếp cuộc phỏng vấn này. Sau đó mọi người có thể hỏi đáp…
- Điểm đặc biệt là webinar còn giúp bạn xây dựng danh sách email, tạo phễu bán hàng sau hội thảo. Một chức năng mà các công cụ khác như Zoom, Skype, Google Hangout… không làm được.

Giải pháp tạo webinar với GetResponse là gì?
Có rất nhiều công cụ, nền tảng để bạn tạo webinar. Tuy nhiên nếu bạn đã từng dùng GetResponse để làm email marketing thì bạn cũng có thể tận dụng luôn chức năng webinar được tích hợp sẵn.

Điểm đặc biệt là khi bạn tạo webinar trong GetResponse thì bán sẽ kết nối với hệ thống danh sách email của bạn. Bạn sẽ không cần dùng thêm các công cụ webinar bên ngoài nữa, vừa tiết kiệm vừa tạo thành một chuỗi marketing, phễu bán hàng.
Ví dụ thế này để bạn hiểu hơn nhé:
Bạn đang dùng GetResponse để làm email marketing trên blog, bạn đã có sẵn một danh sách email. Hoặc thậm chí bạn chưa có bất cứ một danh sách email nào. Vậy bây giờ bạn có thể lên kế hoạch để tổ chức một hội thảo online 45 phút qua webinar ngay trong chính GetResponse.
Mục tiêu là để xây dựng danh sách email và bán một sản phẩm gì đó sau hội thảo. Việc của bạn là vào Getresponse tạo ra một danh sách email, sau đó tạo ra hội thảo webinar. Bạn lên lịch cho webinar đó, gửi link đăng ký cho bạn bè, khách hàng… họ cần dùng email để đăng ký tham gia vào hội thảo.
Tự động tất cả các email này sẽ được đưa vào danh sách email của bạn trong GetResponse. Đến giờ hội thảo diễn ra họ sẽ nhận được email tự động gửi đến cho họ. Họ tham gia hội thảo webinar đó, ngay trong hội thảo bạn có thể bán hàng. Hoặc sau hội thảo bạn sẽ thiết lập một chuỗi email tự động gửi cho họ vào các ngày giờ cụ thể để dẫn dắt, để bán cho họ một dịch vụ/ sản phẩm nào đó. Tất cả mọi thứ diễn ra như một cỗ máy tự động!
Ngoài ra đơn giản hơn, bạn chỉ cần tạo ra một buổi đào tạo online bằng webinar. Gửi link cho học viên, khách hàng để họ đăng ký, thanh toán. Đến giờ học bạn vào và hướng dẫn họ. Xong!
Vấn đề ở đây là, ngoài việc tổ chức học online bằng webinar bạn còn có thể thu thập được danh sách email của họ. Sau đó với danh sách này ngay trong chính GetResponse bạn sẽ có cơ hội để chăm sóc, để gửi thông tin, để bán hàng nhiều lần cho họ nữa.
Các công cụ hội thảo online khác như Skype, Zoom,… không làm được!
Hấp dẫn chưa? Bạn thấy hào hứng chưa?
Hướng dẫn cách tạo webinar với GetResponse
Trước khi đi vào từng bước để tạo ra hội thảo webinar đầu tiên thì bạn cần chắc chắn có đủ:
- Tài khoản GetResponse với kế hoạch sử dụng từ gói PLUS trở nên, gói BASIC sẽ không có chức năng webinar. (Click vào đây để đăng ký gói Plus ngay, hoặc xem bài hướng dẫn đăng ký dùng thử GetResposne 30 ngày Ngọc viết ở đây)
Với gói Plus bạn có thể tổ chức một hội thảo tối đa 100 người tham dự, gói Professional là 300 và gói Enterprise là 500 người mỗi lần. Lưu ý nếu có ý định dùng lâu dài bạn đăng ký theo năm hoặc 2 năm sẽ tiết hiệm hơn nhiều.
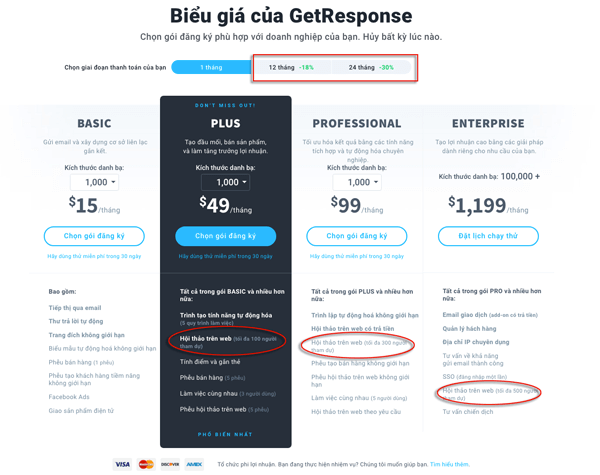
- Trong trường hợp các bạn đang dùng gói BASIC của GetResponse làm email marketing, bây giờ muốn có thêm chức năng webinar thì có thể nâng cấp nên gói Plus ngay trong account của bạn.
Ok bây giờ chúng ta sẽ bắt đầu tạo webinar đầu tiên nhé!
Trước hết bạn cần đăng nhập vào tài khoản GetResponse, vì có phiên bản tiếng Việt nên thao tác cũng khá đơn giản. Bạn có thể xem video hướng dẫn chi tiết bên dưới của Ngọc nhé!
Bước 1: Tạo danh sách email cho webinar
Trước khi tạo webinar thì bạn cần tạo ra một danh sách thu thập email nhé.
Mục đích là lát nữa sau khi có link webinar, bạn sẽ gửi cho khách hàng đăng ký email tham gia. Cái danh sách này nó sẽ gom tất cả email đó vào một chỗ. Sau này bạn muốn gửi gì tiếp, bán cái gì cho họ thì chỉ việc soạn một email gửi cho những danh sách này mà thôi.
Để tạo danh sách email bạn vào “Danh bạ” -> nhấn nút “Tạo danh bạ”
Tiếp theo đặt tên cho danh sách email, Ngọc lấy luôn tên hội thảo cho dễ nhớ và dễ phân loại với các danh bạ khác. Nhấn “Tạo”
Như vậy là bạn đã có danh sách email riêng cho webinar. Cứ để đó!
Bước 2: Tạo hội thảo webinar
Để bắt đầu tạo webinar bạn click chọn “Menu” -> “Hội thảo trên web”
Nếu là lần đầu tiên sẽ có một cửa sổ như bên dưới xuất hiện, kéo xuống dưới nhấn nút “Tạo hội thảo trên web đầu tiên của bạn”
Bạn sẽ được chuyển sang trang cài đặt cho webinar. Ở đây sẽ có 2 phần cài đặt cơ bản & cài đặt đăng ký, bạn sẽ làm từng bước nhé.
Trong phần cài đặt cơ bản:
- URL hội thảo trên web: Chính là nơi bạn nhập link hội thảo webinar, link này bạn sẽ gửi cho người đăng ký đấy.
- Ngày và thời gian: Chọn ngày và thời gian tổ chức hội thảo
- Thư vận động hành lang hoặc chương trình nghi sự: Bạn nhập một số thông tin nội dung của hội thảo nhé (giới hạn 250 từ)
- Trang cảm ơn để hiển thị khi thoát: Đây còn gọi là trang Thank You, bạn có thể chọn trang mặc định của chính GetResponse, trang đích trong GetResponse mà bạn đã tạo ra trước đó hoặc có thể sử dụng trang được lưu trữ ở nơi khác ví dụ trang nào đó trên blog của bạn.
Nhấn nút “Lưu bước này”
Ok Như vậy là xong phần cài đặ cơ bản, bây giờ nhấn “Sửa cài đặt” ở mục “Cài đặt đăng ký”
Trong phần cài đặt đăng ký:
- Thêm người đăng ký hoặc tham dự vào danh bạ nào: Chọn danh mà bạn đã tạo ra ở bước 1, người đăng ký hội thảo sẽ được đưa vào danh sách này nhé (hoặc cũng có thể chọn bất kỳ một danh bạ nào đó mà bạn đang có ở trong tài khoản GetResponse)
- Thêm vào chu kỳ thư trả lời tự động vào ngày: Nhập số ngày bạn muốn bắt đầu gửi chuỗi email tự động (ví dụ Ngọc nhập số 1 thì sau một ngày hội thảo thì chuỗi email tự động sẽ được kích hoạt gửi đến những người trong danh sách này)
- Bắt buộc phải đăng ký: Bật/tắt cái mục này để yêu cầu người tham dự có cần đăng ký tham gia webinar hay không (Ngọc khuyên bạn nên bật)
- Gửi thư nhắc: Bật mục này để GetResponse tự động gửi thư nhắc người tham gia theo thời gian bạn muốn.
- Ô chọn thời điểm gửi thư nhắc bên dưới: Bạn chọn thời điểm gửi thư nhắc bạn muốn (ví dụ ở đây Ngọc sẽ chọn gửi một thứ trước 1 ngày và 1 thư trước 5 phút khi diễn ra wenbinar)
- Tiếp theo chọn mẫu thư nhắc: Bạn chỉ cần chọn 1 trong 3 mẫu có sẵn
- Được bảo vệ bằng mật khẩu: Bật nếu muốn tạo mật khẩu cho webinar, người tham dự cần nhập mật khẩu mới vào hội thảo được. (mặc định sẽ tắt, Ngọc cũng khuyên bạn nên tắt không cần bật vì sẽ gây khó khăn cho người tham dự)
Cuối cùng nhấn “Lưu bước này”

Ok cuối cùng là xong cả hai phần cài đặt như ảnh dưới. Nhấn “Tạo” để chuyển sang bước sau.
Như vậy là bạn đã tạo ra một webinar, GetResponse sẽ cho bạn một cái liên kết. Đây chính là link mà bạn có thể gửi cho khách hàng, người đọc.. để họ đăng ký tham gia webinar.
Ví dụ bạn copy link trên và gửi cho mọi người thì khi họ click vào link sẽ đến trang yêu cầu nhập tên, địa chỉ email như ảnh dưới.
Tất cả những email này sẽ được đưa vào cái danh sách ban đầu bạn tạo ở bước 1 đó nhé.
Sau khi họ nhấn “Register now” thì sẽ được chuyển sang trang cám ơn (thank you page) như ở dưới.
Tiếp theo ngay sau đó người đăng ký sẽ nhận được email yêu cầu xác nhận đăng ký webinar. Họ sẽ phải nhấp nút “Tham gia Hội thảo trên web”
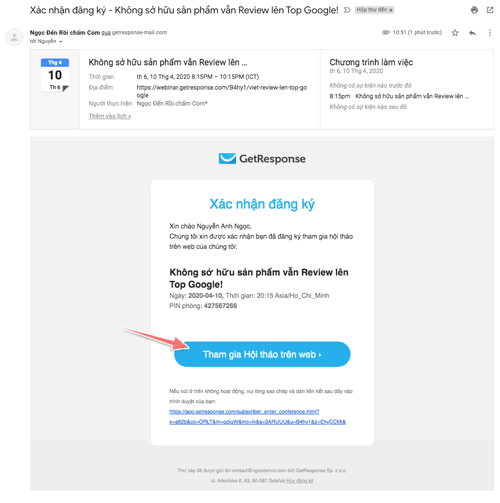
Sau khi họ nhấn nút xác nhận thì sẽ được chuyển đến trang đếm ngược thời gian diễn ra hội thảo webinar.
Tiếp theo đó là cứ đến hẹn thì GetResponse sẽ tự gửi thư nhắc đến những người đã đăng ký. Tần xuất và thời gian gửi thư nhắc sẽ phụ phuộc vào cài đặt của bạn ở trên nhé.

Bước 3: Tổ chức webinar
Đến thời gian diễn ra webinar, bạn sẽ cần tham gia vào để tổ chức và trở thành người thuyết trình.
Đăng nhập vào tài khoản GetResponse, chọn “Hội thảo trên web”, click biểu tượng “ba chấm” ở dòng webinar bạn đã tạo. Chọn “Tham gia với vai trò là người thuyết trình”
Một cửa sổ hiện ra, bạn có thể chọn:
- START EVENT: Để tổ chức hội thảo ngay
- PREPARE EVENT: Vào webinar để chuẩn bị trước
Ok, sau đó bạn sẽ được chuyển vào phòng hội thảo. Ở đây bạn có thể cài đặt video, micro, bật tắt chế độ ghi video webinar…
Tuy nhiên nó vẫn ở chế độ chuẩn bị, khi nào bạn muốn chính thức bắt đầu thì nhấn nút màu XANH ở góc trái bên dưới.
Với một buổi webinar bạn có thể tải file trình bày lên để hướng dẫn cho người tham gia. Bạn cũng có thể tải lên video trên Youtube, chia sẻ màn hình máy tính của bạn…
- Để tải lên file trình bày thì bạn cần chuẩn bị một file PowerPoint trước, sau đó chọn “Presentation”.
Tiếp theo việc của bạn là tải lên file trình bày hoặc tìm kiếm file mà đa tải lên trước đây (nếu có)
Sau khi đã tải lên file PowerPoint, bạn có thể “click thẳng vào file” đó để chia sẻ lên webinar. Click nút “Share file” để gửi cho những người tham gia có thể tải về.
Và đây file thuyết trình đã hiện diện trên webinar và bây giờ bạn có thể bắt đầu “chém gió” 🙂
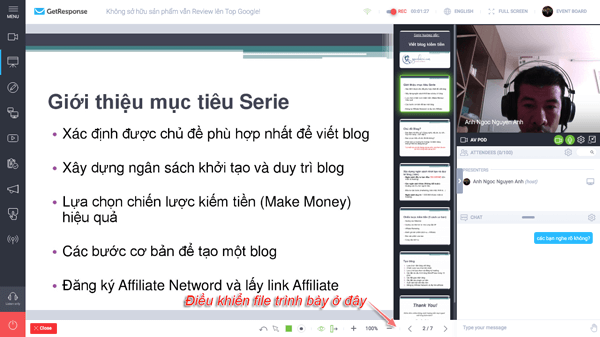
- Tương tự như vậy bạn cũng có thể chia sẻ màn hình máy tính của bạn cho những người tham sự xem. Click vào “Screen sharing” để bắt đầu chia sẻ màn hình.

Click nút “Open in browser”

GetResponse sẽ cho bạn chọn toàn bộ màn hình hay chọn từng tab trên trình duyệt cụ thể. Sau khi chọn thì nhấn nút “Share” để bắt đầu.
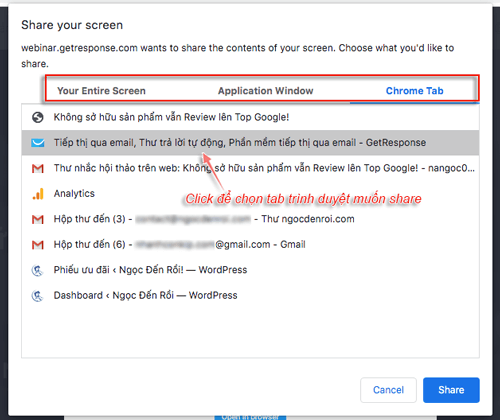
Ngoài ra khi tổ chức hội thảo bạn cũng có thể chọn chế độ gì khi diễn ra hội thảo. Mặc định sẽ là chế độ “Listen Only – người tham gia chỉ có thể nghe”.
Để thay đổi click vào nút “Listen Only” như ảnh dưới.
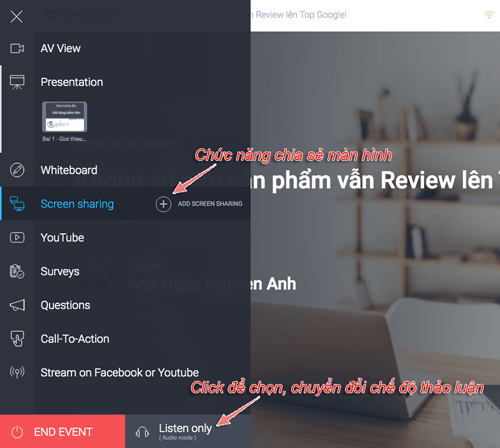
Ngay sau đó bạn có thể chuyển webinar sang các chế độ như ảnh bên dưới:
- Presenters only – private mode: Chế độ trình bày riêng tư
- Listen only: Người tham dự chỉ có thể nghe mà micro của họ sẽ bị tắt (khi bạn thuyết trình nên chọn chế độ này)
- Discussion: Chế độ thảo luận, nên dùng cho phần cuối của webinar

- Cách tải video ghi lại webinar: Trong khi tổ chức webinar bạn hoàn toàn có thể bật chức năng ghi lại buổi hội thảo video. Sau đó bạn có thể tải về gửi cho những người không có cơ hội tham dự webinar. Thậm chí bạn cũng có thể biên tập lại để tải lên Youtube…
Để tải video bạn vào lại menu “Hội thảo trên web” sau đó ở hội thảo sẽ có mục “Bản ghi” -> Click vào đó nhé.
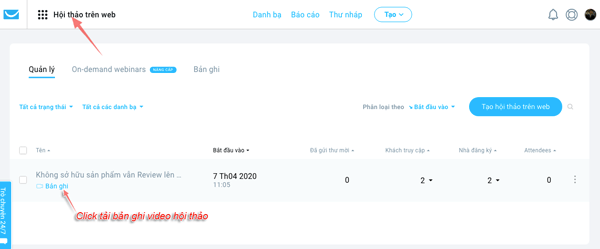
Ok bây giờ click và nhấn “Tải về” là xong. Bạn đã có file ghi lại video của hội thảo webinar.
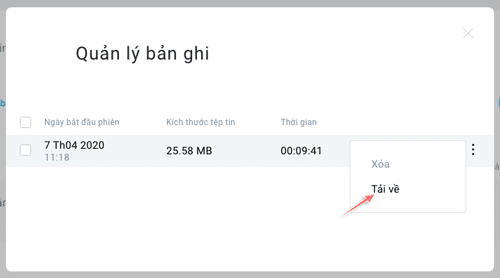
Đó là tất cả quá trình để tạo & tổ chức webinar với GetResponse! Rất đơn giản phải không nào.
Lời kết
Hình thức tổ chức học trực tuyến bằng webinar từ lâu đã được rất nhiều chuyên gia marketing sử dụng. Đơn giản vì đây là một quy trình để bạn làm cho buổi hội thảo, buổi đào tạo chuyên nghiệp hơn.
Quan trọng hơn khi bạn kết hợp webinar với GetResponse, bạn sẽ thu thập được data (email) của người tham dự. Bạn có thể thực hiện tiếp tục một chiến lược marketing bán hàng, cung cấp giá trị sau khi webinar diễn ra một cách hoàn toàn tự động.
Đây chính là vấn đề mà rất nhiều công cụ khác không làm được.
Về vấn đề giá cả thì cá nhân Ngọc đánh giá GetResponse vẫn luôn là giải pháp phù hợp cho chúng ta vì với gói Plus khoảng 49$/tháng chúng ta vừa sử dụng được email marketing, vừa kết nối nó với webinar, vừa tạo trang đích, lại còn có giao diện riêng tiếng Việt… Nói chung là tất cả trong 1.
Với những công cụ khác, ví dụ như GotoWebinar hay Webinarjam bạn sẽ phải trả khoảng 89$/tháng mà không hề có giải pháp email marketing, không có tiếng Việt rất khó sử dụng.
Bạn đã từng hoặc có ý định dùng webinar để tổ chức học online? Bạn nghĩ sao về công cụ này?




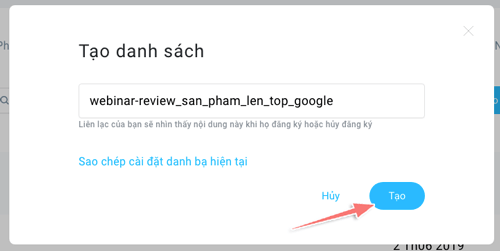





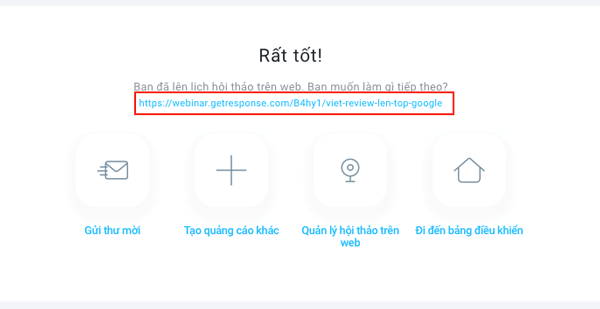


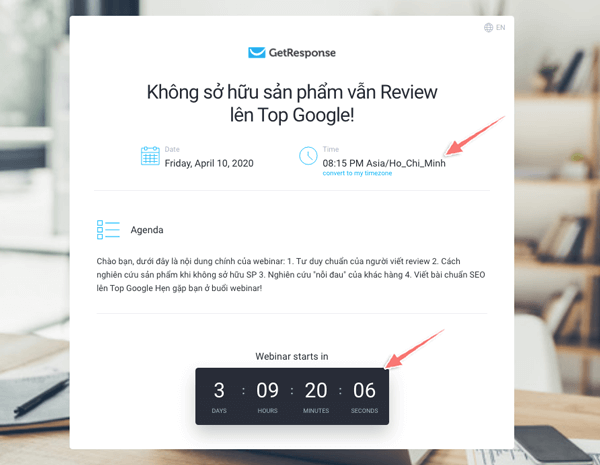
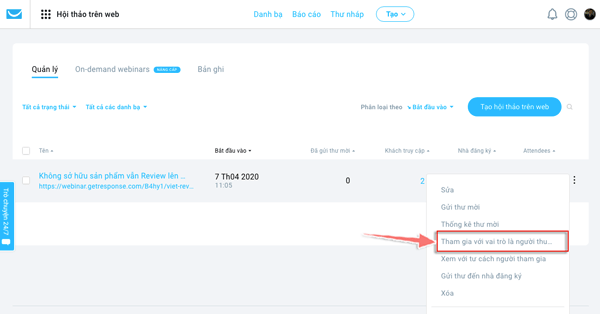

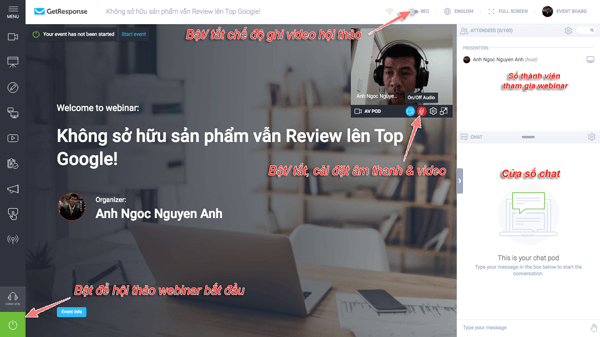

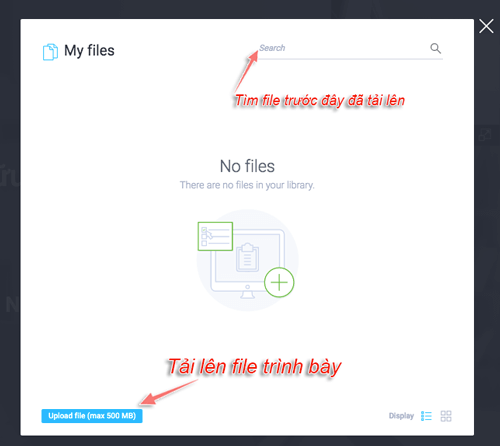







nếu mình tổ chức buổi 1 , sau đó các buổi sau tổ chức webinar phát lại có được không bạn ?
Được chứ bạn, bạn chỉ cần lưu lại video và lần sau chọn chế độ tổ chức webinar bằng link video nhé
Cảm ơn bạn đã chia sẻ. Mình sử dụng webinar và muốn thử phát livestream trên fb hoặc youtube nhưng chưa biết cách để tìm được server link và server name link. Nhờ bạn hướng dẫn giúp.
MÌnh không có nhiều kinh nghiệm về vụ phát livestream do đó bạn có thể tham khảo nguồn khác xem sao nhé!
cảm ơn bạn
Bài viết chất lượng quá, bọn em đang cần cái này để training cho học viên ạ. Cảm ơn anh Ngọc nhiều
Ok bạn, hình thức họp, học tập online qua hội thảo webinar có một điểm mạnh là tập trung, lưu giữ được dánh sách email sau hội thảo để có thể tiếp tục gửi tài liệu, thông tin hoặc đưa người tham dự vào các buổi training tiếp theo.
Cảm ơn anh đã chia sẻ. Chúc anh thật nhiều sức khoẻ nhé.
Tks em, rất vui vì thích bài hướng dẫn tạo webinar và chúc công việc luôn thuận lợi nhé!
Chào Anh! Anh làm cái mục “TÁC GIẢ” (phía cuối mỗi bài viết) sao tích hợp được các nút MXH và phần chữ viết có tích hợp link được đấy ạ? Cái này có phải cài thêm plugin gì không? wordpress của em không thấy có chức năng này.
Cái này do theme của anh nó hỗ trợ sẵn rồi em nhé. Tuy nhiên em vẫn có thể thêm các đoạn code vào bằng cách vào Users -> Your Profile -> Bio…
Thank Anh!
Anh Ngọc ơi, anh đang dùng Theme gì vậy ạ? Em tìm trên thethemeshop mà không thấy theme như của anh ạ
Hiện anh mới đổi theme mới em à, 5 năm qua anh dùng mythemeshop còn hiện giờ là giao diện tự design để đáp ứng một số chức năng riêng.
Dạ vâng, em có Theo dõi blog của anh, thấy anh mới thay từ Theme trên mythemeshop, giờ sang theme khác. Các bài viết của anh rất hữu ích. Em làm mảng truyền thông y tế và đang muốn làm blog cho mảng này. Em đang muốn đăng ký 1 Khoá về làm Pod cast của anh. Mong được học hỏi từ anh ạ
Ok em bạn nhé, riêng mảng truyền thông y tế thì việc áp dụng một kênh podcast là điều vô cùng cần thiết bạn nhé. Vì người nghe sẽ rất thích tiếp cận những kiến thức thông tin ý tế đấy!
Thanks Anh
Ok Tonny nhé!