Bài trước bạn đã cài thành công cho mình một blog trên hosting và bạn đã thấy blog được hiện diện trên internet. Một cảm giác thật yo-mốt phải không? Nhưng hình như giao diện (theme) mặc định nhìn không được đẹp cho lắm? Bạn muốn blog của mình nhìn pro hơn, đẹp hơn…?
Bài này sẽ giúp bạn làm điều đó! Kết thúc bài viết bạn sẽ biết cách cầu hình một số chức năng cơ bản trong trang quản trị hay còn gọi là trang Dashboard của WordPress, biết cách cài đặt một giao diện mới, cài thêm các Plugin (trình cắm) để mở rộng chức năng, thêm các chuyên mục và post một bài viết lên blog…
Hướng dẫn sử dụng blog WordPress cơ bản
Để thiết lập và cấu hình điều đầu tiên bạn cần phải đăng nhập vào trang quản trị, thông thường sau khi cài đặt URL của trang quản trị sẽ là: http://blogcuatoi.com/wp-admin
Sau khi đăng nhập bạn cần xem qua các menu bên tay trái và tìm hiểu các chức năng cơ bản của mỗi menu này. Video dưới đây sẽ cho bạn thấy các menu đó chứa-gì-trong-đó và các thiết lập cơ bản.
Tìm hiểu về giao diện của WordPress
Sau khi cài xong mã nguồn WordPress, bạn sẽ sử dụng một theme mặc định. Một điều thú vị là theme mặc định này sẽ được đổi mỗi khi họ ra một phiên bản mới. Bạn ra trang chủ website sẽ thấy giao diện mặc định của WordPress là như thế này:
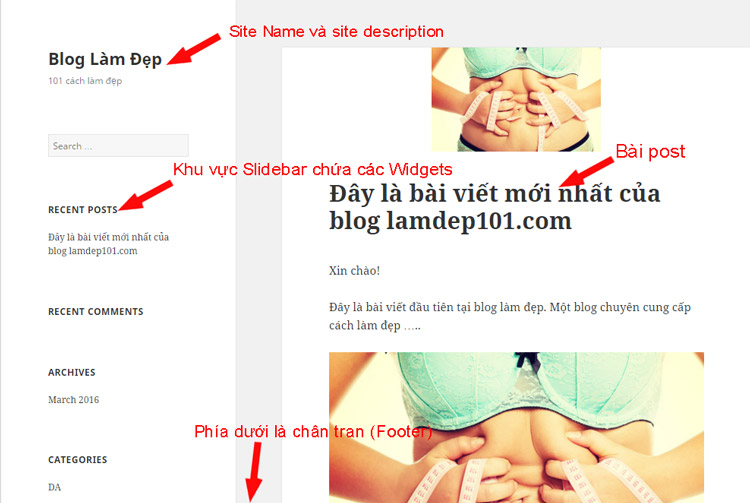
Site Name & Description: Site Name nghĩa là tên website của bạn mà bạn đã khai báo ở bước cài đặt, và Description là mô tả cho website của bạn – như là một slogan hay đôi khi gọi là tagline.
Sidebar: Nghĩa là một thanh nội dung nằm bên cạnh của nội dung chính, nó có thể là bên trái, bên phải hoặc có cả hai bên tùy theo theme. Trong một sidebar, bạn có thể thấy các thành phần như Recent Posts, Recent Comments,…các thành phần này được gọi là Widget.
Post: Mặc định, post được xem như là một bài viết, khi bạn viết một post và đăng lên website thì nó sẽ hiển thị ra website. Đi song hành với Post là Page nhưng Page khác ở Post là không được hiển thị ra website khi đăng lên mà nó chỉ hiển thị ra khi người dùng truy cập vào đúng địa chỉ của nó. Ngoài ra còn có Categories (chuyên mục), trong một categorie có chứa nhiều post.
Footer: Nghĩa là phần cuối cùng của một website (hay còn gọi là chân trang), ở đó sẽ hiển thị các thông tin như copyright, giới thiệu,…v…v..phần footer có thể sẽ khác tùy thuộc vào theme. Và bạn cũng có thể đưa các widgets vào footer.
Trang quản trị (Dashboard) của WordPress
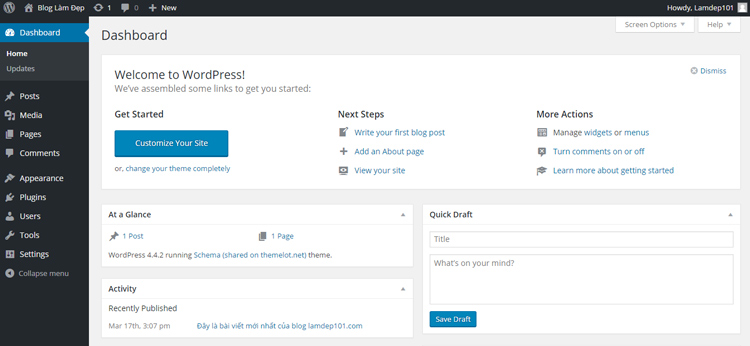
Bên trái Dashboard là thanh menu màu đen chứa các menu cần quản trị, bên phải nó sẽ hiển thị nội dung tương ứng với từng trang quản trị.
Mặc định khi bạn vào trang Dashboard, bên phải nó sẽ có các liên kết dẫn bạn tới từng phần để bạn làm quen với nó. Trong đó bao gồm các khu vực chia thành block nhỏ như sau:
At a Glance: Thống kê tổng quan website của bạn, cụ thể là nó sẽ cho bạn biết có bao nhiêu Post, bao nhiêu Page, bao nhiêu comment và bạn đang sử dụng WordPress phiên bản số mấy cùng với đang kích hoạt theme tên gì.
Quick Draft: Bạn có thể viết nháp một Post và ấn nút Save Draft để lưu nháp. Sau đó bạn sẽ vào phần Posts -> All Posts để xem và quản lý nó.
Activity: Thống kê các hoạt động mới nhất trên website như post nào đã đăng vào lúc nào, các comment mới nhất.
WordPress News: Tin tức mới cập nhật từ ban quản trị WordPress hoặc các website chuyên về WordPress nổi tiếng. Tất cả đều là tiếng Anh
Nếu bạn cần có thể đọc tiếng Anh và cần trợ giúp thì có thể ấn vào menu Help phía bên trên để xem các trợ giúp nhanh (quick help) để bạn làm quen với Dashboard tốt hơn. Hoặc bạn có thể ẩn/hiện từng khu vực phía dưới trong liên kết Screen Options.
Một số plugin bạn nên cài cho blog WordPress:
- SEO by Yoast: Tăng cường hỗ trợ seo, giúp blog của bạn tăng thứ hạng trên Google. Ngọc cũng sẽ thiết lập đường dẫn (URL) của bạn thân thiện hơn (xem cách thiết lập và cấu hình tại đây)
- Google Sitemap: Giúp cho blog và các bài viết của bạn nhanh chóng được lập chỉ mục (index) trên Google
- WP Super Cache: Làm cho blog của bạn tải nhanh hơn và xử lý lưu lượng truy cập nhanh bằng cách tạo bộ nhớ đệm
- iThemes Security: Sẽ giúp website bạn an toàn hơn, hạn chế các khả năng bị tấn công từ bên ngoài.
- Akismet: Chống spam comment
Lời kết:
Với trình quản lý và giao diện trực quan của WordPress thì Ngọc tin rằng nếu chịu tìm hiểu và khám phá thì bạn sẽ nhanh chóng làm quen và sử dụng một cách thành thạo thôi. Về cơ bản Ngọc không tập trung quá nhiều vào thủ thuật WordPress mà Ngọc chỉ muốn sử dụng WordPress như một nền tảng để viết blog với mục tiêu kiếm tiền.
Do đó nếu bạn muốn thành thạo hơn trong các thao tác cũng như “lục lọi” các ngóc ngách của WordPress thì Ngọc đề xuất với bạn nên ghé thăm blog Thạch Phạm. Ở đây bạn có thể tìm thấy bất cứ thứ gì liên quan đến mã nguồn WordPress.
Bài viết tiếp theo sẽ là bước đầu tiên bạn làm quen với tiếp thị liên kết (một phương pháp kiếm tiền uy tín và bền vững mà được các blogger sử dụng nfhiều nhất trên blog). Bạn cũng sẽ biết cách đăng ký vào một vài mạng lưới tiếp thị liên kết, lấy link, đưa vào blog và kiếm tiền…
<< Bài trước: Cách cài đặt blog WordPress với 1 click >> Bài tiếp theo: Đăng ký tiếp thị liên kết và lấy link affiliate







Hôm trước vô tình mua cuốn sách anh viết, giờ đang đọc, thấy mê quá, lăn vào nhà xem blog của anh luôn :”)))
Thank anh vì cuốn sách đó hữu ích lắm ạ!!!
Cám ơn em, blog của em với chủ đề về tóc cũng khá tiềm năng để phát triển đấy. Nếu cam kết em nên chuyển sang nên tảng WprdPress và sử dụng tên miền riêng thay vì blospot thì sẽ tiếp cận với được nhiều độc giả hơn.
Thân mến và chúc em thành công.
Hi anh Ngọc, sao đến lúc post đã hết Video rồi vậy anh. Anh có thể làm phần tiếp theo để hướng dẫn kỹ hơn về cách dùng Categories (chuyên mục) và Pages (số trang) được không ạ? Làm thế nào để kết nối hai cái đó với nhau?
Thanks anh
À có đây nè em ơi: https://www.youtube.com/watch?v=JRDgxDyrls4