GoDaddy WordPress Managed Hosting là gói hosting được tối ưu đặc biệt cho mã nguồn WordPress, do đó bạn chỉ có thể sử dụng gói hosting này để chạy website/blog khi dùng mã nguồn WordPress mà thôi. Ngoài ra các mã nguồn khác không chạy được trên gói host này.
Cập nhật: Nên thanh toán bằng INR thay cho VND sẽ có giá rẻ hơn rất nhiều, Thủ thuật đăng ký 3 năm chỉ khoảng 54$ vẫn được Free tên miền 3 năm luôn nhé!
Có gì trong gói GoDaddy WordPress Managed Hosting?
Với chương trình khuyến mãi hiện nay thì bạn chỉ cần bỏ ra 1$/tháng để có thể sử dụng ngay gói BASIC Managed WordPress đã được GoDaddy tích hợp sẵn những tính năng nổi bật như: firewall, quét malware, chống DDoS, sFTP, phpMyAdmin, tích hợp sẵn cache, backup hàng ngày…
Hiện nay khi đăng ký WordPress Hosting của GoDaddy từ một năm trở nên bạn sẽ được tặng kèm một tên miền miễn phí .COM/.NET/.ORG/.CO chỉ với giá 12$. Với giá này thì Ngọc thấy vô cùng hợp lý bởi WordPress hosting thường có giá cao hơn rất nhiều so với shared hosting thông thường.
Các thông số cơ bản của gói hosting này như sau:
- Giá chỉ 12$/năm + tặng kèm tên miền miễn phí tùy chọn
- 10 Gb dung lượng sử dụng ổ cứng SSD (quá chất)
- Sử dụng cho 1 domain
- Băng thông cho 25.000 visitors/tháng
- Backup hàng ngày
- Tốc độ load rất nhanh
Ngoài ra GoDaddy có cài sẵn một thư viện theme và plugin giúp cho những bạn mới có thể setup website/blog chỉ trong vài click chuột. Nếu không muốn dùng theme cài sẵn bạn vẫn có thể upload theme từ thư viện miễn phí của WorkPress.
Gói WordPress Managed Hosting này khá thích hợp cho những bạn không am hiểu nhiều về kỹ thuật cài đặt hoặc làm việc trực tiếp trên host, hoặc các bạn muốn xây dựng các website vệ tinh. Tất nhiên đối với các bạn quá quen thuộc với WordPress rồi vẫn có thể sử dụng 😀
Hướng dẫn cách đăng ký GoDaddy WordPress Managed Hosting
Bước 1. Nhấn vào nút bên dưới để đến trang khuyến mãi của GoDaddy
Nhấp vào đây để đăng ký WordPress Managed Hosting + Miễn phí tên miền
Bước 2. Chọn gói BASIC và nhấn CONFIGURE
Bước 3. Sau đó ở trang tiếp theo bạn cần lựa chọn thời gian là 12 tháng để được tên miễn miễn phí. Nhấn CONTINUE
Bước 4. Sau đó bạn nhập ngay tên miền miễn phí cần đăng ký (có thể chọn đuôi .COM/.NET/.ORG/.CO) và nhấn SEARCH
Nếu tên miền của bạn có thể đăng ký được (chưa có ai đăng ký) thì sẽ hiện YESSSS! YOUR DOMAIN IS AVAILABLE… bạn tiếp tục chọn SELECT & CONTINUE.
Bước 5. Cuối cùng bạn sẽ được chuyển đến trang giỏ hàng, lúc này bạn cần kiểm tra lần cuối cùng để xem đã có gói BASIC Managed WordPress và tên miền miễn phí với giá là 12.18$ chưa (0.18$ là phí ICAAN của tên miền bạn nhé)
Nhấn nút Proceed Checkout để đến tranh thanh toán. Ok như vậy là bạn đã đăng ký thành công gói WordPress Managed Hosting của GoDaddy rồi. Tiếp theo ở bên dưới Ngọc sẽ cùng bạn cấu hình và cài đặt nó nhé!
Hướng dẫn cài đặt và cấu hình GoDaddy WordPress Managed Hosting
Một khi đã đăng ký thành công việc của bạn là đăng nhập vào My Account, chọn phần MANAGED WORPRESS bạn sẽ thấy có sẵn một NEW ACCOUNT, chọn vào nút LAUNCH màu xanh để bắt đầu cấu hình.
Ở trang kế tiếp bạn sẽ thấy 2 lựa chọn đó là: Tạo một site WordPress mới & Sử dụng site WordPress cũ. Ở đây để đơn giản chúng ta chọn tạo site WordPress mới.
Bước tiếp theo nếu bạn đã đăng ký tên miền tại Godaddy thì chọn vào mục Select a domain from your account sau đó chọn domain bạn vừa mới mua ở bước trên, hoặc nếu là 1 domain khác cũng thuộc Godaddy thì bạn có thể chọn ngay.
Hoặc bạn muốn sử dụng tên miền đã mua ở nhà cung cấp khác thì hãy chọn Enter a domain or subdomain, và nhập tên miền vào. Khi sử dụng tên miền ở nhà cung cấp khác bạn cần trỏ tên miền về IP hosting nhé.
Ở đây Ngọc sẽ chọn một domain tạm.
Trong phần WordPress details bạn cần nhập các thông tin quản trị như Username, Email và Passwword. Nhấn Finish để cài đặt
Qua trình cài đặt sẽ mất một vài phút, sau đó giao diện Dashboard quen thuộc của WordPress sẽ xuất hiện. Lúc này bạn đã cài thành công WordPress trên Hosting của GoDaddy rồi.
Lưu ý: Nếu ngồi đợi GoDaddy cài đặt thì Ngọc thấy là khá lâu, do đó bạn nên kiểm tra email vì quá trình cài đặt thường chỉ chưa đầy 1 phút! Hoặc nếu không gấp thì đi…pha ly cafe rồi quay lại làm việc tiếp 😀
Do Ngọc đang chọn sử dụng domain tạm nên tại trang Dashboard bạn sẽ thấy một cái NOTE thông báo. Bạn cần chọn vào Change Domain để thay đổi domain này.
Lưu ý: toàn bộ thông tin domain, backup, DNS, SSH & sFTP, Database, phpMyAdmin có ở trang Gateway
Cài đặt theme, plugin…
Giống như những bản cài đặt WordPress thông thường khác, khi bạn chọn Appearanace -> Theme sẽ thấy GoDaddy cài sẵn 3 theme tiêu chuẩn là Twenty Fourteen, Twenty Thirteen và Twenty Twelve như hình dưới.
Tuy nhiên bạn vẫn có thể chọn theme tùy ý từ thư viện theme miễn phí của WordPress hoặc upload theme trên máy tính bằng cách chọn Add new
Godday cũng cài sẵn một số plugin là Akismet (chống spam comment), Go Daddy Quick Setup (hỗ trợ tạo website nhanh chóng) và WP101 Video Tutorials (video hướng dẫn sử dụng). Ngoài ra plugin Limit Login Attempts (tự động khóa nếu login sai password) cũng được tự động add sẵn.
Việc cài thêm các plugin khác để tối ưu website bạn có thể làm bình thường bằng cách chọn Plugins -> Add New. Tuy nhiên GoDaddy WordPress Managed Hosting có một danh sách plugin không được dùng để hạn chế các vấn đề bảo mật và tối ưu hệ thống bạn cần tham khảo nhé.
Cách sử dụng plugin Go Daddy Quick Setup
Như đã nói ở trên gói WordPress Managed Hosting của GoDaddy giúp cài đặt website/blog nhanh chóng chỉ trong vài click chuột. Vì thế plugin Go Daddy Quick Setup có chức năng giúp bạn tạo một website/blog rất nhanh.
Để truy cập vào plugin này, bạn có thể chọn trong menu Tools -> Go Daddy Quick Setup hoặc nhấn vào nút lớn Get Started ở màn hình Dashboard.
Bước đầu tiên là lựa chọn loại site mà bạn đang muốn tạo. Có thể là website cá nhân giới thiệu về bản thân, chia sẻ sở thích. Hoặc chuyên nghiệp hơn tí là website cho công ty, tổ chức. Ngoài ra có 2 loại nữa là Gallery và Blog đơn thuần.
Ở đây Ngọc chọn Blog.
Mỗi một loại sẽ cung cấp cho bạn một số theme tiêu chuẩn, tuy nhiên số lượng hơi ít. Do đó nếu bạn không thích các mẫu giao diện này thì có thể quay lại từ đầu để chọn theme theo ý muốn.
Sau khi lựa chọn một được một theme bất kỳ, bạn sẽ cần điền thêm một số thông tin căn bản khác như tên trang Blog, About, Contact, Gallery, Social (tài khoản mạng xã hội) và một số plugin khác đi kèm như hình bên dưới.
Cuối cùng nhấn Publish Website để thay đổi có hiệu lực.
Đây là một plugin rất gọn gàng giúp cho việc setup một website/blog nhanh chóng, tuy nhiên số lượng theme không được nhiều cho lắm vì vậy nếu bạn muốn một theme khác thì có thể chọn tại thư viện miễn phí của WordPress
Lời kết
Phải nói rằng gói WordPress Managed Hosting của GoDaddy khá là tốt vì giá hiện nay rất rẻ chỉ 12$/năm. Về tốt độ load thì khỏi nói, rất nhiều bạn đã sử dụng và phản hồi tích cực. Khi cài thêm các plugin chiếm nhiều tài nguyên thì site chạy vẫn rất ok, đây là yếu tố rất quan trọng đến trải nghiệm của người dùng.
Chỉ có một điểm hạn chế Ngọc thấy rằng toàn bộ thao tác quản lý sẽ thực hiện trong trang WP Admin của WordPress, không có cPanel hoặc các Control Panel khác để sử dụng hoặc làm việc trên host nếu muốn.
Để chỉnh sửa file trên host thì phải dùng đến sFTP chứ không có FTP, có thể hơi khó cho những bạn mới làm quen. Nếu muốn upload file bạn có thể kết nối qua FileZilla, cụ thể bạn cũng cần truy cập gateway.godaddy.com, click sang tab SSH & SFTP ở đây bạn sẽ thấy tài khoản FTP để kết nối nhưng nhớ port là 22 và loại kết nối là SFTP, ở ô Logon Type trong FileZilla chọn Normal.
Ok, vậy là chúng ta đã đi qua toàn bộ cách đăng ký, cài đặt và sử dụng dịch vụ WordPess Managed Hosting của GoDaddy rồi. Nếu bạn có thêm câu hỏi hoặc bất cứ bình luận nào thì để lại comment bên dưới nhé. Cũng đừng quên giúp Ngọc chia sẻ bài viết lên Facebook, Google+… Chúc bạn sở hữu được gói khuyến mãi hấp dẫn này!

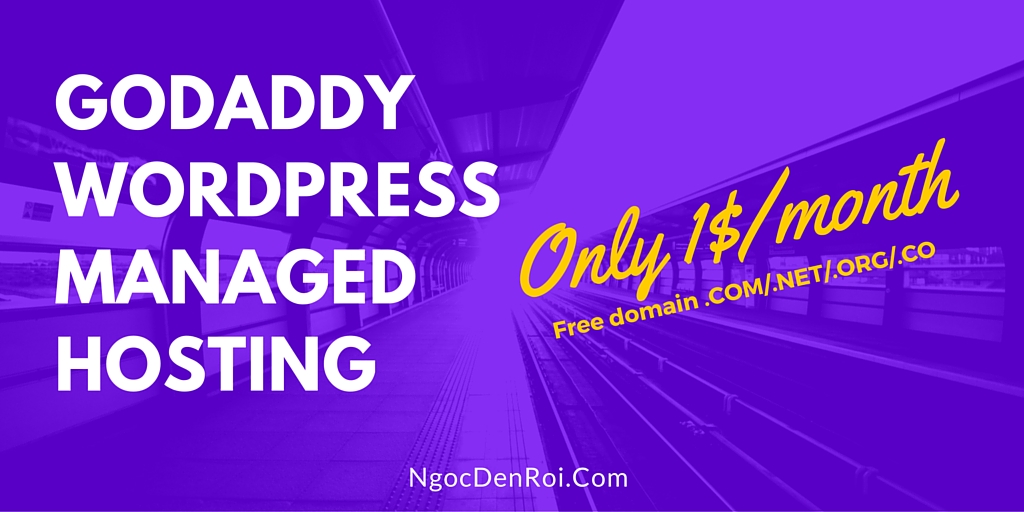
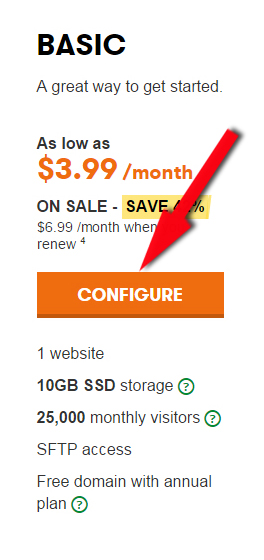
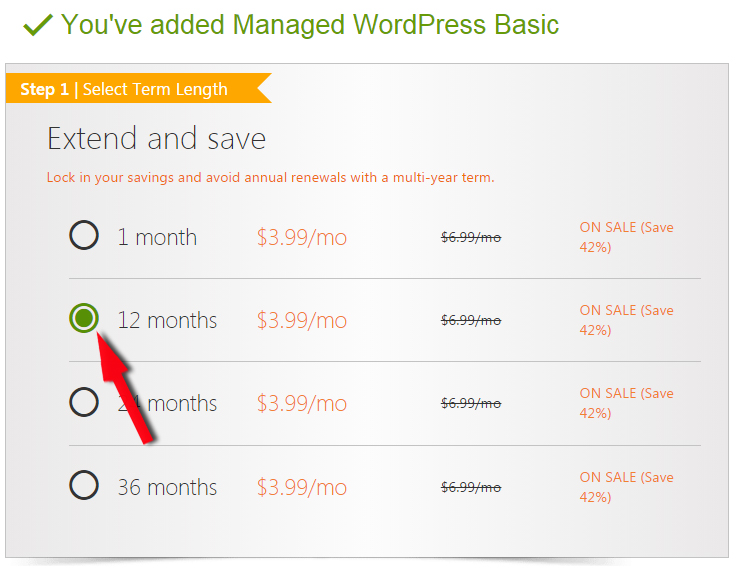
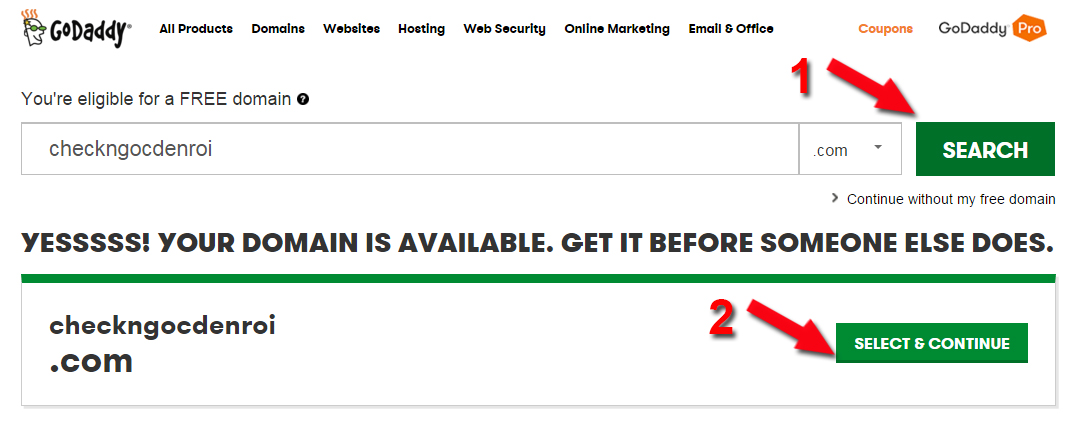

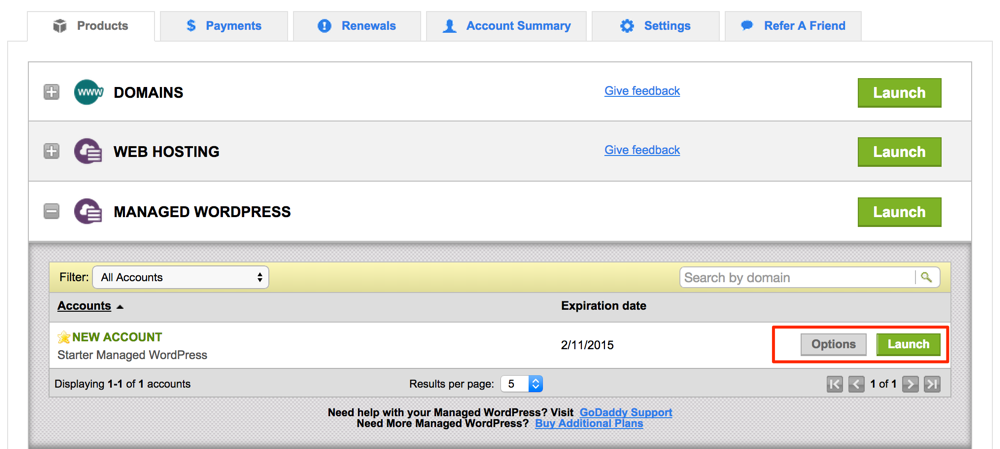


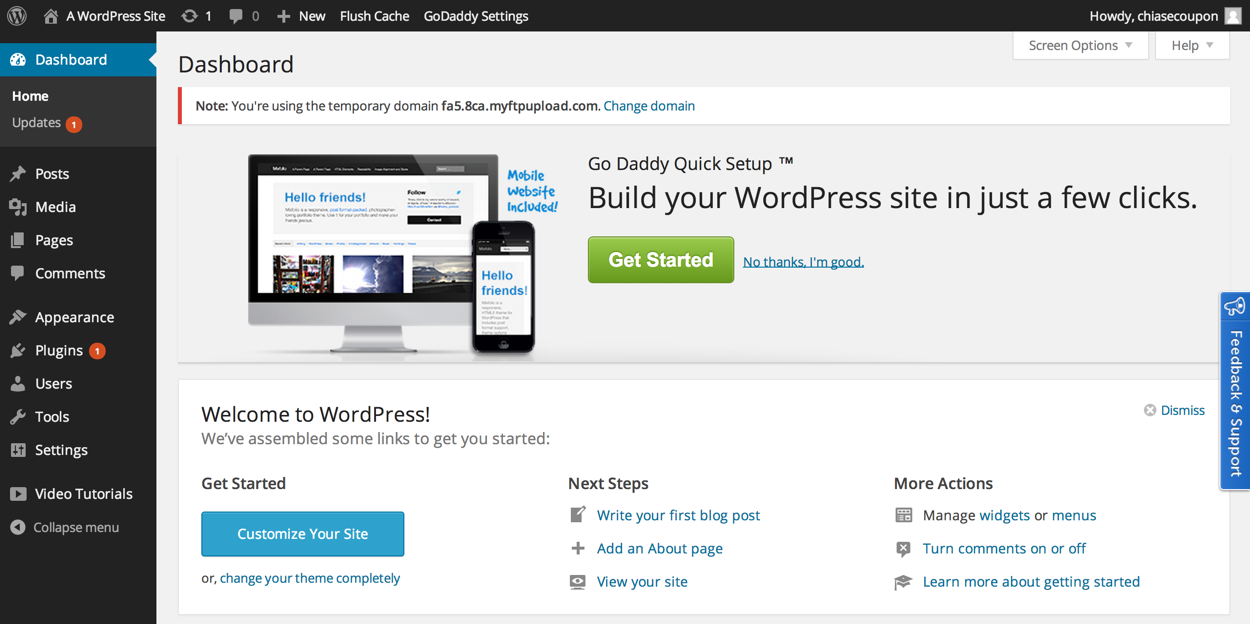



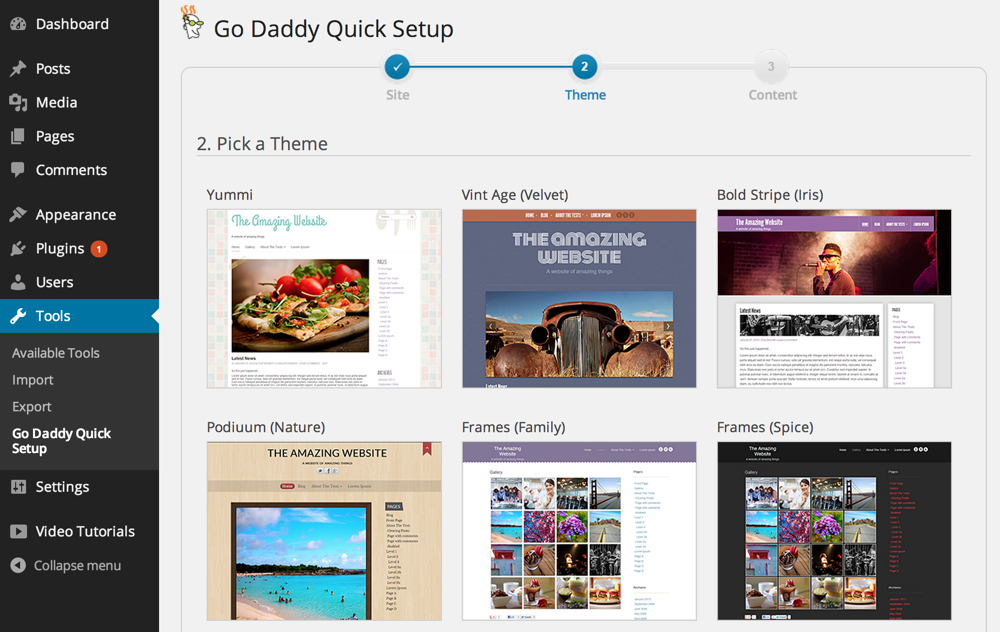
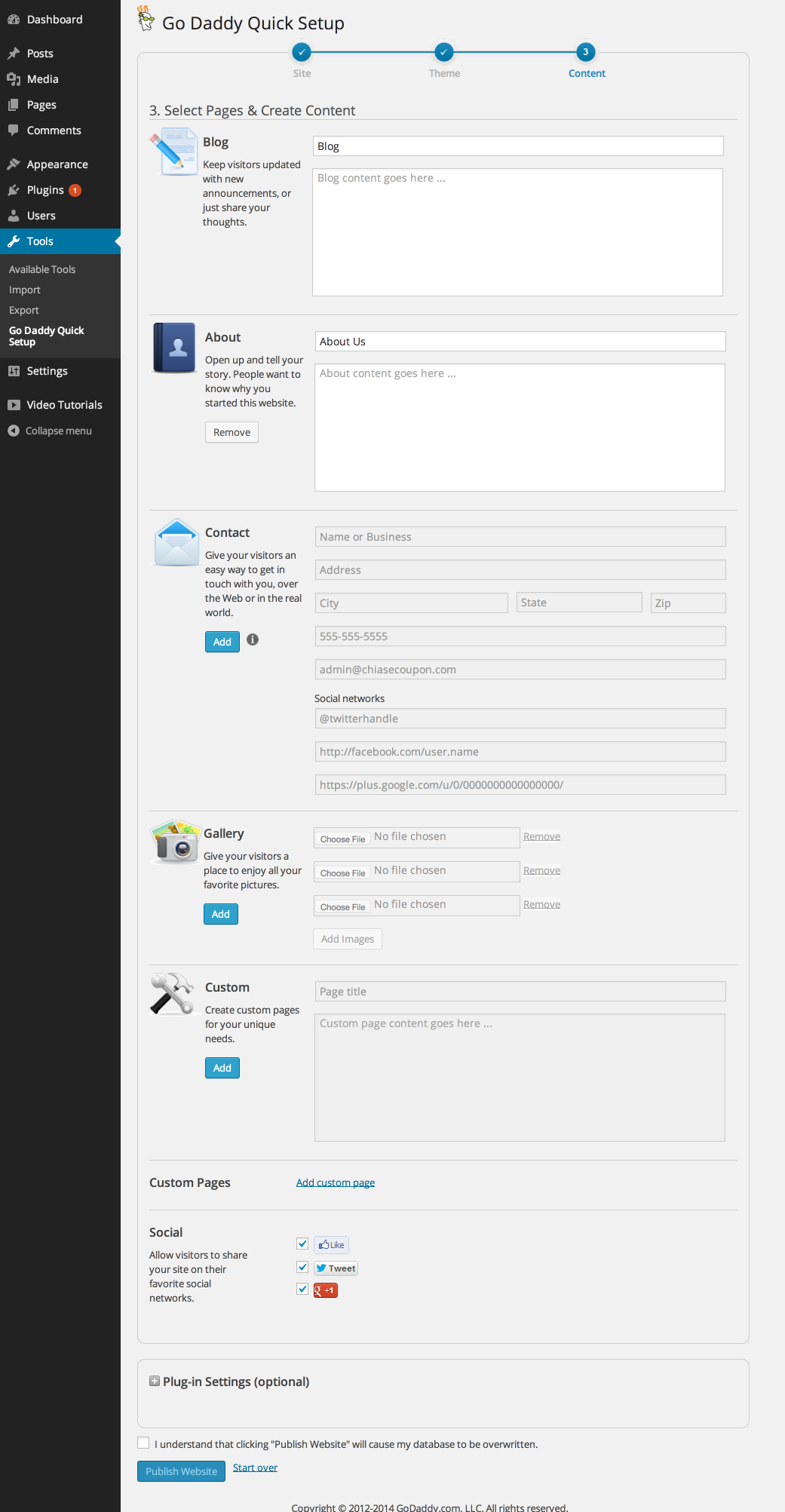





Cái này có hỗ trợ addon vs sub domain không anh?
Hi Ngọc, năm đầu tiên là 12USD/năm, gia hạn từ năm thứ hai là nhiêu? Với lại, khi gia hạn, mình chỉ gian hạn tên miền và hosting thôi, các dịch vụ khác như email office 365, tên miền riêng,… không gia hạn có được không?
Hiện cái dịch vụ host của Godaddy tính ra hi gia hạn hơi đắt nên bạn có thể tham khảo các dịch vụ khác như Hawkhost nhé
Nếu mình chuyển sang Hawkhost của Ngọc giới thiệu thì phí nhiêu/năm?
Tên miền thì sao? Vẫn để lại bên nhà cung cấp GoDaddy được chứ.
HawKhost chất lượng tốt hơn không? Vì thực tế blog mình chạy chậm quá.
Nhờ Ngọc hướng dẫn thêm.
Host của Godaddy thì chậm là đúng rồi, chuyển sang hawkhost khi đăng ký chọn sever ở sing hoặc hongkong sẽ cho tốc độ về VN rất tốt. Tên miền thì vẫn để ở Godaddy nhé, cho phí oqr hawkhost khoảng 950k/năm
Một câu hỏi nữa nhé, nếu mình không gia hạn Hosting với GoDaddy thì tấ cả tin bài của mình từ trước có còn thể hiện trên blog nữa không? Nếu không thì có cách nào lấy về chuyển qua Hawkhost? Ngọc có bài viết nào về vấn đề này không, cho mình xin link để tham khảo thực hiện nhé.
Cám ơn nhiều và chúc sức khỏe.
Khi chuyển host bạn cần di chuyển toàn bộ mã nguồn và database của site sang host mới chứ. Tham khảo bài này nhé: https://ngocdenroi.com/wordpress/chuyen-host-cho-wordpress.html
Hix. em đăng kí mua. Xong nó bị lỗi gì, không kiểm tra kỹ lúc thanh toán cuối cùng giỏ hàng chỉ còn 1 domain giá 12 USD. còn Hosting ko thấy đâu.
e bị lỗi không đăng nhập được vào trang admin a ạ! Nó báo là lỗi “ERROR: Cookies bị chặn do xuất ra bất ngờ. Để được trợ giúp, vui lòng xem tài liệu này hoặc thử các diễn đàn trợ giúp.” bây giờ giải quyết thế nào ạ ?
thanks a!
anh cho e hoi.e có đăng ký gói wordpress như hướng dẫn trên bài viết.do đăng ký tài khoản google admin nên cần đổi tên đăng nhập và mật khẩu wordpress mới vào đươc wordpress/admin. giờ e có thể mua một gói lưu trữ wordpress được không. mong a giúp đở
Không hiểu ý của bạn, bạn có thể mô tả chi tiết vấn đề không?
Anh ơi em tạo một site bằng cakephp-3.x yêu cầu intl extension thì gói wordpress của godaddy có hố trợ ko anh? Em cảm ơn!
a ơi e tạo web bán hàng bằng woocommerce (traffic chủ yếu ở us/uk) thì dùng godaddy wordpress có ổn ko ạ. a tư vấn giúp e! e cảm ơn trước
Host của godaddy mà gói 12$ thì hơi yếu chạy site bán hàng và cài woocommerce thì không ổn lắm.
Xin chào anh Ngọc, em vừa làm theo hướng dẫn của anh và đã làm dc 1 trang web.em muốn hỏi anh 1 chút là bây giờ em có 1 bản buckup từ 1 web khác, làm thế nào để em up nó lên được. và với gói này khi em muốn nâng cấp lên gói cao cấp thì em phải nâng cấp lên như nào ạ? mong anh phản hồi giúp em với ak, cảm ơn anh nhiều! em vừa tạo trang http://lodeonline.org
Với hosting Magaged của GoDaddy bạn cần kết nối thông qua SSH để upload dữ liệu vì nó không sử dụng cPanel. Bạn xem các bài tiếp theo thuộc series này nhé!
Anh ơi, em mới tập làm web trên host godaddy, nhưng bị lỗi không đăng nhập vào wordpress được, giờ không biết sữa lỗi như thế nào cả, anh giúp em với
Lỗi của em báo như sau: Warning: Cannot modify header information – headers already sent by (output started at /home/content/a2pnexwpnas04_data01/80/3505680/html/wp-content/plugins/js_composer/js_composer.php:1) in /home/content/a2pnexwpnas04_data01/80/3505680/html/wp-includes/pluggable.php on line 1167
@Phong
Thoe mình lỗi này có thể do file wp–config.php sai thông tin. Ở host của GoDaddy bạn cần đăng nhập bằng SSH tải file này về sau đó kiểm tra và sửa lại thông tin kết nối database xem sao.
Cái hạn chế của host GoDaddy đó là rất khó khăn sửa lỗi do không sử dụng cPanel.