Hướng dẫn sử dụng dịch vụ email marketing của BuilderAll là nội dung vô cùng chi tiết mà Ngọc sẽ chia sẻ cho bạn ngay bên dưới đây.
Với dịch vụ email marketing của BuilderAll bạn có thể xây dựng một danh sách email lên đến 10.000 địa chỉ với tất cả các chức năng rất chuyên nghiệp!
Quan trọng hơn giá chỉ $29/tháng!
So với các dịch vụ email khác thì đây là một cái giá rất rẻ – ví dụ nếu dùng GetResponse thì bạn cần trả đến $165/tháng!
Ngoài ra với BuildeAll bạn còn có hàng tá các công cụ khác như tạo website, landing-page, webinar… trong cùng 1 account. Tức là với giá $29 bạn không chỉ có thể làm email marketing mà còn sử dụng được rất nhiều dịch vụ khác được tích hợp sẵn.
Một cái giá quá hời cho dịch vụ email marketing và nhiều thứ khác nữa chờ bạn khám phá!
Lưu ý: Để tiếp cận tốt hơn với bài viết này và hiểu BuilderAll là gì thì Ngọc khuyên bạn nên dành thời gian xem bài viết BuilderAll là gì? Cách đăng ký dùng thử BuilderAll trong 7 ngày mà Ngọc đã chia sẻ trước đây nhé.
BuilderAll có rất nhiều chức năng tuy nhiên ở bài viết này Ngọc sẽ chỉ tập trung vào dịch vụ email marketing mà thôi!
***Video hướng dẫn sử dụng email marketing của BuilderAll
Nội dung bài viết
ToggleHướng dẫn sử dụng dịch vụ email marketing của BuilderAll
Để bắt đầu sử dụng dịch vụ email marketing của BuilderAll bạn cần phải có một tài khoản, BuilderAll cho phép bạn dùng thử trong 7 ngày trước khi quyết định thanh toán nếu muốn dùng tiếp.
***Kinh nghiệm: BuilderAll có 3 plans, nếu bạn chỉ đơn thuần muốn sử dụng dịch vụ email marketing thì chỉ cần đăng ký gói Digital Marketing với giá $29/tháng là được.
Ok việc đăng ký dùng thử hay thanh toán Ngọc sẽ không hướng dẫn ở bài này nữa, chúng ta sẽ đi ngay vào nội dung chính nhé!
Sau khi có tài khoản tại BuilderAll, trong khu vực dashboard bạn sẽ thấy menu “MailingBoss Autoreponder” -> Click tiếp vào chữ “MAILINGBOSS”
Ngay sau đó bạn sẽ được chuyển đến khu vực quản trị email marketing của BuilderAll.
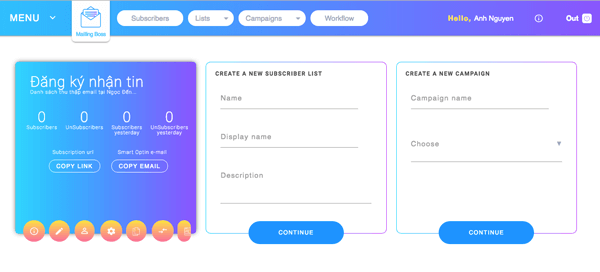
Tiếp theo chúng ta cần thực hiện các bước sau…
Cách kết nối tên miền vào mailingboss của BuilderAll
Trước tiên để làm email marketing hiệu quả Ngọc thành thật khuyên bạn nên sử dụng một email tên miền riêng làm địa chỉ mail gửi thư, không nên sử dụng địa chỉ miễn phí như Gmail, Yahoo, Hotmail… Việc này sẽ giúp email của bạn không bị vào spam.
Bây giờ sau khi đã có một domain riêng và địa chỉ email theo tên miền để dùng làm địa chỉ gửi nhận thư thì bạn cần kết nối tên miền đó vào dịch vụ email của BuilderAll, và cấu hình SPF và DKIM cho tên miền đó để đảm bảo email gửi đi không bị chuyển vào Spam. (Việc này vô cùng quan trọng nhé)
Vào “Menu” ở góc bên trái sau đó chọn “Domains”
Sau đó click “Create new”
Nhập tên miền của bạn. Ví dụ Ngọc sử dụng tên miền “ngocdenroi.net”
Click “Save changes”
Ngay sau đó BuilderAll sẽ cung cấp cho bạn 2 TXT record và 1 CNAME record.
Bạn quay lại dịch vụ quản lý tên miền, và thêm 3 giá trị record ở trên vào nhé. (Ở đây ví dụ Ngọc quay về trang quản lý DNS của Godaddy)
Nhấn “Thêm”
Thêm TXT record thứ nhất với giá trị: Loại TXT – Máy chủ và Giá trị TXT như BuilderAll đã cung cấp ở trên.
Tiếp tục tên TXT record thứ 2.
Cuối cùng là thêm CNAME record.
Sau khi lưu lại bạn sẽ có 3 record mới như bên dưới.
Ok, bây giờ quay lại khu vực MailingBoss của BuilderAll. Click “Verify DNS Records”
Như vậy là công việc cấu hình DNS record đã xong.
Cài đặt email gửi thư và nhận thư
Click vào dòng “Hello,….” ở trên menu góc phải. Tại đây bạn có thể khai báo thông tin tài khoản cá nhân.
**Lưu ý: Ở đây bạn cần chọn múi giờ phù hợp vì sau này sẽ lên lịch gửi email, tất cả các email gửi đi sẽ theo múi giờ bạn chọn. Tại Việt Nam thì bạn cứ chọn múi giờ GMT+07
Click vào nút “Company” để khai báo một địa chỉ email tên miền riêng cho account của mình nhé.
Sau đó bạn điền địa chỉ website, và nhập địa chỉ email ở dòng:
- From email address & Reply to email address
Sau đó click “Save changes” để lưu lại nhé!
Tạo và thêm email vào danh sách
Trong một tài khoản bạn sẽ có thể tạo ra nhiều danh sách email cho cách mục đích và chiến dịch làm email marketing riêng.
Ví dụ có một chiến dịch chuyên dùng cho việc thu thập địa chỉ email và để gửi tin tức hàng ngày, nhưng cũng có những danh sách lại dùng cho việc tạo phễu bán hàng, cung cấp dịch vụ chẳng hạn…
Để tạo danh sách bạn quay trở về khu vực MailingBoss Dashboard, sau đó điền các thông tin như: Tên, mô tả danh sách… vào mục “Create a new subcriber list”
Click “Continue”
Tiếp theo bạn có thể chọn:
- OPT IN: Chọn Double opt-in
- OPT OUT: Chọn Double opt-out
Nhấn “Next”
***Lưu ý bạn cũng có thể chọn kiểu Single opt-in hoặc Single opt-out, tuy nhiên để có một danh sách email chất lượng và tăng hiệu quả làm email marketing thì Ngọc khuyên bạn nên chọn kiểu Double opt-in & Double opt-out.
Tức là khi khách hàng đăng ký vào danh sách thì họ được yêu cầu xác nhận tham gia bằng cách click vào link xác nhận được gửi qua email. Tương tự như vậy khi họ huỷ nhận thư và rời khỏi danh sách.
Tiếp theo bạn có thể thêm các trường (field) cho form đăng ký vào danh sách email.
Tuy nhiên với kinh nghiệm bạn chỉ cần chọn trường email và tên là được rồi, dài dòng quá người dùng sẽ không có đủ kiên nhẫn để điền đầy đủ.
Click “Save changes”
Tiếp theo bạn sẽ được chuyển đến trang mới, tại đây bạn có thể sửa nội dung của Subscribe confirm email.
Email này chính là cái mail mà ngay sau khi khách hàng điền vào form đăng ký email thì họ sẽ nhận được đấy (hình thức double opt-in)
Sửa nội dung theo ý và click “Save and Next”
Tiếp theo là viết nội dung cho trang Pending subscribe. Email này là email nhắc nhở khách hàng mở mail xác nhận bên trên nhé.
Tiếp theo sau đó là sửa nội dung cho Unsubscribe confirm email, đây chính là email xác nhận khi khách hàng huỷ nhận thư. (hình thức double opt-out)
Cuối cùng là viết nội dung cho email chào mừng (welcome mail). Khách hàng sẽ nhận được mail này ngay sau khi họ xác nhận thành công ở cái Subscribe confirm email.
Click “Save and next” để hoàn tất.
Cuối cùng là bạn đã hoàn tất việc tạo danh sách email rồi. Các thống kê của danh sách sẽ như hình bên dưới.
Bây giờ chúng ta bắt đầu thêm email vào danh sách nhé. Có 2 cách đó là thêm từng địa chỉ mail hoặc tải lên cả một danh sách.
Cách 1: Thêm từng email
Để thêm email vào danh sách bạn click “Lists” -> Sau đó chọn click biểu tượng hình người ở danh sách mà bạn muốn thêm.
Ngoài ra bạn cũng có thể xem tất cả các danh sách mail hiện có và click biểu tượng hình người ở danh sách mà bạn muốn thêm như hình bên dưới.
Tiếp theo click “Create new”
Sau đó nhập địa chỉ email, tên và chọn confirmed -> Click “Save changes”
Cách 2: Thêm cả danh sách email
Để thêm cả danh sách bạn chọn “Bulk action from source”
Sau đó bạn có thể:
- Tải lên cả danh sách email nếu có file định dạng CSV bằng cách click nút “Choose File”
- Hoặc nhập địa chỉ email vào ô “From text” (mỗi email một dòng)
Ok đây là cách bạn thêm danh sách mail vào danh sách email trên BuilderAll. Cách này áp dụng cho trường hợp bạn đã có sẵn một danh sách email hoặc bạn chuyển danh sách email từ công cụ email marketing khác sang dùng BuilderAll nhé.
Tiếp theo chúng ta sẽ tìm hiểu cách tạo form (mẫu thu thập email) và đặt vào website/blog nhé.
Cách tạo form đăng ký email và đặt vào website
Như vậy đến bước này bạn đã có một danh sách email rồi, bây giờ bạn cần đặt một form đăng ký email lên trên website/blog của mình để khi khách hàng đăng ký thì tất cả các email sẽ nằm trong danh sách đó.
Để tạo form đăng ký bạn chọn biểu tượng “Overview” của danh sách muốn tạo nhé!
Sau đó bạn sẽ được đưa vào trang tổng quan của danh sách, tại đây bạn click biểu tượng “Forms”
Bây giờ BuilderAll sẽ cung cấp cho bạn đoạn code của Subcriber form (Mẫu đăng ký email) & Unsubcriber form (Mẫu huỷ đăng ký).
Thường chúng ta sẽ lấy code Subcriber form. Copy đoạn code đó nhé!
**Lưu ý: Bạn cũng có thể dùng đoạn iframe nếu muốn
Bây giờ bạn có thể đặt đoạn code đó vào widget hoặc bất cứ chỗ nào bạn muốn. (Hình dưới Ngọc đặt vào widget)
Còn đây là đoạn iframe (bạn có thể tham khảo)
Kết quả bạn sẽ có được form đăng ký email như thế này.
Như vậy là xong, từ bây giờ nếu khách hàng truy cập trên website/blog của bạn và họ điền thông tin vào form đăng ký email thì ngay sau đó họ sẽ nhận được một email tự động đầu tiên yêu cầu xác nhận tham gia danh sách (double-optin) như bên dưới.
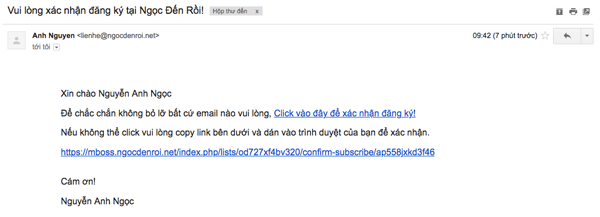
Hướng dẫn tạo email và gửi cho khách hàng
Kết thúc bước trên bạn đã có một danh sách email, bạn cũng đã đặt được form đăng ký email vào website/blog. Bây giờ sẽ là lúc để bạn soạn những email đầu tiên gửi đến cho khách hàng.
Cũng giống như những công cụ email marketing khác, BuilderAll cho phép bạn tạo ra các email hàng ngày (Email Regular) và chuỗi email tự động được lên lịch sẵn (Autoresponder hay còn gọi là Mail Sequence).
Trước hết chúng ta hãy tìm hiểu các tạo ra các email hàng ngày (Email Regular) trước nhé.
Để bắt đầu tạo email bạn vào menu “Campaigns”
Sau đó ở menu sổ xuống chọn “Email Regular”
Sau đó nhất “Creater new” để tạo email mới.
Bây giờ có một số mục để bạn lựa chọn, tuy nhiên quan trọng nhất vẫn là:
- Campaign name: Tên chiến dịch email (tên này chỉ giúp bạn dễ quản lý chứ không phải tiêu đề mail nhé)
- Type: Chọn “Regular”
- List: Chọn “danh sách email” mà bạn muốn gửi đến
Nhấn “Save and next”
Tiếp theo bạn có thể cài đặt trong các mục: from name; from email; reply to và to name (hoặc bạn có thể để mặc định)
Trong mục Subject: Đây chính là nơi bạn viết tiêu đề email
Sau khi hoàn tất nhấn “Save and next”
Ngay sau đó bạn sẽ được chuyển đến trình soạn thảo email. Tại đây ở bên tay trái bạn có thể sử dụng các mẫu có sẵn, hoặc có thể dùng mẫu đơn giản mặc định ở khu vực giữ. Bên tay phải là các công cụ soạn thảo.
Sau khi soạn xong email, bạn nhấn tiếp “Save and next”
Sau đó, ở trang tiếp theo bạn chọn ngày giờ gửi mail và nhấn “Save and Active”
Sau đó bạn sẽ thấy trạng thái email hiện tại sẽ là “Pending-sending”
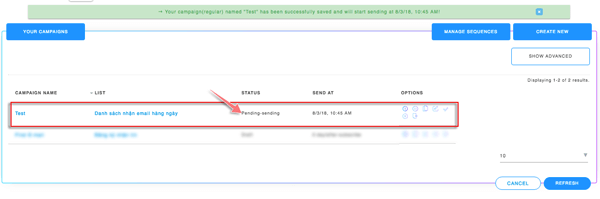
Và khi họ mở email ra, nội dung sẽ như thế này.
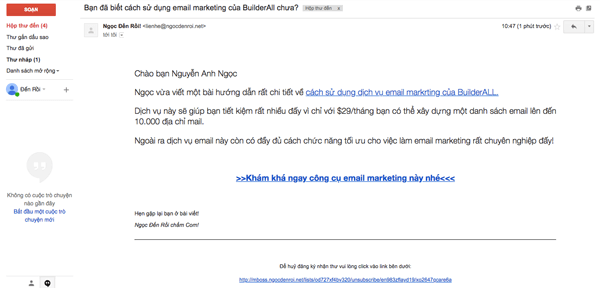
Rất đơn giản, hiệu quả nhưng rõ ràng!
Một điểm quan trọng nhất khi làm email marketing đó là mail gửi đến phải vào mục inbox, và BuilderAll đã có đủ công cụ, kỹ thuật để giúp bạn làm việc này.
Kinh nghiệm từ Ngọc cũng như nhiều bạn khác đang sử dụng BuilderAll phản hồi rằng tỷ lệ email vào inbox (hộp thư chính) rất cao. Đây là một điểm cộng cực lớn của BuilderAll.
Tiếp theo chúng ta sẽ tìm hiểu cách tạo ra chuỗi email tự động nhé!
Hướng dẫn sử dụng tính năng Mail Sequence của BuilderAll
Việc tạo chuỗi email tự động trên BuilderAll khá đơn giản và thao tác cũng rất dễ dàng, bạn chỉ cần vào menu “Campaigns”
Sau đó chọn “Mail Sequence”
Nhấn “Create new” trong trang kế tiếp.
Bây giờ bạn cần điền các thông tin và cấu hình cho email:
- Name: Tên email (tên này giúp bạn quản lý trong chuỗi email thôi nhé _ví dụ Ngọc đặt là Email số 1 – Sau khi đăng ký danh sách)
- List: Chọn danh sách email mà bạn muốn chạy chuỗi email tự động này
- Send to (Only autoresponder campaigns): Sẽ có 2 lựa chọn đó là:
- “Send to future subcribers only” – Tức là chỉ gửi email này đến những người sẽ đăng ký vào danh sách email trong tương lai.
- “Send to current and future subcribers” – Tức là gửi email này đến cả những người đã đăng đăng ký và sẽ đăng ký vào danh sách email trong tương lai.
Sau đó click nút “Save and edit Sequence email”
Sau đó bạn sẽ được chuyển đến trình soạn thảo email. Sau khi viết nội dung email xong bạn để ý bên tay trái sẽ có mục cài đặt thời gian gửi.
Click vào đó nhé!
Một pop-up xuất hiện, ở đây bạn có thể chọn:
- Activate at: Thời gian bắt đầu kích hoạ email này
- Autoreponder event: Chọn “After – Subscribe” – Tức là gửi sau khi khách hàng đăng ký vào danh sách email
- Autoreponder time value: Nhập số thời gian – Ví dụ nếu bạn muốn gửi email sau 5 phút kể từ khi khách hàng đăng ký vào danh sách email thì nhập số 5
- Autoreponder time unit: Chọn khung thời gian (Ví dụ Minute – phút hoặc Day – ngày…)
Sau chọn “Save changes”
Bây giờ bạn đã thấy thời gian gửi được hiển thị ở góc bên trái của trình soạn thảo email.
Nhấn “Done”
Đây là email số 1 của chuỗi email tự động. Sau này bạn sẽ thấy tất cả các thống kê về số lượng thư gửi đi, tỷ lệ mở, tỷ lệ click…
Bạn tiếp tục thao tác tương tự cho các email số 2; số 3… trong chuỗi kịch bản email nhé.
Tuy nhiên ở BuilderAll có một chức năng khá hay đó là từ email số 2 trở đi bạn có thể lựa chọn “After – Campaign – Open” trong mục “Autoreponder event” (hình dưới) và ở mục “Send when opening this campaign” bạn chọn email mà bạn muốn.
Giá trị của điều này là gì: Ví dụ bạn chỉ gửi email số 2 này sau khi khách hàng thực hiện hành động mở email số 1 chẳng hạn!
Chức năng này rất hay, thường áp dụng cho việc nhắc nhở hoặc cung cấp một ưu đãi gì đó cho khách hàng để thúc đẩy hành động mua hàng chẳng hạn.
Ví dụ sau khi gửi thông tin về sản phẩm sắp ra mắt ở email số 1, thì 1 ngày sau đó bạn gửi tiếp email số 2 trong đó có chứa mã giảm giá chỉ giới hạn cho 50 người đầu tiên. Cách này thường cho tỷ lệ chuyển đổi rất cao vì phần lớn những người đã mở email số 1 thì họ đã quan tâm hoặc hiểu về sản phẩm của bạn rồi nên khi nhận email số 2 và có ưu đãi khả năng họ mua hàng là rất cao.
Đây là một chức năng mà ít công cụ email marketing khác có được.
Cuối cùng bạn sẽ thấy tất cả các email tự động nằm trong chuỗi kịch bản email mà bạn đã lên lịch sẵn. Bạn cũng có thể sửa, điều chỉnh bất cứ lúc nào bằng cách click vào các biểu tượng tương ứng ở mỗi dòng email.
Ok như vậy bạn đã tạo được một chuỗi email hoàn toàn tự động rồi đấy.
Lời kết
Trên đây là tất cả các thao tác mà Ngọc chia sẻ với bạn cách sử dụng dịch vụ email marketing của BuilderAll. Cá nhân Ngọc thấy rằng đây là một dịch vụ đầy đủ các chức năng để cho bạn có thể làm email marketing rất hiệu quả.
Điểm thú vị nhất là tỷ lệ email vào mục inbox (hộp thư chính rất cao) vì BuilderAll cho phép bạn kết nối tên miền riêng và cấu hình SPF và DKIM cho tên miền đó để đảm bảo email gửi đi không bị chuyển vào Spam.
Hơn nữa về giá cả dịch vụ thì BuilderAll có một cái giá không thể tốt hơn, với $29/tháng mà bạn có thể quản lý và xây dựng một danh sách email lên đến 10.000 địa chỉ thì chắc ở thời điểm này khó có dịch vụ nào cung cấp.
-> Đăng ký dùng thử và trải nghiệm dịch vụ của Builderall trong 7 ngày tại đây!
Bạn nghĩ sao về dịch vụ email marketing của BuilderAll? Cũng đừng quyên chia sẻ hoặc gửi bài viết này đến với những người đang có như cầu làm email marketing mà bạn biết nhé!

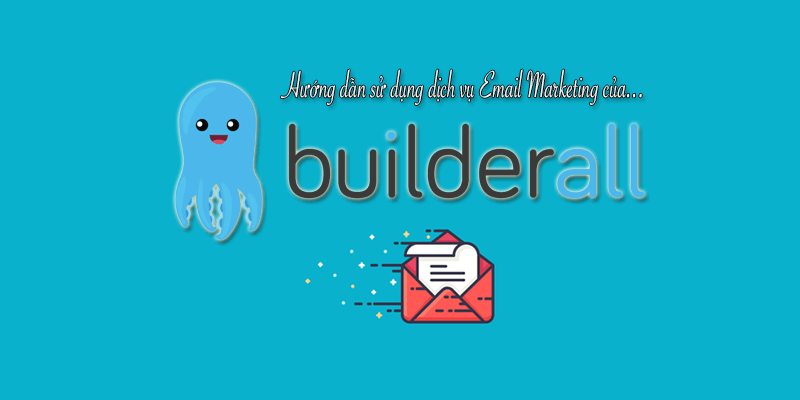
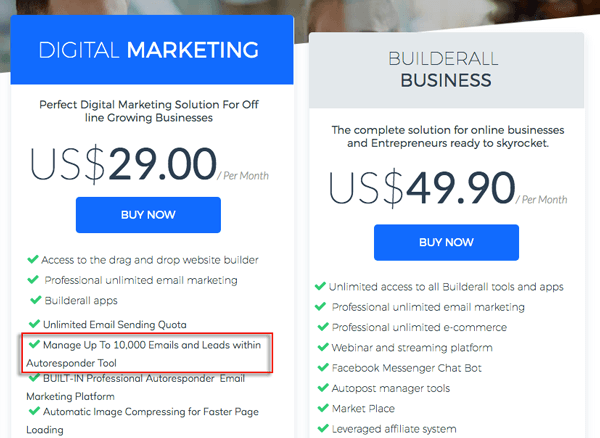


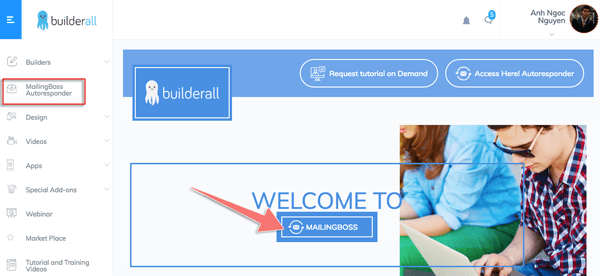

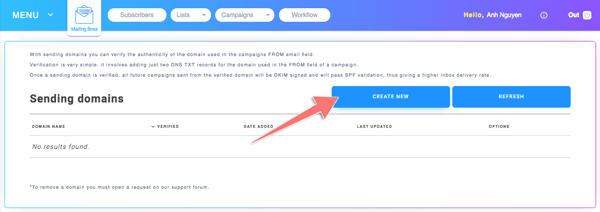



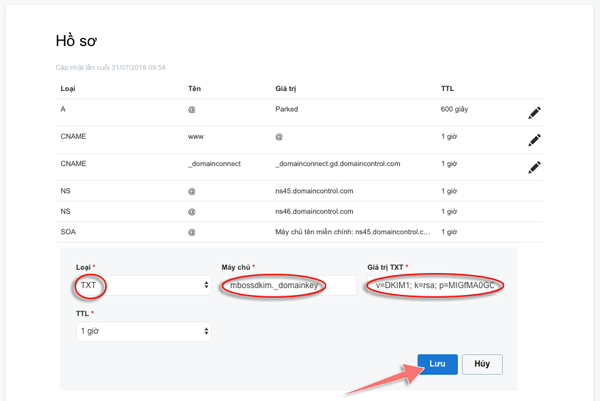
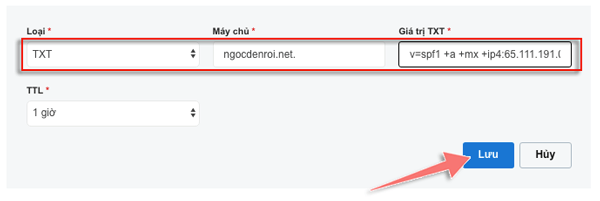


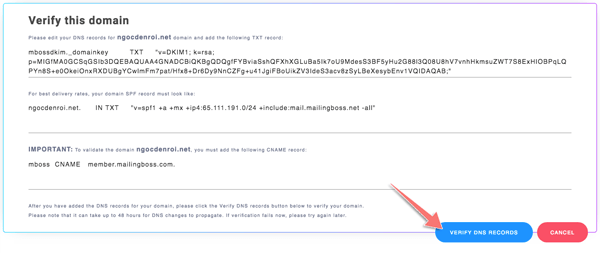
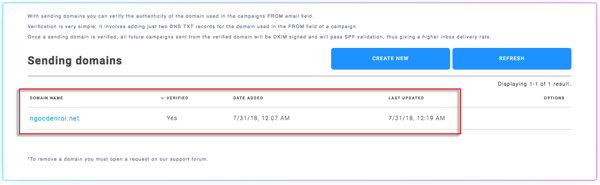
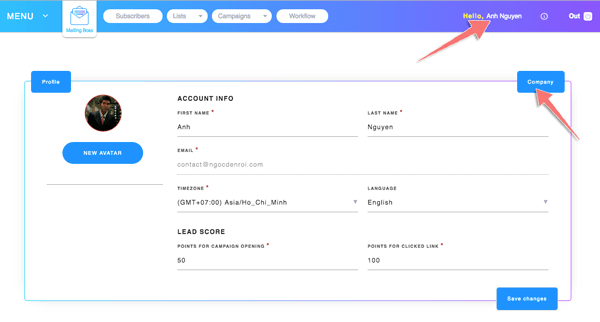
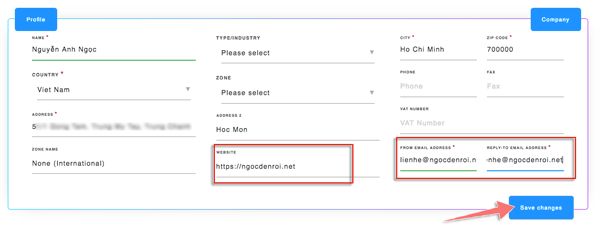
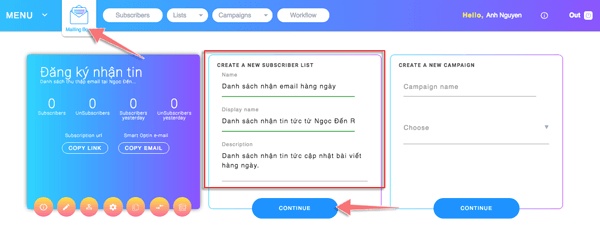

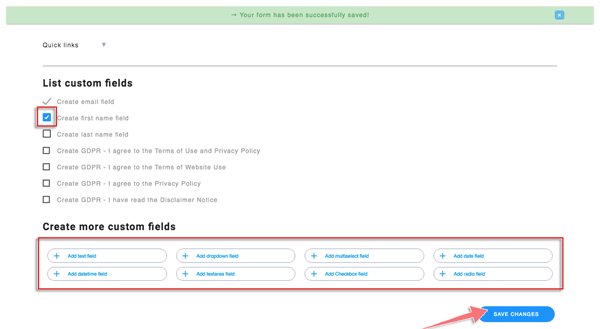
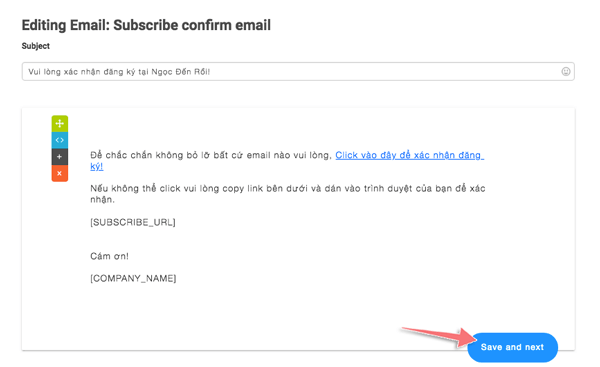


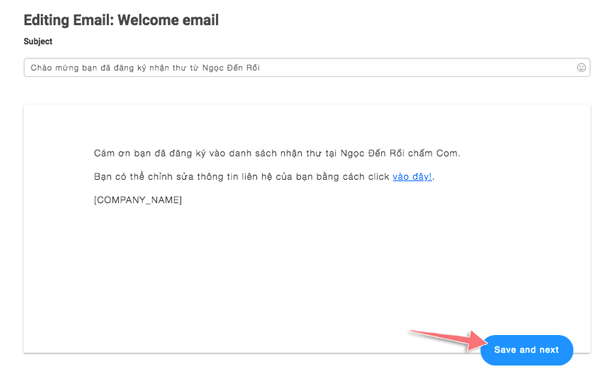
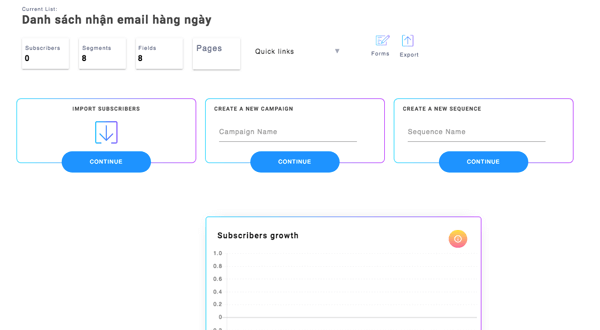

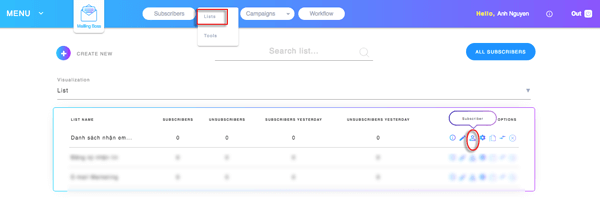
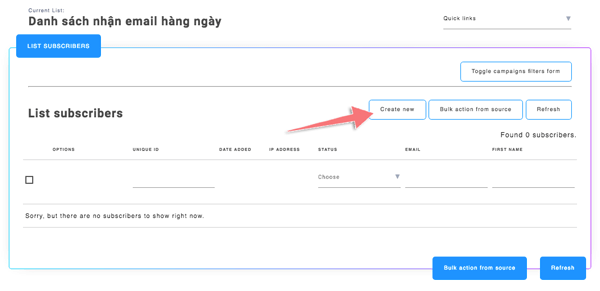
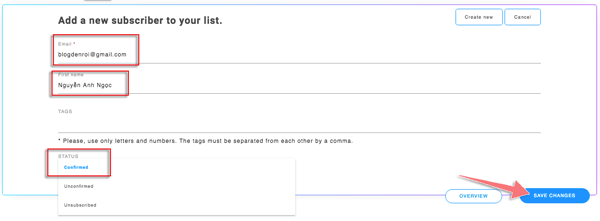
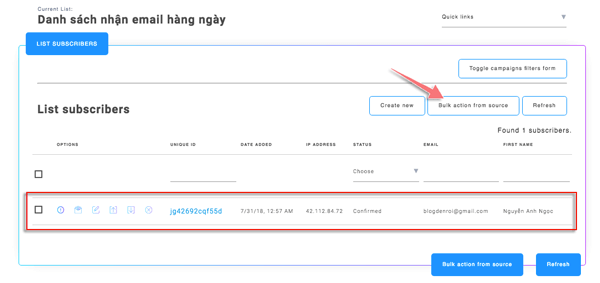
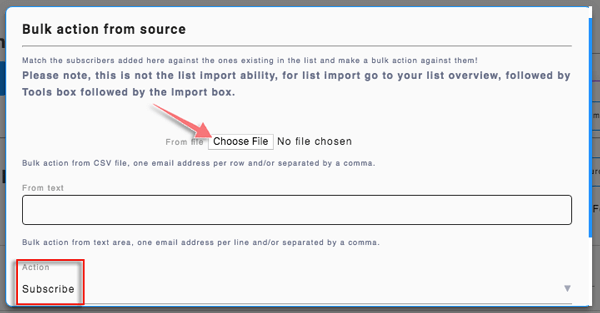

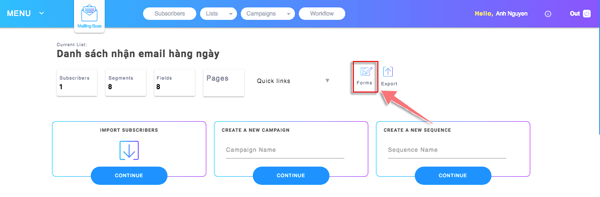
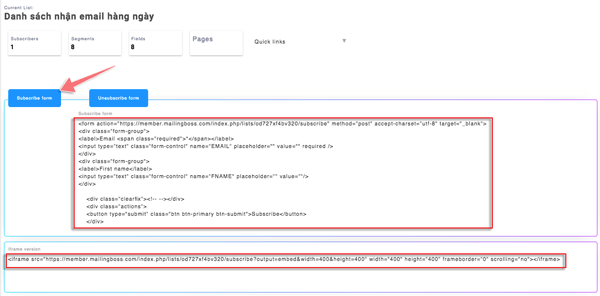
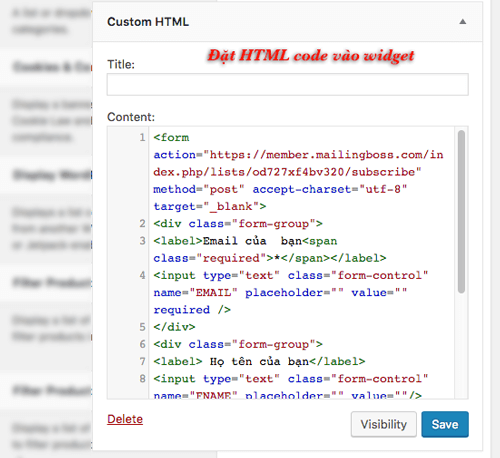
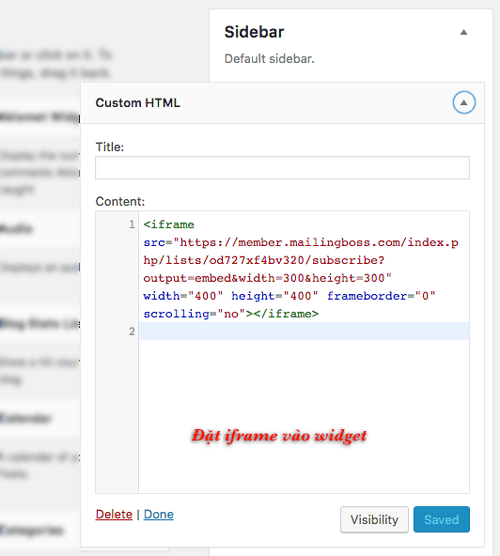
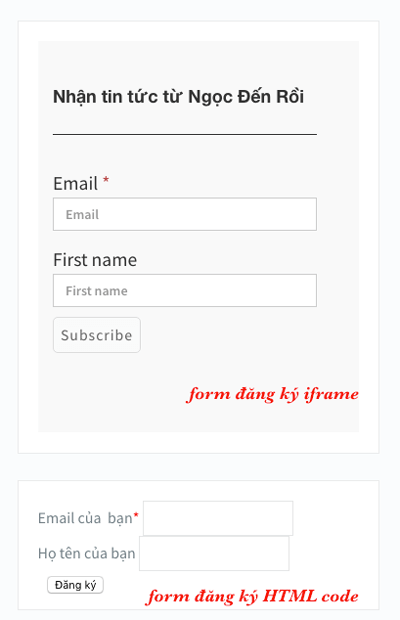


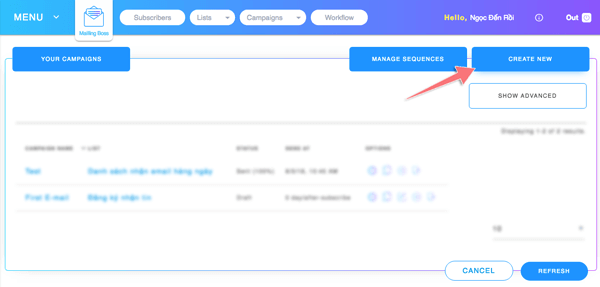
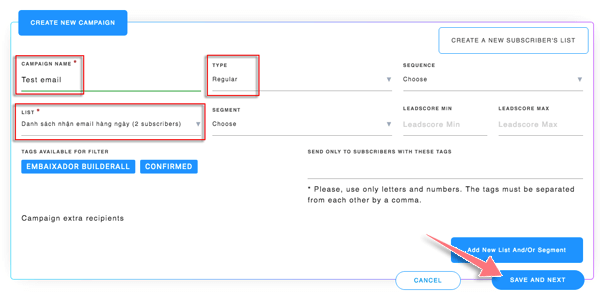
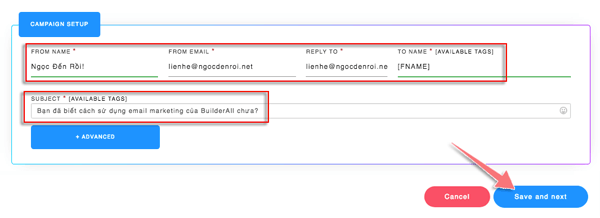
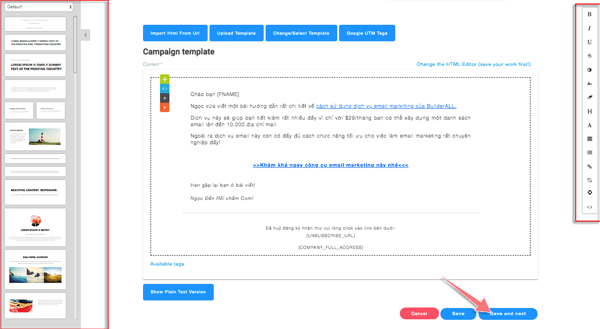
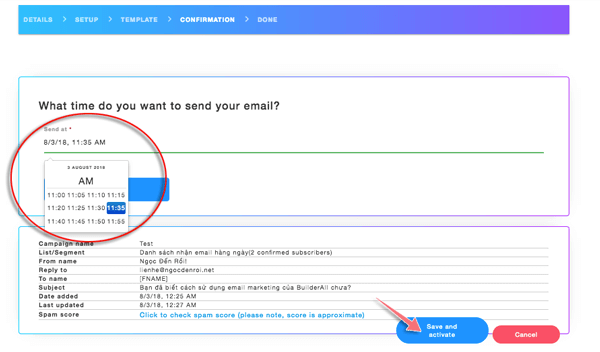


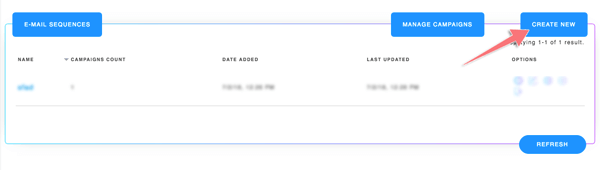

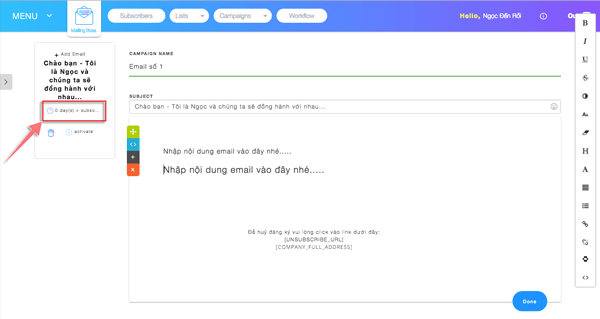
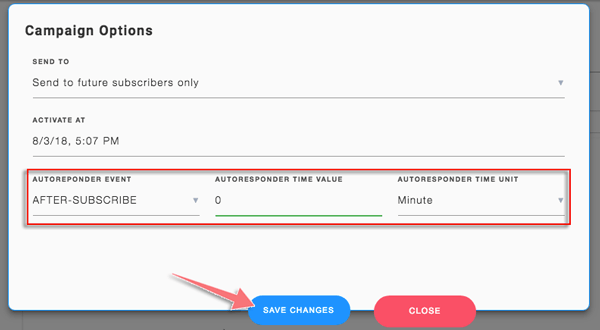
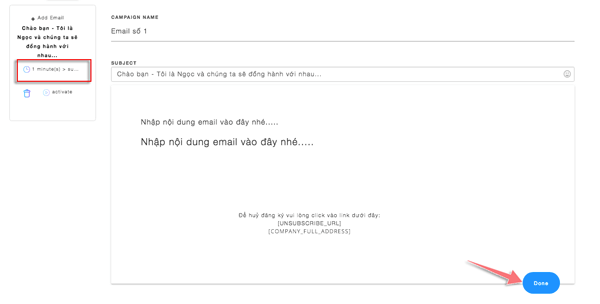


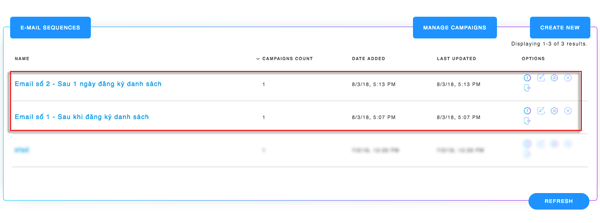





Bài viết đúng nhiều thông tin mình cần, cảm ơn anh đã chia sẻ ạa
cảm ơn bài viết quá chi tiết của anh. em sẽ test thử 😀
Hi bạn, đưa người dùng vào web sẽ có lợi thế hơn để xây dựng thương hiệu, cung cấp thêm giá trị nội dung. Nếu bạn có list gmail thì có thể đưa vào danh bạn của công cụ email marketing và gửi tự động được cho nhiều người bạn nhé
Cảm ơn anh đã chia sẻ, thông tin thật hữu ích
Bài viết này có nhiều thông tin rất hữu ích và hay ạ, đúng cái e đang cần tìm
OK em nhé, ngoài BuilderAll em có thể dùng GetResponse cũng tương tự nhé (getresponse có tiếng Việt, anh đang dùng 6 năm nay rồi thấy rất ok)
Cảm ơn anh nha, em đang tìm cái này ?
tks anh nhiều ạ.
Bài viết hay quá, cảm ơn anh đã chia sẽ nhé <3
Bài viết rất hữu ích, cảm ơn nhiều nhé <3
Bài rất hay và hữu ích, cảm ơn anh!
Bài viết của anh rất hữu ích
Bài viết của anh lúc nào cũng cho em rất kinh nghiệm
Bài viết của anh lúc nào cũng cho em rất nhiều năng lượng
Mình vừa đăng ký thử, nhưng có vẻ bây giờ họ không cho dùng thử 7 ngày nữa. phải thanh toán luôn gói mình mua thì phải
Không có API php để mình đẩy contact khi website mình có người mới nhỉ?
Sao mình Import email hàng loạt không được nhỉ? Dù đã để mỗi email trên 1 hàng trong file csv ạ.
http://prntscr.com/l1lcs1
http://prntscr.com/l1lc5q
Bạn thêm một cột tên nữa nhé!
Bác cho em file mẫu được không ạ? Thêm cột tên nữa rồi cũng ko được ạ
hay quá anh Ngọc ơi!
đây là giải pháp mà em đang tìm kiếm , em cảm ơn anh nhiều nhé!
Cảm ơn anh nha, em đang tìm cái này 😀
tks anh nhiều ạ.
ngon hơn getresponse không Ngọc ơi, mình bị getresponse nó limited tài khoản rồi
Về số lượng email và giá tiền thì chắc chắn ngon hơn rồi, mỗi tội chưa có tiếng việt và các plugin hỗ trợ để kết nối API mà thôi nên cần tạo form đăng ký emial thủ công nhé.
49$ được bao nhiêu trang đích Ngọc ơi
Không giới hạn nhé, có thể add tối đa 15 domain vào để chạy nhé!
Bài viết rất hữu ích. Xin phép cho e dùng bài này để hướng dẫn cho khách hàng của e được ko a?
Tự nhiên em ơi 🙂
Các bài viết của anh Ngọc là số 1
Rất vui khi bạn thích bài viết, hy vọng đây là một giải pháp để giúp bạn tiết kiệm hơn khi làm email marketing.
cảm ơn a đã cho giá trị hữu ích
Ok bạn rất vui khi bạn thích bài viết
Tên miên đã tạo trên zoho mail rồi thì có cấu hình trên builderall được hay không. Hãy phải hủy đi thì mới cấu hình được bạn nhỉ.
Thêm các record của builderall cung cấp trên zoho là được bạn à
minh mua tên miền bên Namecheap, tên miền đó đã được trỏ về hosting ở Hawkhost để chạy web, đồng thời tền miền đó đã được tạo email trên zoho.
Mình đưa tên miền đó vào hệ thống builderall nhưng khi tạo bản ghi txt và cname trên hawkhost để verify thì không thành công. Vậy lý do lỗi là gì bạn nhỉ
Bạn tạo bản ghi trên zoho thử xem nhé. Và chú ý các giá trị mà BuilderAll cung cấp nhé, chỉ lấy giá trị trong dấu “” (ngoặc kép mà thôi). Giá trị của domain cũng có thêm dấu chấm (.) sau domain nhé. Bạn xem kỹ hình mình bôi màu vàng ở trên bài viết.
29$/ Tháng khá rẻ đó anh Ngọc, để em thử xem hiệu quả có hơn Constant Contact không. Cám ơn anh đã chia sẻ, mong sớm nhận thêm các bài viết tâm huyết như thế này!!
Rất rẻ so với các dịch vụ email marketing khác, mình đã trải nghiệm và hiểu quả gửi thư rất ok đấy.