Trước đây Ngọc đã có bài hướng dẫn cài đặt CloudFlare giúp tăng tốc website rất chi tiết, tuy nhiên bài viết đó áp dụng cho những bạn mua hosting một nơi và tên miền ở một nơi khác. (Ví dụ bạn mua hosting ở StableHost sau đó mua tên miền ở GoDaddy chẳng hạn)
Gần đây có khá nhiều dịch vụ hosting miễn phí tên miền khi đăng ký hosting, do đó nhiều bạn không biết làm cách nào để thay đổi nameservers của tên miền bằng nameservers của CloudFlare vì domain đi kèm với host.
Ở bài viết hôm nay Ngọc sẽ hướng dẫn cách cài đặt CloudFlare cho trường hợp này!
Trong bài này Ngọc sẽ hướng dẫn cách cài đặt CloudFlare cho website sử dụng dịch vụ hosting của A Small Orange có máy chủ ở Mỹ. Đây là một dịch vụ hosting được rất nhiều bạn tin dùng vì chất lượng rất tốt và luôn miễn phí 2 tháng + FREE tên miền đi kèm.
Vì sao nên cài đặt CloudFlare cho website?
Như bạn đã biết khi sử dụng CloudFlare không những website/blog của bạn được tăng cường bảo mật, hạn chế các cuộc tấn công từ bên ngoài mà có còn giúp tăng tốc rất nhiều vì được sử dụng hệ thống CND (Content Devilery Network) rộng lớn trên toàn thế giới.
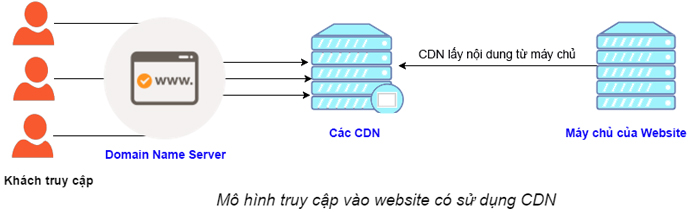
Nhìn vào hình ảnh trên bạn có thể thấy, máy chủ của bạn ở Mỹ nhưng nếu sử dụng CloudFlare thì các CDN trung gian sẽ lưu trữ và sử lý dữ liệu tại Hong Kong hoặc Singapore… nên tốc độ website của bạn không khác gì được lưu trữ tại máy chủ ở Châu Á.
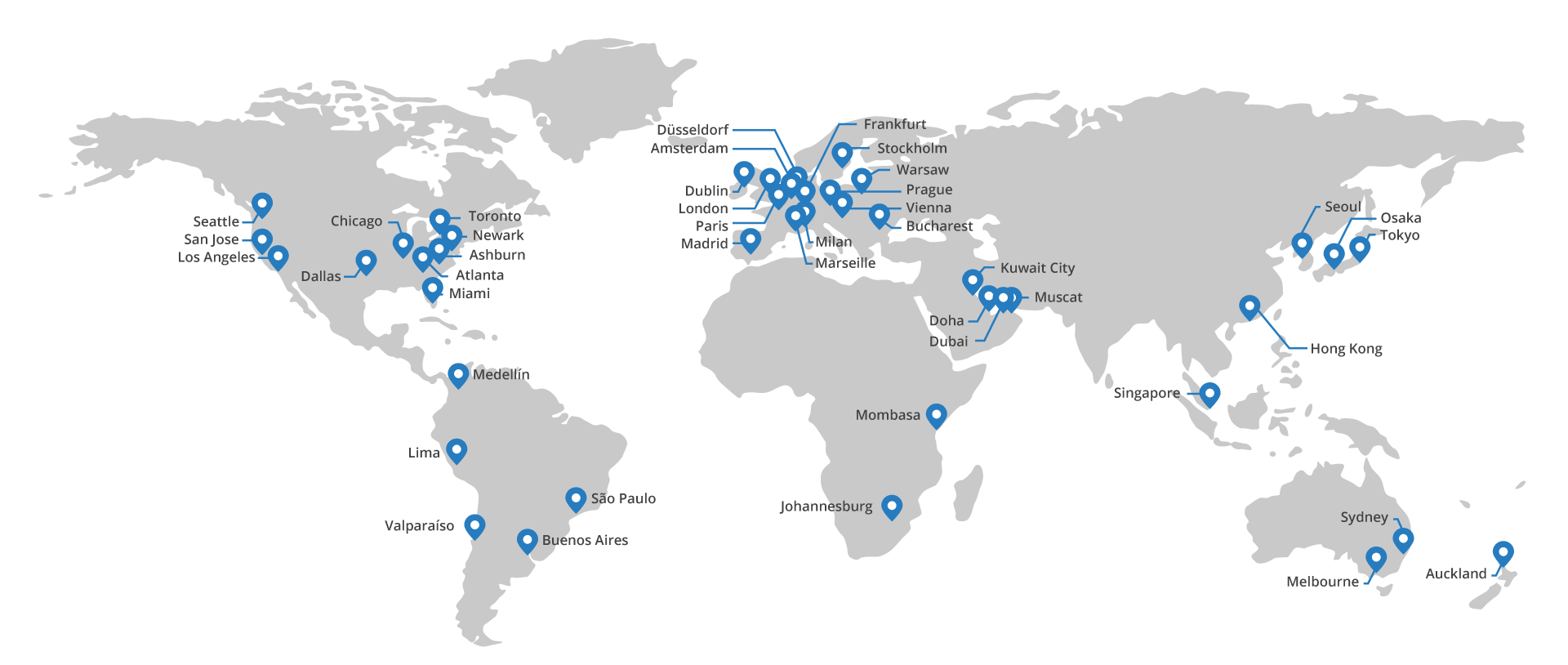
Hướng dẫn cài đặt CloudFlare cho website sử dụng host tại A Small Orange
Sau khi mua hosting tại A Small Orange, bạn sẽ được miễn phí một tên miền đi kèm với hosting. Thông tin nameservers của tên miền sẽ nằm luôn trong tài khoản hosting của bạn.
Bước 1: Bây giờ bạn cần đăng ký một tài khoản CloudFlare miễn phí tại đây.
Sau đó khi đăng ký thành công, bạn cần nhập địa chỉ website vào như hình dưới.
Nhấn Scan DNS Records.
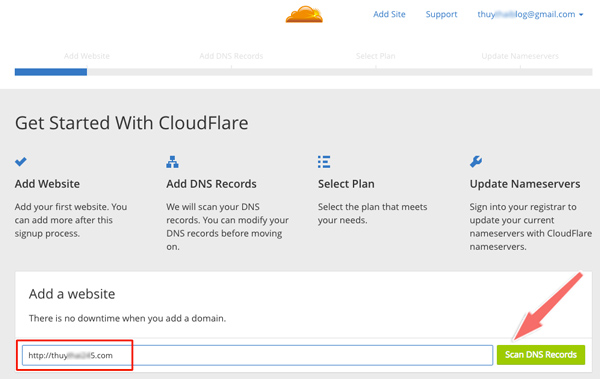
Đợi tầm 1 phút để nó quét DNS, nhấn Continue.
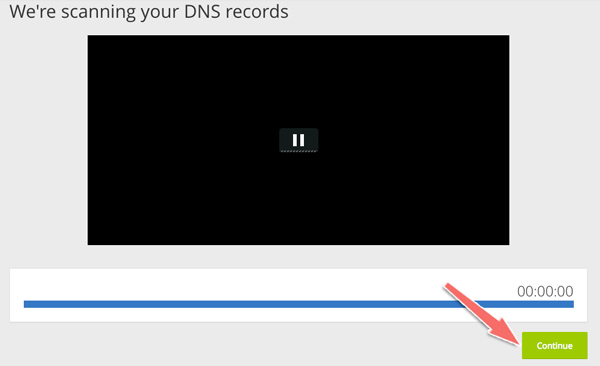
Bạn sẽ được chuyển sang một trang mới, ở đây bạn sẽ thất tất cả các record như hình bên dưới.
Nhấn Continue.
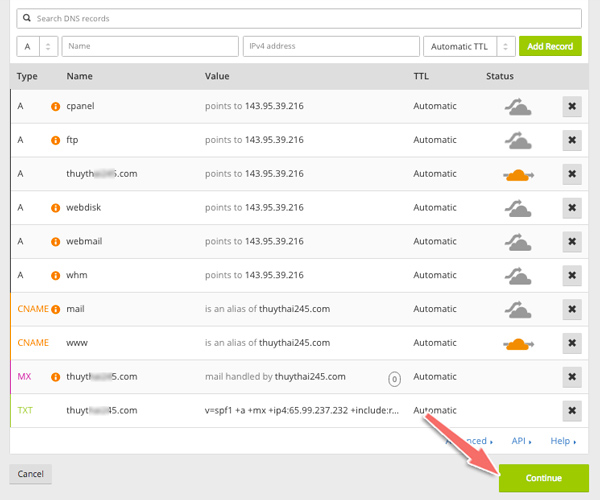
Ở trang tiếp theo bạn chọn gói Free Website để sài miễn phí nhé!
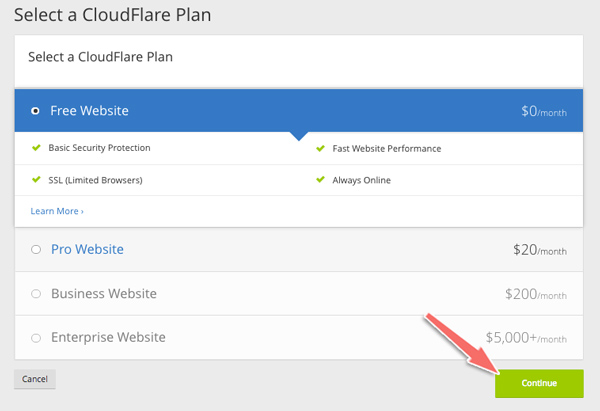
Tiếp theo CloudFlare sẽ cung cấp cho bạn 2 địa chỉ Nameservers như hình dưới.
- ns1.asmallorange.com và ns2.asmallorange.com là nameservers mặc định của tên miền khi đăng ký hosting tại A Small Orange
- doug.ns.cloudflare.com và jessica.ns.cloudflare.com là nameservers mới mà CloudFlare cung cấp cho bạn
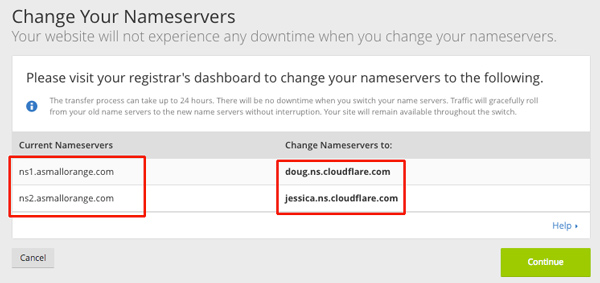
Copy 2 địa chỉ nameservers của CloudFlare ngay nhé.
Bước 2: Đăng nhập tài khoản khách hàng của bạn tại A Small Orange tại đây
Ở menu bên tay trái bạn chọn mục My Domains
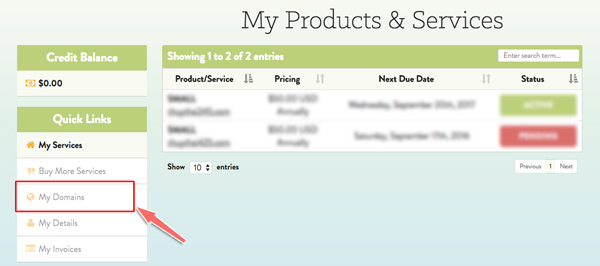
Chọn tên miền mà bạn mới đăng ký với CloudFlare ở bước 1. Nhấn vào biểu tượng cái lờ-lê như hình bên dưới.
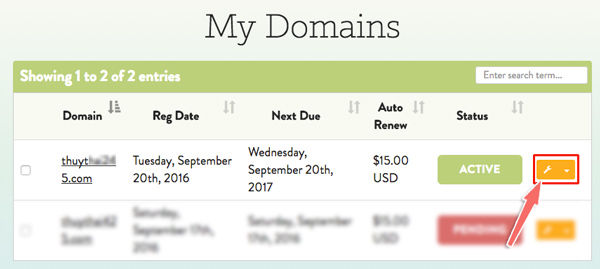
Các tên miền đi kèm với hosting thường khoá chế độ thay đổi nameservers, do đó bạn cần mở khoá thì mới thay đổi được.
Để mở khoá, bạn chọn dòng Change the registrar lock status for your domain
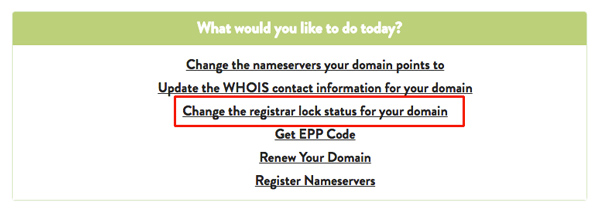
Nhấn DISABALE REGISTRAR LOCK
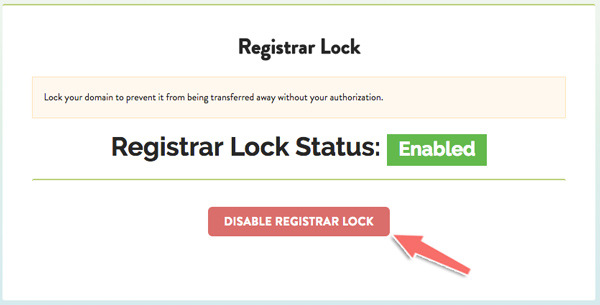
Thông báo thành công như hình bên dưới.
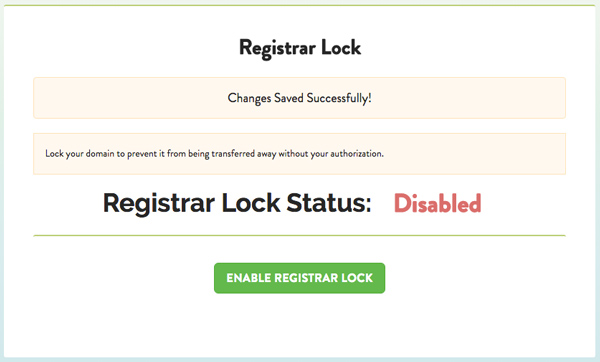
Quay về mục My Domains, click vào dòng Change the nameservers your domain points to.
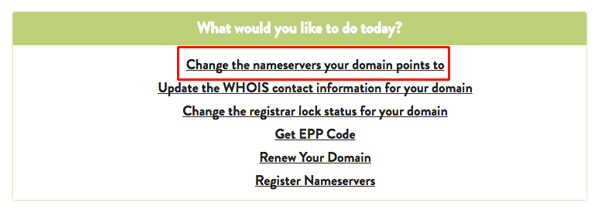
Bây giờ bạn chỉ cần chọn mục, Use custom nameservers (enter below).
Paste 2 địa chỉ nameservers của CloudFlare mà bạn đã copy ở bước 1.
Nhấn CHANGE NAMESERVERS
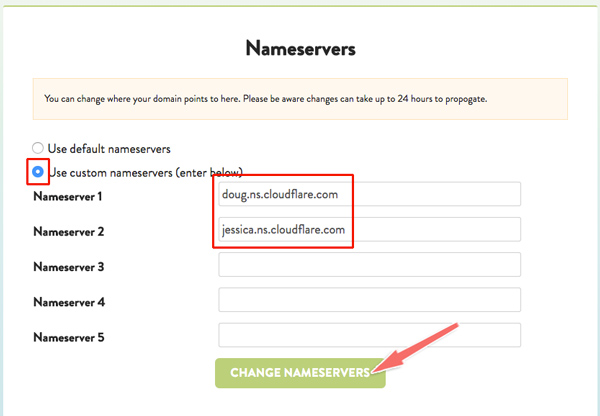
Thông báo thay đổi nameservers thành công như hình bên dưới đây.
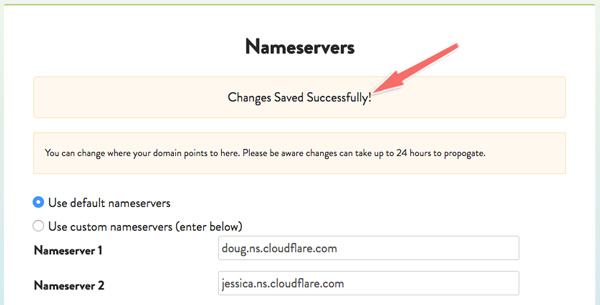
Bước 3: Quay về cửa cửa sổ trình duyệt của CloudFlare.
Nhấn Continue để cập nhật nameservers cho website của bạn.
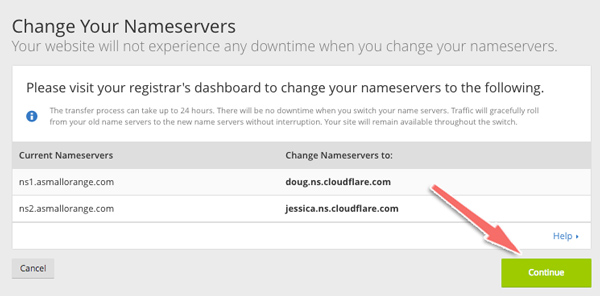
Trang tiếp theo bạn nhấn vào Recheck Nameservers
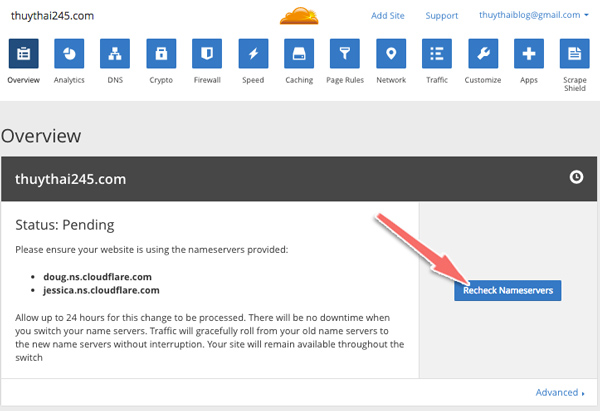
Bây giờ sẽ xuất hiện một màu xanh xanh như hình dưới và thông báo website của bạn đã được kích hoạt (Active) rồi!
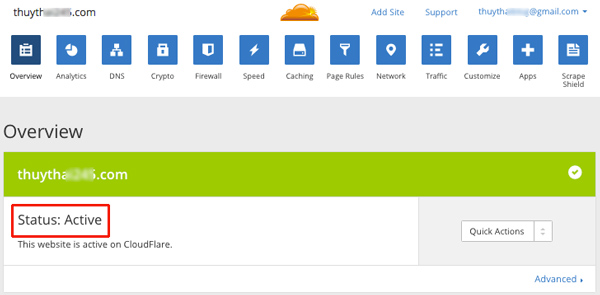
Tận hưởng và trải nghiệm tốc độ website/blog được cải thiện nhé!
Lời kết
Dịch vụ CloudFlare được rất nhiều người tin dùng vì có hệ thông CND rộng khắp nên tốc độ tải trang tăng rất nhiều. Khi sử dụng CloudFlare bạn cũng hạn chế được rất nhiều các cuộc tấn công và giúp tăng cường bảo mật cho website/blog. Ngoài ra nó cũng giúp tiết kiệm băng thống rất nhiều.
Đặc biệt nếu bạn có điều kiện để sử dụng thêm plugin WP Rocket nữa thì website của bạn chạy rất mượt cho dù máy chủ có để đặt ở Mỹ hay ở bất cứ nơi đâu vì WP Rocket ngoài việc chức năng tạo cache, tối ưu database tự động nó còn kết nối với dịch vụ CND trung gian của CloudFlare hoặc maxCDN nữa đó.
Bạn đã cài đặt CloudFlare cho website của mình chưa? Công việc cài đặt nếu có bất cứ khó khăn gì, hãy để lại câu hỏi ở bên dưới để Ngọc hỗ trợ bạn nhé!





Em bị lỗi Redirect với SSL của CloudFlare, sửa như thế nào vậy anh
EM thử cài đặt plugin CloudFlare Flexible SSL sau đó trong mục Setting => General đổi từ http:// sang https://
Em cài cái này rồi không hiệu quả lắm, thi thoảng bị mất kết nối
Sử dụng DNS thôi em, đừng sử dụng CDN của họ bằng cách tắt đám mây màu vàng đi
cho mình hỏi là mình đã trỏ dns về hơn 1 ngày rồi mà sao trên cloudflare của mình vẫn thông báo là
Status:c (DNS modification pending)
Khi mình dùng chức năng purge everything thì nó báo lỗi là Sorry, you do not have access to purge cache for that zone id or that zone id is invalid (Code: 1095)
Cho mình hỏi là khắc phục trường hợp này như thế nào, cảm ơn
Ồ mình cũng chưa gặp trường hợp này bao giờ nên hiện tại không có câu trả lời chính xác cho bạn rồi. Bạn tìm thêm thông tin ở nguồn khác xem có hướng dẫn không nhé.
Đang sử dung hawk host có nên dùng dịch vụ này k bạn ơi?
Nên chứ HawkHost có hỗ trợ CloudFalare đó. Họ còn nêu CloudFlare là một đối tác hiến lược mà.
Cam on anh Ngoc. E vua thuc hien thanh cong cho blog cua minh 😉
Tốc độ cải thiện nhiều hơn không bạn?
cam on ad nhe
http://tintucmang.com/
Cái này hay nè, vậy mà giờ Ngọc mới hướng dẫn hihi. Cảm ơn Ngọc nhé! Để thử xem sao, có trục trặc gì làm phiền Ngọc nhé!
😀 Vì thấy nhiều bạn thắc mắc không thể mở khoá cũng như không biết cách thay đổi nameservers khi tên miền đi kèm host ấy mà! Bạn cài thử đi tốc độ website cải thiện rất nhiều đấy.